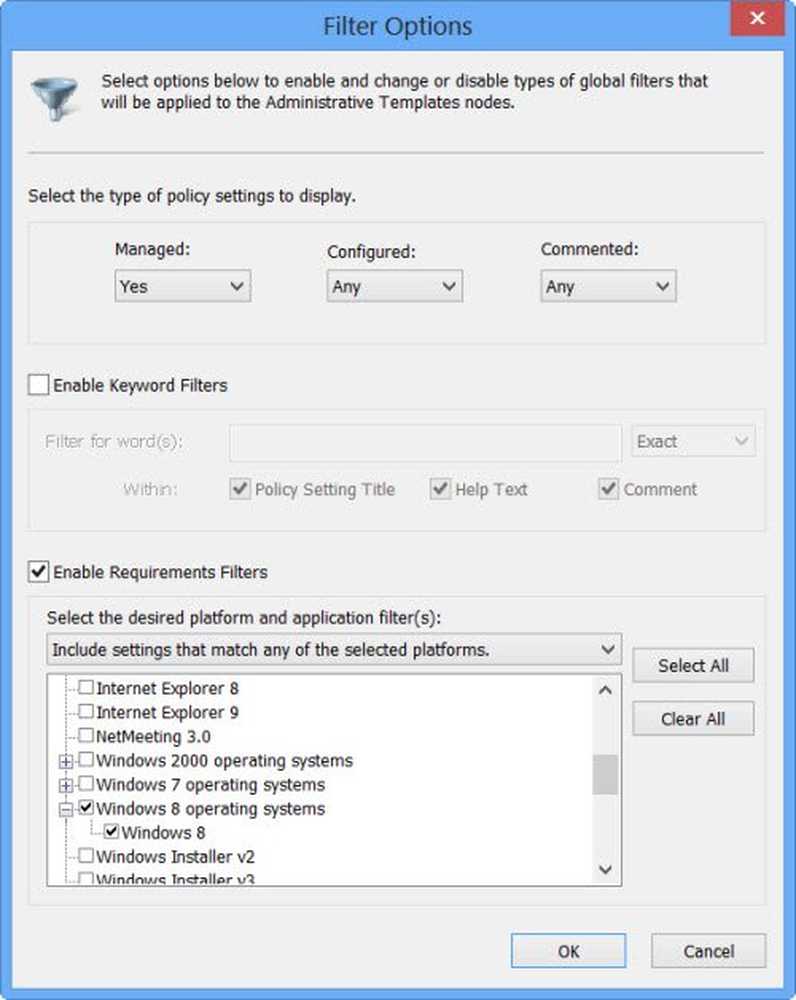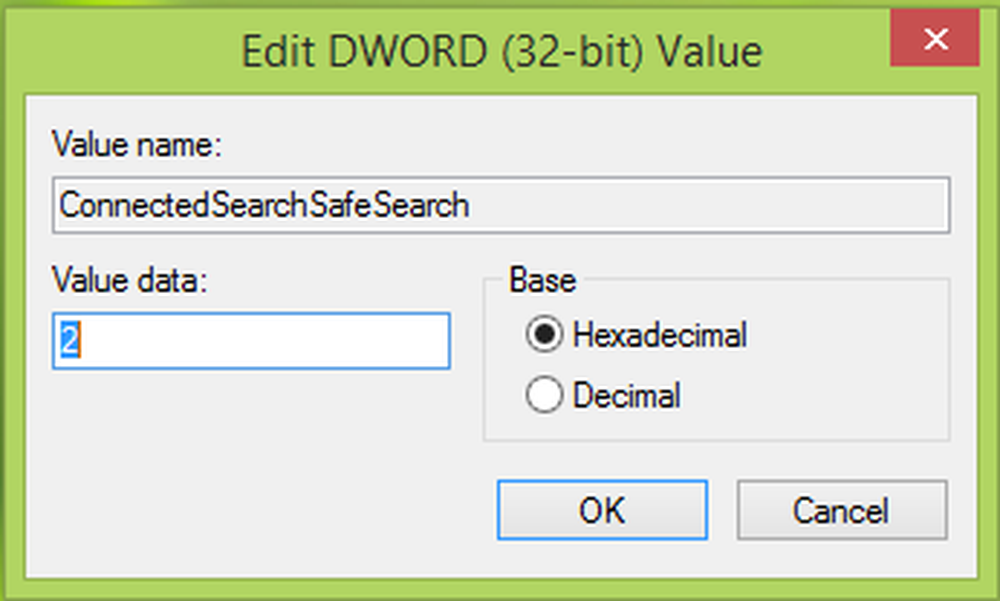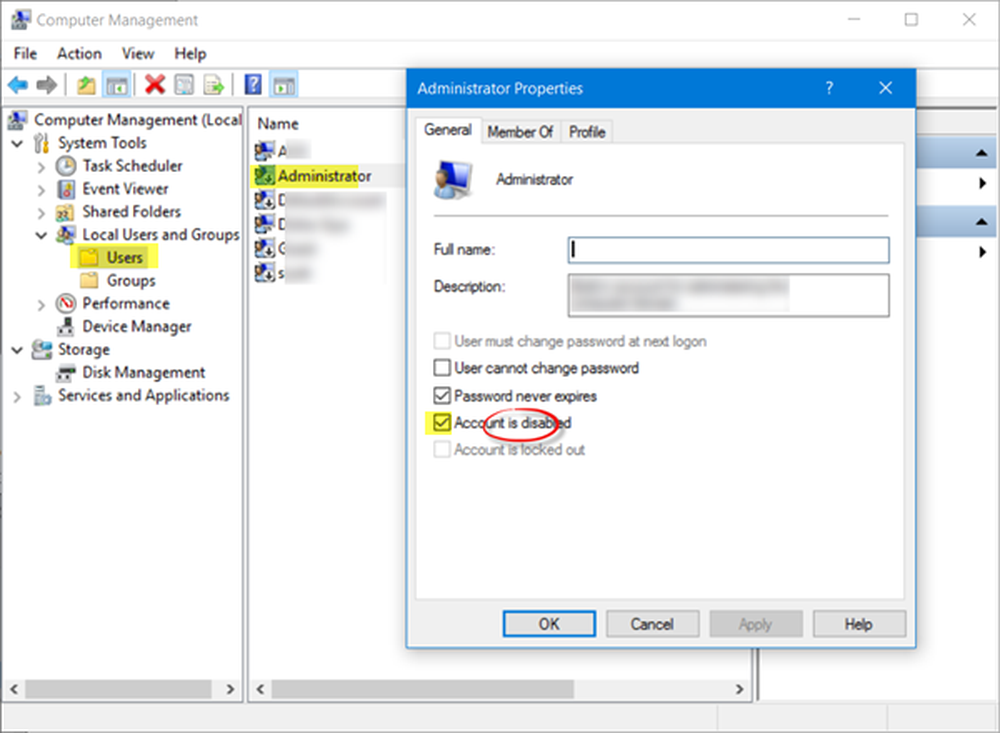FileZilla Il client FTP Open Source preferito dal Web

 FileZilla è uno dei più popolari client FTP (file transfer protocol) open source per la stessa ragione per cui i jeans sono i pantaloni più popolari al mondo, tutti lo usano e non c'è motivo di cercare un'alternativa. È leggero, è facile da usare, è open source (leggi: gratis da usare) ancora ben supportato grazie alla sua ampia base di utenti che produce molta documentazione di comunità. Ma solo perché è semplice e veloce non significa che sia solo per i principianti: FileZilla racchiude le funzionalità richieste dai professionisti senza inibire l'usabilità per il resto di noi. Questo è tutto ciò che devi sapere su FileZilla per giustificare un download. Ma se vuoi saperne di più, continua a leggere.
FileZilla è uno dei più popolari client FTP (file transfer protocol) open source per la stessa ragione per cui i jeans sono i pantaloni più popolari al mondo, tutti lo usano e non c'è motivo di cercare un'alternativa. È leggero, è facile da usare, è open source (leggi: gratis da usare) ancora ben supportato grazie alla sua ampia base di utenti che produce molta documentazione di comunità. Ma solo perché è semplice e veloce non significa che sia solo per i principianti: FileZilla racchiude le funzionalità richieste dai professionisti senza inibire l'usabilità per il resto di noi. Questo è tutto ciò che devi sapere su FileZilla per giustificare un download. Ma se vuoi saperne di più, continua a leggere.Nota: questa è una panoramica e una panoramica del client FileZilla. C'è anche una edizione di FileZilla Server che non sarà discussa qui poiché la maggior parte di voi probabilmente non ha bisogno di ospitare un server FTP su Internet ...
Per cosa viene utilizzato un client FTP?
Praticamente tutto su internet è basato su client / server. Prendi questo sito web, ad esempio, stai utilizzando il tuo browser Internet (Chrome, Firefox, IE, Safari, ecc.) Mentre il client si connette al mio server Web che esegue groovyPost.com. Tutta la comunicazione tra il tuo browser e il mio server funziona su HTTP (Hypertext Transfer Protocol).
FTP (File Transfer Protocol) funziona praticamente allo stesso modo solo su HTTP invece di visualizzare siti Web in un browser, utenti FTP, client FTP e server FTP per trasferire file su Internet. Ad esempio, quasi tutti i webmaster usano FTP per trasferire file dal proprio computer al server web. Questo è vero qui su groovyPost. Ogni volta che eseguo un aggiornamento a groovyPost, trasferisco i nuovi file sul mio sito Web utilizzando un client FTP. Ahhh - FileZilla!
Funzioni e panoramica del client FileZilla
FileZilla è un client FTP gratuito, standalone e multipiattaforma che supporta FTP, FTPS e SFTP. Solo questo è un motivo per scaricarlo su tutti i tuoi computer Windows, Mac OS e Linux in questo momento. Se stai lavorando con un team di sviluppo tecnologico o Wed o un cliente, è probabile che utilizzino FileZilla, e se non lo fanno, puoi suggerirglielo in modo che tu sia sulla stessa pagina. Quando li trasmetti a loro, menziona queste caratteristiche:
- GRATUITO (più importante… )
- Interfaccia utente grafica facile da usare (connessioni a schede, segnalibri, trasferimento file drag-and-drop, Site Manager)
- Supporto per FTP, FTPS (FTP su SSL / TLS), SSH File Transfer Protocol (SFTP)
- Supporto multilingue
- Supporto IPv6 (Cos'è IPv6?)
- Modifica remota dei file
- Ricerca di file remoti
- Limiti di velocità di trasferimento configurabili (ti consente di gestire la larghezza di banda)
In poche parole, FileZilla funziona praticamente su qualsiasi protocollo su qualsiasi piattaforma e in qualsiasi lingua. Continua a leggere per vedere alcuni screenshot delle funzionalità di cui sopra.
Interfaccia grafica utente
Quando lanci FileZilla per la prima volta, verrai accolto dalla schermata della GUI principale. A prima vista, può sembrare un sacco di pannelli, ma non è così complesso come potrebbe sembrare.

In cima, hai il QuickConnect bar (UN) che ti consente di connetterti digitando un host, nome utente / password e porta senza creare un profilo sito nel Gestore siti. Questo è ottimo per i siti singoli o FTP che ti collegherai di rado, o se ti connetti dalla macchina di qualcun altro. Sotto quello è il Finestra di stato (B) che mostra i comandi FTP inviati da FileZilla e le risposte dal server. Come utente, non è necessario comprendere nulla di ciò. Ma se hai problemi di connessione, essere in grado di copiare e incollare queste informazioni e inviarle all'amministratore del sito accelererà notevolmente la risoluzione del problema. Inoltre, è un buon posto per cercare errori evidenti, come nomi utente e password non validi.
Qui di seguito è il tuo Sito locale esploratore (C), che mostra il contenuto del tuo computer, e il Sito remoto esploratore (D), che mostra la struttura e il contenuto del file remoto. Infine, hai il tuo Trasferimento di file finestra di stato (E), che mostra lo stato dei trasferimenti di file in corso, in corso, riusciti e falliti.
Gli esploratori di siti remoti e locali dispongono inoltre di menu contestuali che consentono di caricare / scaricare file, accodare file, aprire / modificare / eliminare / rinominare i file, aggiornare e creare directory.

Connessioni a schede
Quando tenti di connetterti mentre sei già connesso a un sito FTP, FileZilla ti offre due opzioni: chiudi la connessione corrente e apri quella successiva nella stessa finestra, oppure resta connesso e apri la nuova connessione nella sua scheda. Se si sceglie quest'ultimo, è possibile passare da un sito FTP all'altro come se si dovesse passare da un sito HTTP all'altro nel proprio browser. Molto groovy soprattutto se ti piaccio e trasferisci file tra più siti contemporaneamente su FTP.

Trasferimento di file in FileZilla
Nell'ultimo paio d'anni non c'è un trend GUI che adoro più del trascinare e rilasciare upload / download. E questo è il modo più semplice per scaricare e caricare file in FileZilla. Invece di navigare nella cartella necessaria all'interno di SiteZilla di FileZilla, puoi semplicemente trascinare i file da e verso il desktop o Windows Explorer. Lo adoro.

È possibile trascinarlo in entrambi i riquadri in Esplora sito remoto, incluse le cartelle che non sono attualmente aperte. Oppure, puoi trascinarlo in coda per caricarlo successivamente o in gruppo.
Il download di file tramite trascinamento funziona allo stesso modo. È possibile trascinare e rilasciare singoli file o intere cartelle sul desktop o una cartella in Esplora risorse.

In alternativa, puoi caricare / scaricare file tramite Cliccando col tasto destro da FileZilla e scegliendo upload o download nel menu contestuale (sopra riportati). Facendo doppio clic trasferisce anche un file.
FileZilla Site Manager
Site Manager ti consente di organizzare i siti a cui ti connetti di frequente. Memorizza ora il tasto di scelta rapida (CTRL-S), perché probabilmente aprirai il Gestore siti ogni volta che avvii FileZilla. Per gli utenti di base, tutto ciò che devi inserire è l'host e il tuo nome utente e password.

Puoi organizzare i tuoi siti in cartelle e aggiungere segnalibri per ogni sito web. Ad esempio, ospita circa cinque siti Web diversi sullo stesso server. Posso usare i segnalibri per passare alla cartella locale e alla cartella remota dove tengo i file di quel sito per salvarmi qualche passo una volta che sono connesso. Navigazione sincronizzata mantiene sincronizzati i percorsi delle cartelle remote e locali, purché la struttura della cartella sia la stessa (per esempio. quando navighi su c: \ site \ images sul tuo computer locale, FileZilla andrà avanti e naviga su www / site / images).

Ci sono anche schede aggiuntive per utenti avanzati e impostazioni FTP. Per gli utenti inesperti, puoi lasciare tutti questi campi vuoti o con le loro impostazioni predefinite.

Esportazione / importazione di voci di Site Manager
Un'ultima cosa a portata di mano del gestore del sito: è possibile esportare le impostazioni del sito salvate e poi inviarle via email ad altri utenti di FileZilla o salvarle su una pen drive e usarle quando si configura una nuova workstation o un nuovo computer. Pulsante destro del mouse un sito o segnalibro e Clic Esportare...

Ciò salva il sito o la cartella come un file .XML. Invia questo a un altro utente e averli Clic Importare e vai al file XML che hai inviato.

FileZilla importerà quindi le voci di Site Manager incluse nel file. Questo è un ottimo modo per aiutare gli altri a iniziare con FileZilla, specialmente se non sono particolarmente esperti di tecnologia.

Configurazione guidata della rete e Impostazioni avanzate
Questo è tutto ciò che devi sapere su FileZilla per trovarlo utile. Ma ci sono alcune altre funzionalità che vorrei evidenziare prima di completare questo tour dello screenshot. La prima è un'altra caratteristica user-friendly: il Configurazione guidata della rete ... che troverai sotto modificare menu.

La maggior parte dei client FTP erroneamente presuppone che si conosca la differenza tra le modalità di trasferimento file passive e attive e quale sia l'indirizzo IP esterno e quali porte utilizzare. FileZilla tenta di risolvere questa confusione con la Configurazione guidata della rete, che ti guida attraverso tutte le impostazioni più importanti, spiegandoti cosa significa ciascuno. Molto utile come primo passo quando si risolvono le connessioni FTP.

Per coloro che non hanno bisogno di tenere in mano, il Modifica> Impostazioni menu ha abbastanza configurazioni e impostazioni avanzate per soddisfare qualsiasi utente esperto. Una delle prime cose che faccio, ad esempio, è fare clic su Modifica> Impostazioni> Trasferimenti e regolare il numero di trasferimenti simultanei a 10. Questo aiuta a velocizzare le cose quando si trasferiscono migliaia di file tra i miei host web.

Ricerca file remota
Un'altra caratteristica che mi piace molto è la ricerca di file remoti, a cui è possibile accedere Facendo clic Server> Cerca file remoti...

È quindi possibile inserire una o più condizioni di ricerca Clic Ricerca.

FileZilla passerà quindi attraverso tutte le directory e sottodirectory alla ricerca di hit, che verrà visualizzato nel file risultati riquadro sottostante. Ci vuole tutto il tempo necessario al client per aprire ogni singola cartella e recuperare i contenuti, ma è ancora più veloce della ricerca manuale dei file. Fortunatamente, i risultati vengono visualizzati in tempo reale, quindi puoi annullare la ricerca una volta trovato ciò che stai cercando.
Conclusione
FileZilla è un ottimo client FTP e probabilmente il miglior client FTP che puoi ottenere gratuitamente. Lo uso da più di un anno e, quando l'ho preso per la prima volta, non mi sono nemmeno reso conto che fosse open source, dato che era così pulito e lucido. Per l'FTPing di base, è abbastanza facile da usare per chiunque. E se ti imbatti in problemi o vuoi fare qualcosa di più avanzato, puoi sempre controllare il wiki di FileZilla o il forum, entrambi sono abbastanza attivi e attuali. Questo, penso, è uno dei suoi più grandi punti di forza. Puoi trovare molti client FTP a basso costo o gratuiti altrove, ma se hai una domanda o un problema, può essere difficile ottenere risposte se non esiste un dipartimento di supporto tecnico diverso dallo sviluppatore a una sola mano. Ma con FileZilla, è probabile che ci sia già una risposta alla tua domanda da qualche parte là fuori.
Fai un tentativo e lascia i tuoi commenti qui sotto.
Hai un suggerimento fantastico o un software preferito? Mandaci una mail e raccontaci a [email protected]!