Tutto ciò che devi sapere su come iniziare con Google Documenti

Google Docs è uno dei capisaldi delle offerte di Google Office e, nonostante l'inclinazione di Google a chiudere a casaccio i servizi, finora è rimasto uno di quelli rimasti, poiché è stato acquistato da Google nel 2006. Insieme a Spreadsheets, Presentazioni , Forme e Disegni, Google ha costruito un'enorme e formidabile suite di produttività rivale per Microsoft che era solita governare questo settore IT con pochissima concorrenza per parlare di.
A mio avviso, Google Docs ha due punti di forza principali. Uno, è un enorme monolite di un'azienda con un marchio universale che non rischia di andare in bancarotta in qualsiasi momento nel prossimo secolo. Quindi le persone si sentono rassicurate dal trasferire il loro importante lavoro al servizio e lasciarlo lì. Non si sveglieranno una mattina per scoprire che il servizio è improvvisamente chiuso.
In secondo luogo, Google Documenti è alimentato dagli altri servizi di Google (traduzione, ricerca, caratteri, immagini, ecc.). Tutto è perfettamente integrato e può essere utilizzato insieme, tutto con un unico account.
Ma tu veramente sapere tutto ciò che c'è da sapere su Google Docs? Lo scopriremo presto.
Che cos'è Google Documenti in poche parole
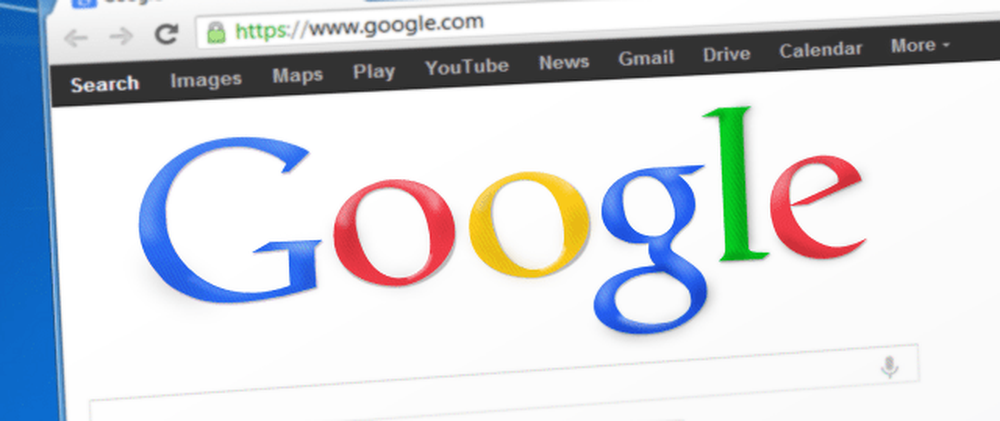
Quando si utilizza qualcosa come Microsoft Word o LibreOffice, i file salvati vengono salvati solo sul computer su cui si sta lavorando (a meno che non li si salvi in una soluzione di archiviazione cloud come Dropbox). Inoltre, eventuali modifiche apportate vengono perse non appena si modifica qualcosa e quindi si preme il tasto "salvare"Pulsante.
Ora confrontalo con Google Docs. Google Documenti è una versione ridotta di Microsoft Word simile, tranne che risiede online. Questo significa:
- Tutti i tuoi documenti sono disponibili online ovunque ci sia una connessione Internet. Se il tuo computer viene fritto, puoi semplicemente andare su un altro computer per ottenere i tuoi file. Niente è perso.
- Non devi mai ricordare di salvare nulla perché ogni volta che cambi nulla nel documento, anche se colpisci semplicemente la barra spaziatrice, Google Documenti lo salva automaticamente per te in una nuova versione.
- Una nuova versione significa che se si desidera ripristinare il documento a una versione precedente, è letteralmente a un paio di clic.
- Puoi installare estensioni e widget per semplificare il tuo lavoro. Molti di questi sono collegati ad altri servizi Google.
- Puoi invitare le persone con un account Google a unirsi al documento e tutti possono vedere ogni altro visitatore del documento, inclusi qualsiasi tipo di digitazione / modifiche apportate in tempo reale. Puoi modificare le modifiche di altre persone, lasciare commenti e chattare in una casella di chat. Ciò rende la collaborazione semplice.
Ovviamente, ci sono altri prodotti che fanno l'intera collaborazione come Dropbox Paper. Microsoft Word e LibreOffice consentono inoltre di lasciare commenti nei documenti. Anche Word Online sta facendo passi da gigante nel campo della collaborazione e della collaborazione. Ma è Google che, a mio parere, è riuscito a creare il prodotto più avanzato. Funziona davvero molto bene.
Diamo un'occhiata a ciascuna funzione a turno.
Online Ovunque c'è una connessione Internet

È molto di moda sfidare i mali del cloud computing, ma ammettiamolo, c'è una buona ragione per cui il cloud computing è popolare. Vale a dire, lo è conveniente. Gli esseri umani amore convenienza. Con il cloud computing, non devi preoccuparti di installare software su tutti i tuoi dispositivi o eseguire il backup dei tuoi file.
Tutto ciò di cui hai bisogno è una password sicura per proteggere il tuo account cloud, insieme all'autenticazione a due fattori.
Passando attraverso la porta principale
Esistono due modi per accedere a Google Docs. Tramite il suo link diretto - docs.google.com - che ti porterà qui:

Oppure tramite il link di Google Drive: drive.google.com, quindi fai clic sul blu Vai a Google Drive pulsante.
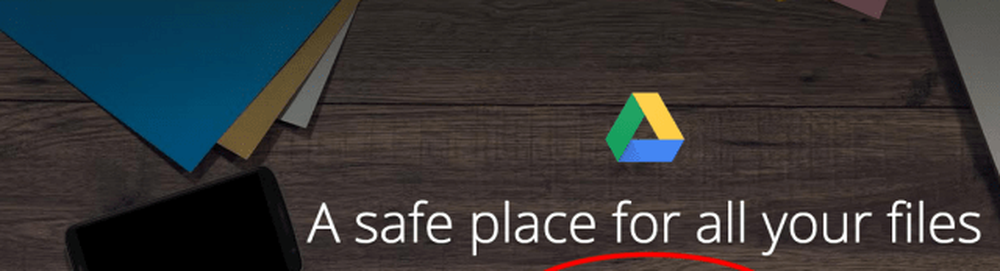
Nella schermata successiva, fai clic su Nuovo> Google Documenti.
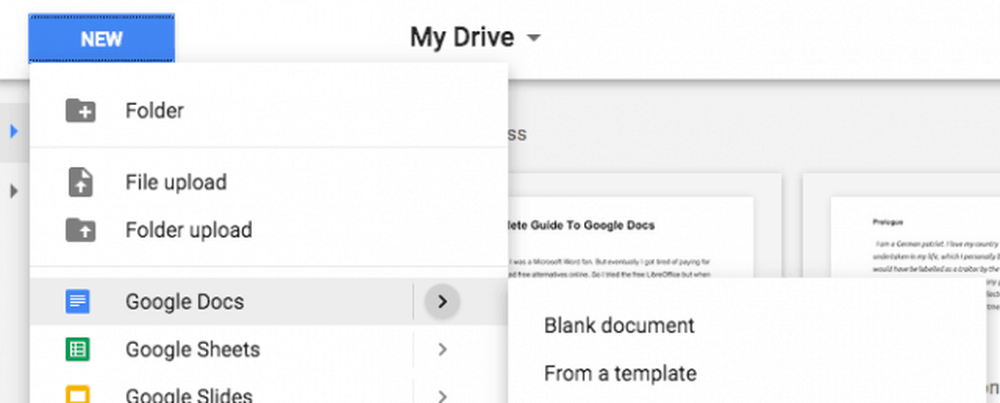
Indipendentemente dal percorso scelto, verranno presentate due opzioni: inizia con un documento vuoto o scegli un modello.
Il documento vuoto
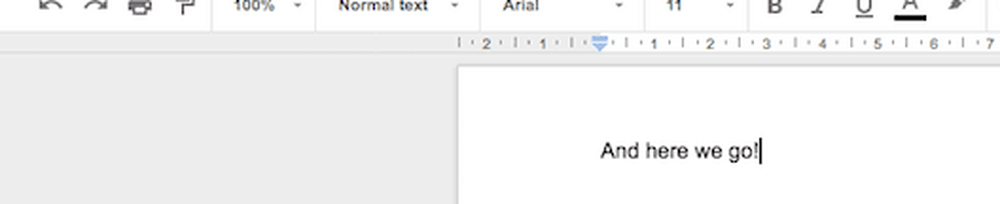
Il documento vuoto è molto semplice. Basta sceglierlo, dare al documento un titolo, quindi iniziare a digitare.
Come ho detto all'inizio, Google Docs è una versione molto ridotta di Microsoft Word. Quindi c'è una curva di apprendimento molto superficiale e praticamente non c'è spazio per eventuali catastrofi. Questo è il motivo per cui è così popolare.
Ricorda il detto "... anche semplice mia nonna potrebbe farlo“? Bene, questo vale per Google Docs. Inizia a digitare. Come ho detto prima, funziona.
Modifica delle impostazioni della pagina
Sono disponibili varie opzioni per modificare le impostazioni della pagina nel modo desiderato.
Primo, se vai File> Imposta pagina, puoi portare questa scatola. Una volta apportate le modifiche, è possibile salvarle come valori predefiniti per tutti i documenti futuri.
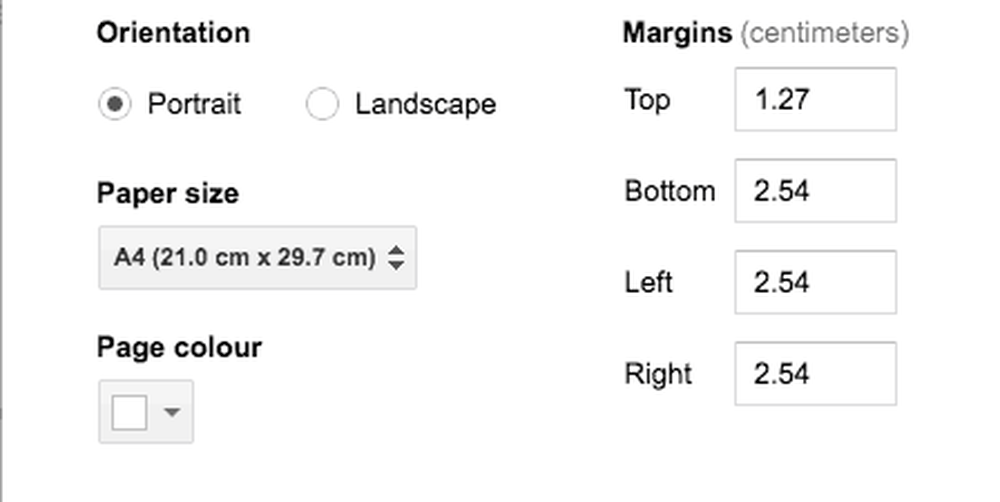
Ci sono anche questi nella barra dei menu in alto.
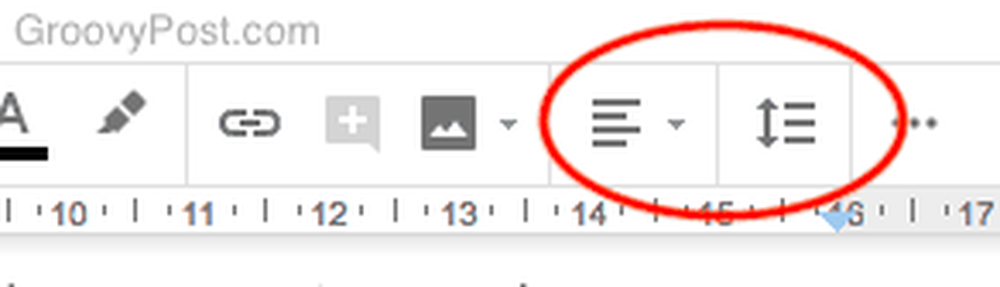
Quello a sinistra è l'allineamento testo / immagine e quello a destra è l'interlinea.
Per vedere quali sono le altre impostazioni, basta passarle sopra con il mouse e un suggerimento apparirà con il nome della funzione, insieme alla sua scorciatoia da tastiera.

Caratteri e come ottenere di più
Con i caratteri, ottieni quelli comuni come Arial, Times New Roman, Verdana e così via. Ma se vuoi diventare un po 'selvaggio con i tuoi font, puoi scaricarli e installarne altri, tramite Google Fonts. Basta cliccare su "Più caratteri"Nella parte superiore del menu dei caratteri.
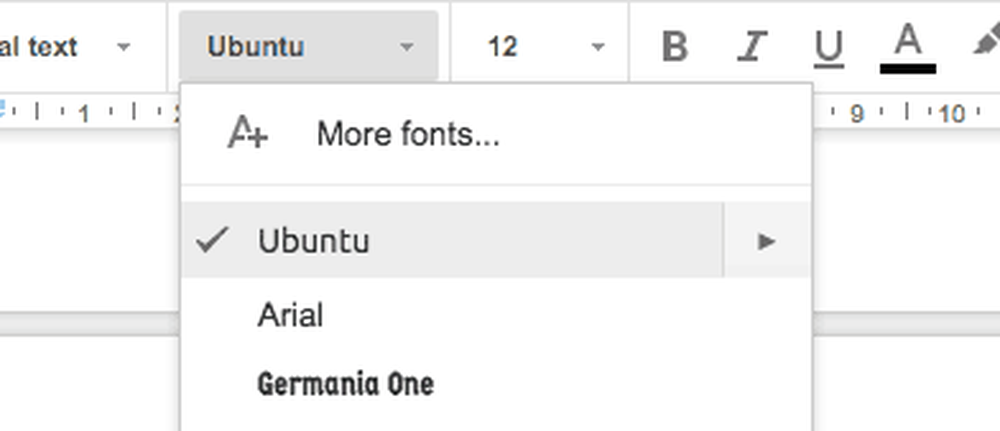
Questa casella verrà visualizzata tramite Google Fonts. Scegli i caratteri che desideri facendo clic su di essi, quindi fai clic su ok.
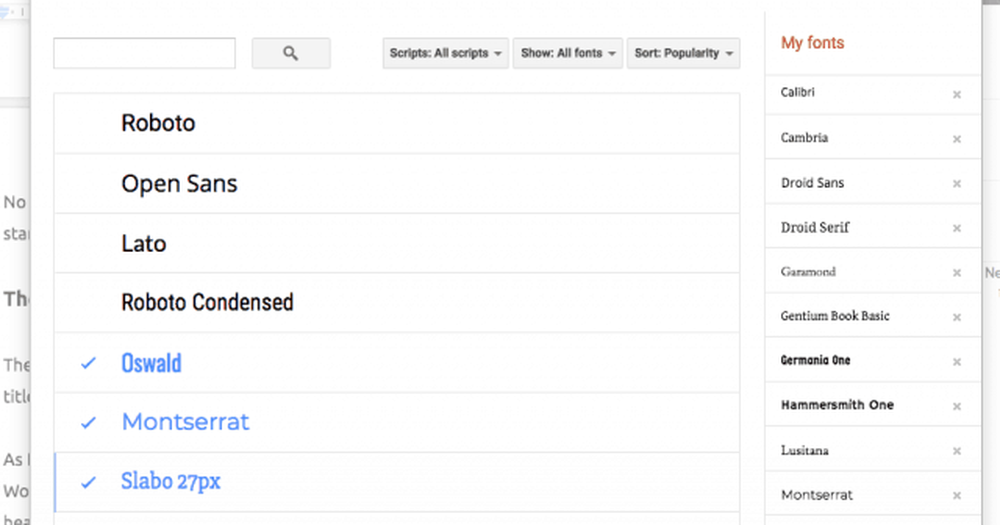
Ora li vedrai nel tuo menu dei caratteri.
I modelli
A volte hai bisogno di un tipo di documento specifico e invece di formattarlo tu stesso, puoi semplicemente scegliere uno dei modelli preformattati forniti da Google.
Se questo è il modo in cui vuoi andare, scegli "Da un modello"Quando si opta per creare un nuovo documento. Quindi verranno visualizzati i modelli gratuiti.
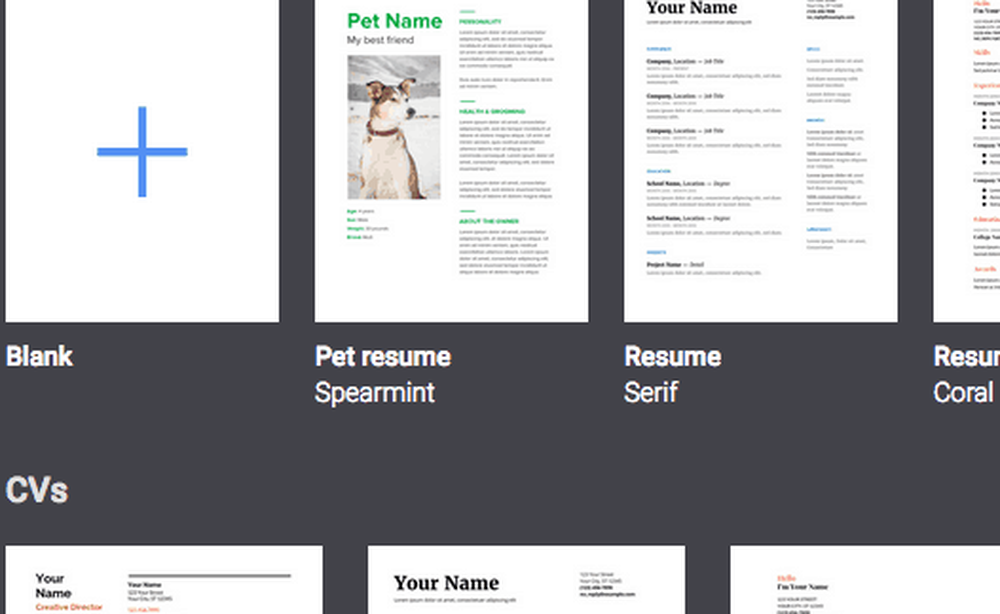
Ci sono molte opzioni tra cui curriculum, carta intestata, relazioni, brochure, appunti di classe, piani di lezione, manuali, contratti e molto altro. Basta sceglierne uno e iniziare a personalizzarlo in base alle proprie esigenze.
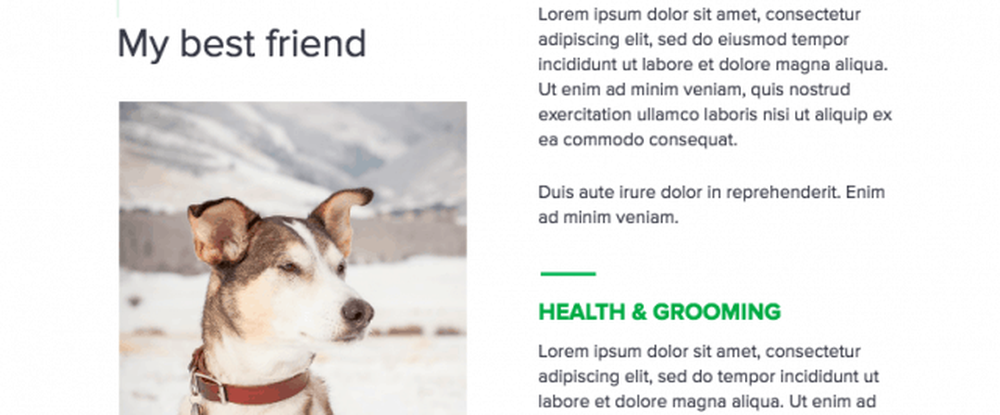
Anche se sono sconcertato sul perché un cane abbia bisogno di un curriculum. Forse per fare domanda per il posto di cane da guardia?
Salvataggio automatico di ogni singola modifica
Ti ricordi quando ti ho detto che Google Documenti salva automaticamente tutto? Quando inizi a digitare il documento vuoto, guarda la barra dei menu in alto accanto all'opzione "Guida". Vedrai questo:
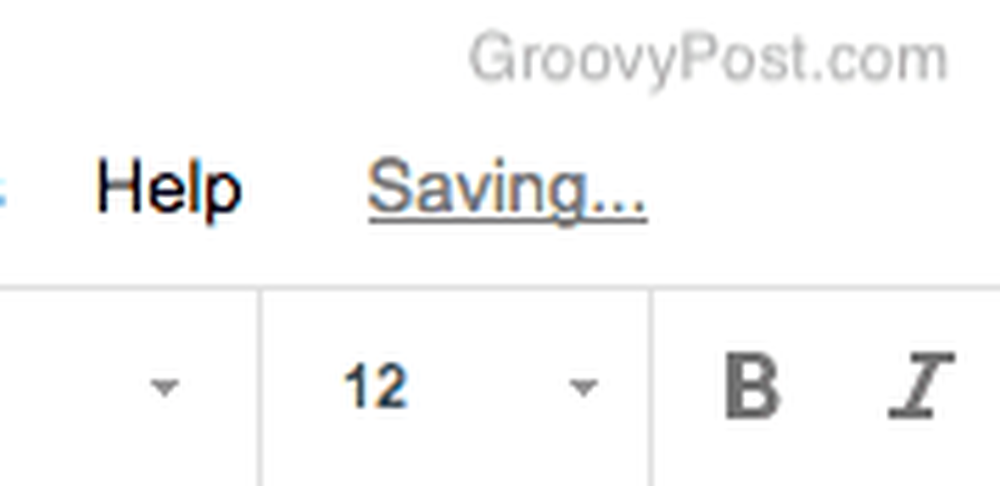
E poi questo:
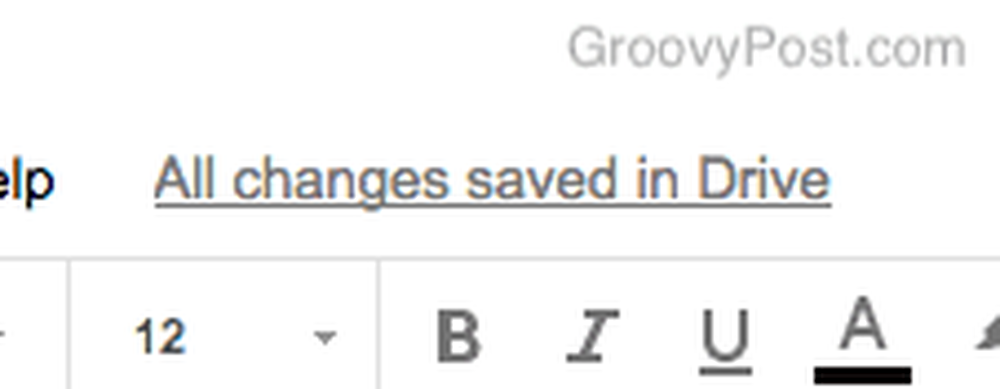
Quando vedi le parole "Tutte le modifiche salvate in Drive", Non devi mai preoccuparti di perdere qualsiasi cosa tu abbia mai digitato in quel documento. A meno che tu non cancelli il documento, naturalmente.
Tornando alle versioni precedenti
Cliccando su "Tutte le modifiche salvate nell'unità"Link ti mostrerà le versioni precedenti. Quindi se hai cambiato qualcosa, totalmente odiato e vuoi tornare a una versione precedente, è completamente senza sforzo.
Dopo aver cliccato su "Tutte le modifiche salvate nell'unità" link, vedrai questo:

Quello in alto è la versione corrente. Quelle che seguono sono le versioni precedenti con timestamp. Scegli la versione che desideri ripristinare facendo clic su di essa a destra. Quindi nella parte superiore della pagina, fai clic su "Ripristina questa versione”.
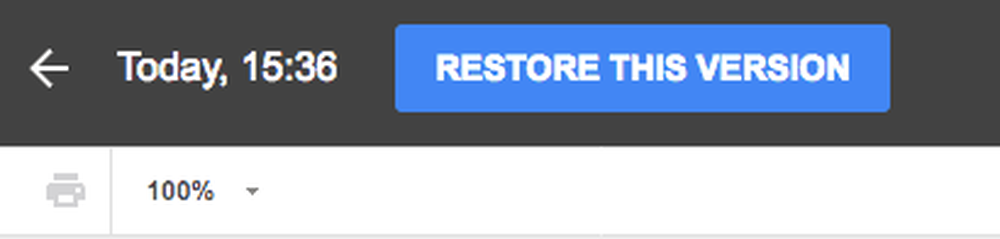
Ora guarda la vecchia versione tornare magicamente!
Componenti aggiuntivi per un'esperienza utente più arricchita
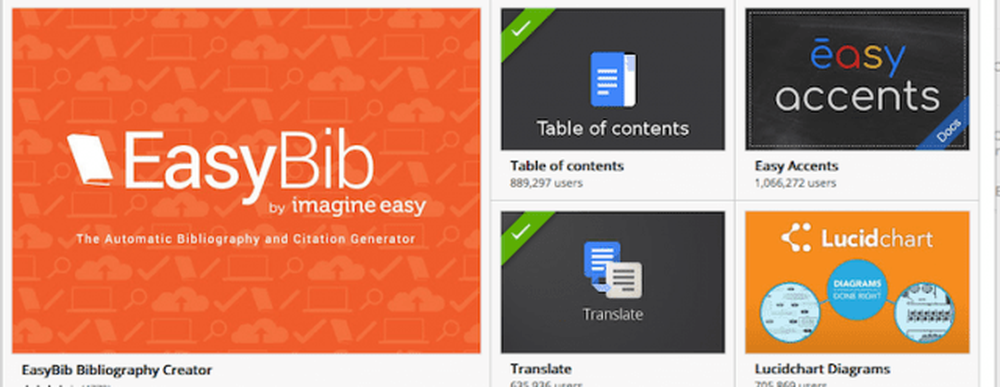
Google Documenti ha molti componenti aggiuntivi che puoi installare per rendere la tua esperienza molto più semplice. Inoltre, gli sviluppatori possono crearne di propri e inviarli per l'esame di Google.
Per vedere i componenti aggiuntivi, vai al menu Componenti aggiuntivi nella parte superiore dello schermo e scegli "Ottieni componenti aggiuntivi”. Verrà visualizzata una finestra in cui verranno visualizzati alcuni componenti aggiuntivi evidenziati, oltre a una casella di ricerca per trovarne altri.
Ecco i miei preferiti che uso sempre. Quando li apri e li usi tramite il menu Componenti aggiuntivi, si aprono in un riquadro della barra laterale a destra. È possibile utilizzare solo un componente aggiuntivo alla volta.
Conteggio delle parole migliore
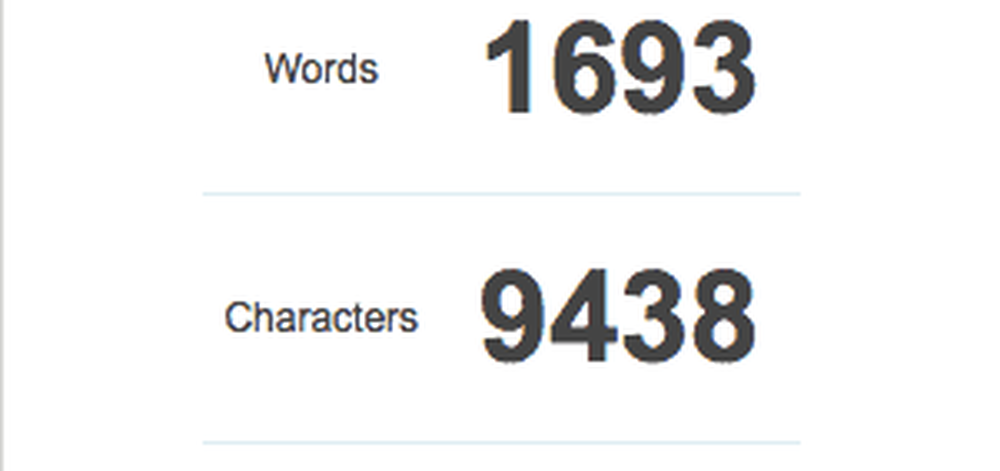
Trovare il conteggio delle parole è facile. Devi solo andare a Strumenti> Conteggio parole. Ma se sei nel flusso, fermarsi a cliccare costantemente sulle opzioni del menu può essere davvero irritante. Qui è dove Conteggio delle parole migliore eccelle.
Dopo averlo aperto, si posiziona a destra dello schermo. Quindi, non appena inizi a digitare, il conteggio delle parole cambierà in tempo reale. Non è richiesto alcun clic.
Unico thesaurus
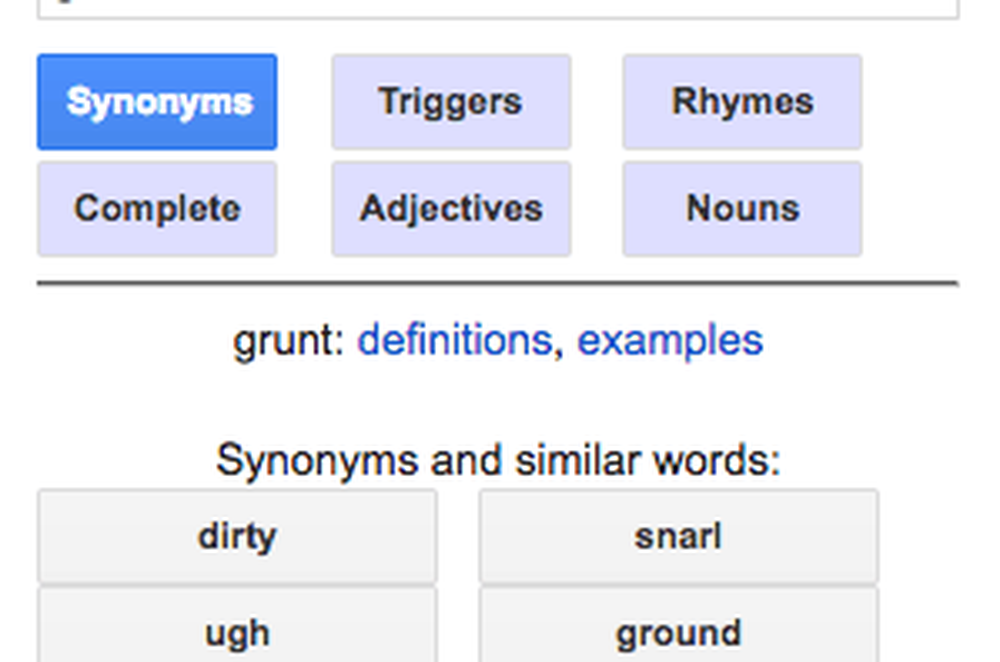
Quando sei impegnato a scrivere, a volte trovare la parola giusta è difficile da pensare. Ecco dove OneLook Thesaurus è utile. Oltre ai sinonimi, puoi anche ottenere rime, aggettivi, nomi e molto altro.
openclipart
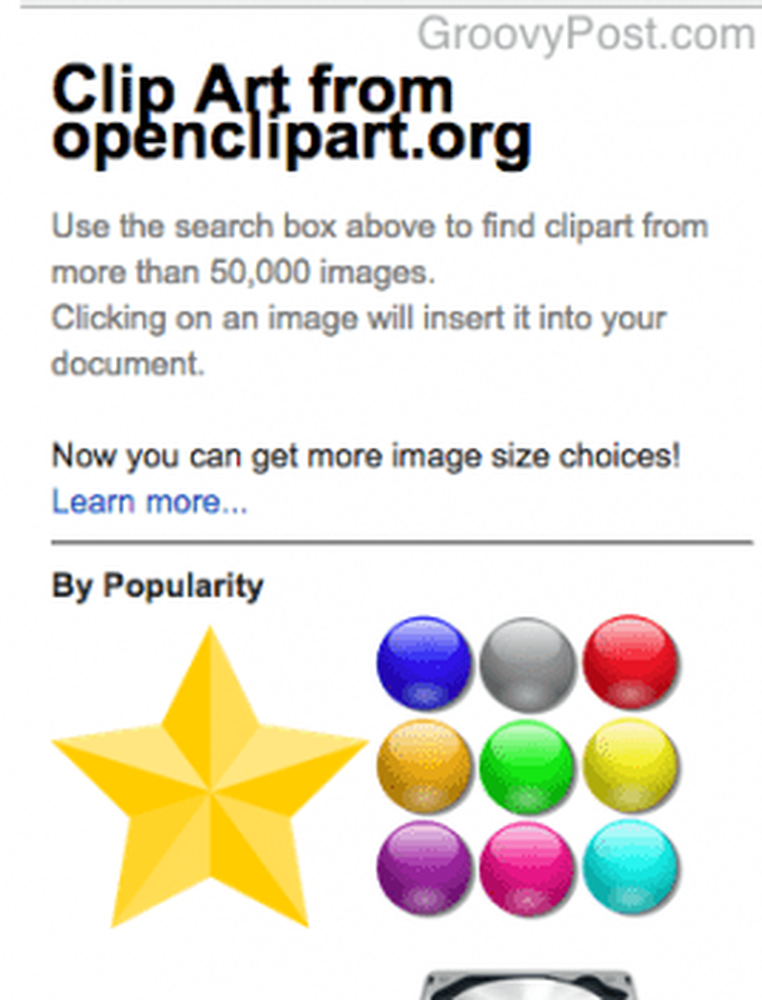
ClipArt è visto da alcuni come antipatico ma c'è un numero uguale di persone a cui piace. Ecco perché, se hai bisogno di clipart da includere nel documento di Google Documenti, Openclipart è un componente aggiuntivo essenziale.
Dopo averlo aperto, la barra laterale destra si aprirà con una casella di ricerca. Cerca ciò che stai cercando, quindi fai clic su di esso. Sarà automaticamente inserito nel documento.
Tradurre
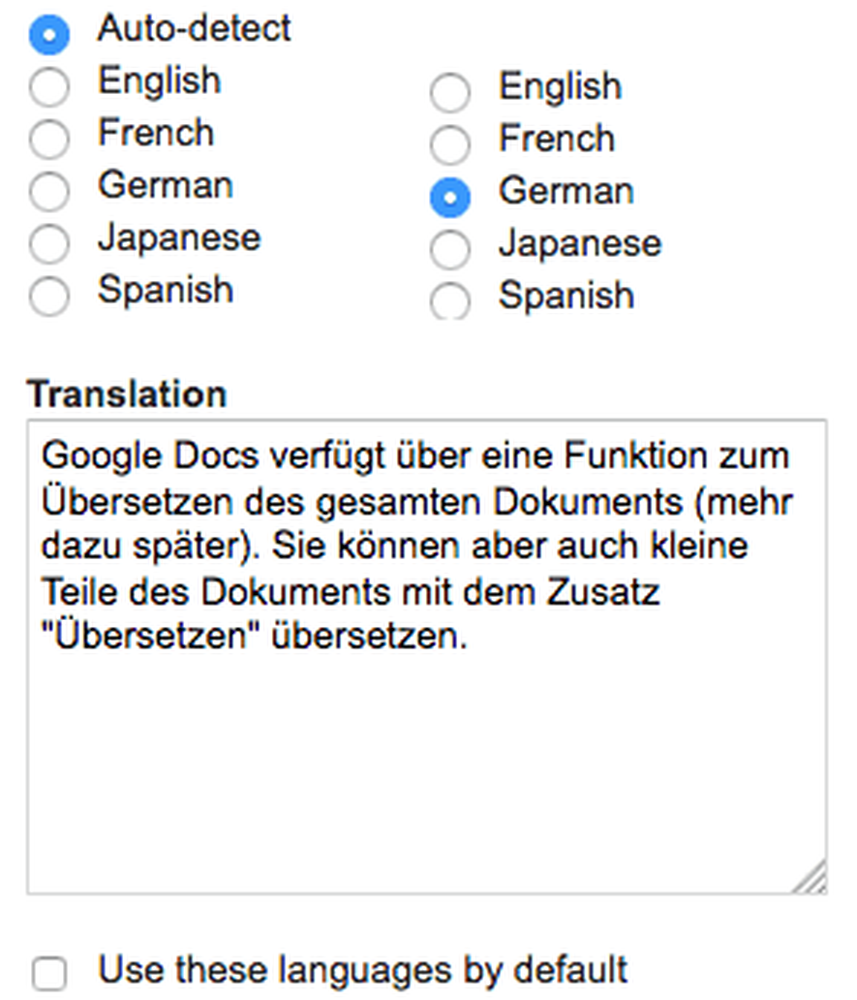
Google Documenti ha una funzione per tradurre l'intero documento (ne parleremo più avanti). Ma puoi anche tradurre piccoli pezzi del documento con il "Tradurre" Aggiungi su.
Evidenzia il testo che vuoi tradurre, apri il componente aggiuntivo "Traduci", scegli la lingua di destinazione, quindi fai clic su "Tradurre"Pulsante.
Invita persone al tuo documento, commento e chat
Uno di le migliori funzioni di Google Documenti sono le funzioni di collaborazione in tempo reale. Non importa dove tu e i tuoi colleghi siete nel mondo, potete riunirvi tutti nello stesso documento, lasciare commenti, modificare la scrittura degli altri e chattare.
Prima di Google Documenti, le persone inviavano via email l'ultima versione di un documento di elaborazione testi a un amico o a un collega. Più versioni sono state inviate via email, maggiore è il rischio che ci sarebbe stata confusione su quale fosse l'ultima versione.
Ma Google Documenti rimuove il mal di testa. Ora devi solo essere invitato al link criptato e vedere l'ultima versione proprio davanti ai tuoi occhi.
Persone invitanti
Chiunque debba essere invitato a un documento Google ha bisogno di un account Google. Questo può essere un account Gmail gratuito standard o un account Google Apps a pagamento.
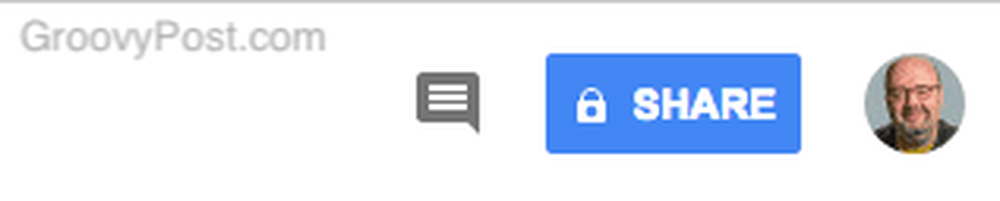
Ora fai clic sul pulsante blu "CONDIVIDI" nell'angolo in alto a destra della schermata Documenti e una casella salterà in su.
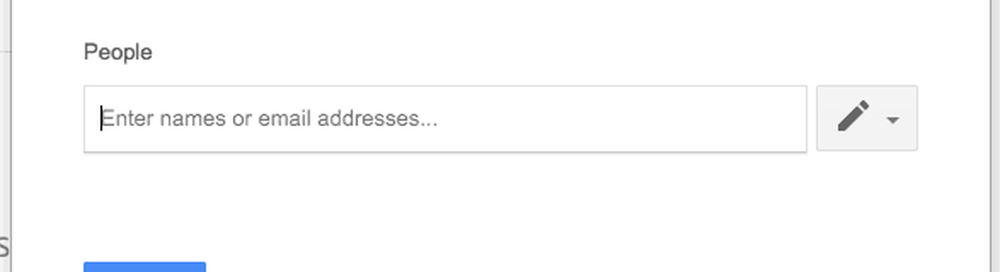
Se si fa clic su "Ottieni link condivisibile", Hai la possibilità di creare un link dove chiunque può accedere al documento, a condizione che abbia il link. Puoi anche modificare le autorizzazioni di visualizzazione, ad esempio la possibilità di modificare il tuo lavoro o semplicemente di leggerlo.
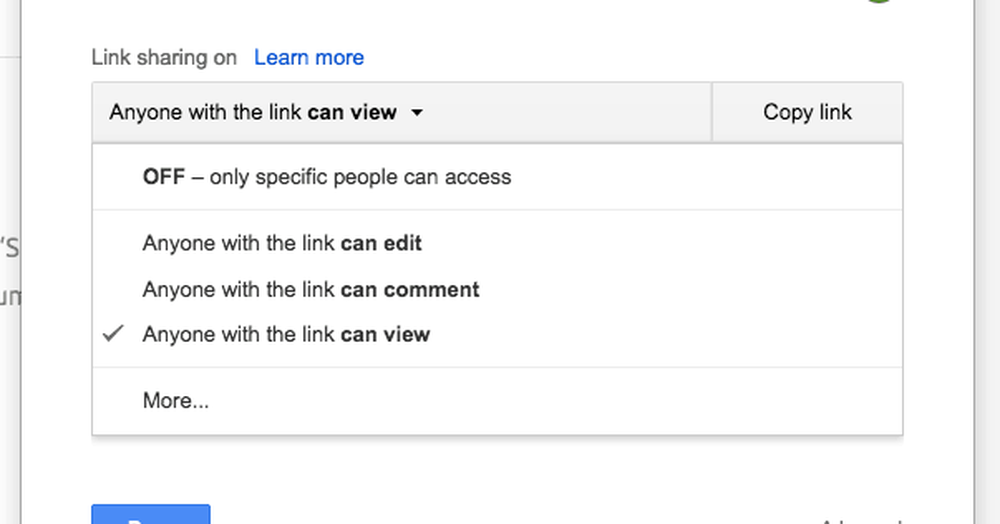
O se preferisci invitare una persona specifica, puoi copiare la loro e-mail nella "Persone" sezione, insieme a ciò che è permesso fare nel documento. Allega una nota anche se c'è qualcosa che vuoi dire loro.

Se ci sono persone all'interno della rubrica dei contatti per quell'indirizzo e-mail e una di queste è la persona che desideri invitare, il campo dell'email verrà automaticamente compilato automaticamente, risparmiando un po 'di tempo.
Quando la persona accetta il tuo invito, li vedrai nella parte superiore dello schermo, accanto al pulsante SHARE.
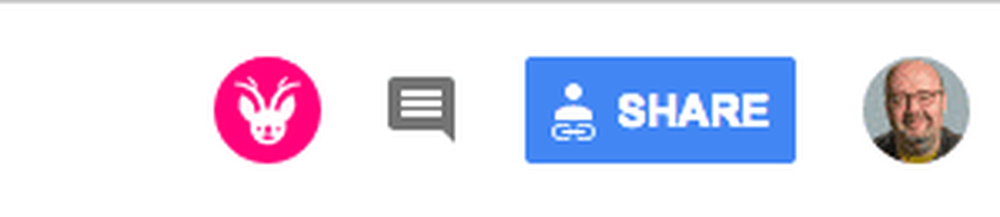
E vedrai anche il loro cursore muoversi mentre si muove attraverso il documento.

Va sottolineato che come creatore di documenti, ne hai sempre il controllo. Nessuno può rimuoverti dal documento. Ma puoi rimuovere le persone che inviti (non lasciare che il potere ti vada in testa!).
chiacchierando
Mentre stai scrivendo, collaborando e così via, puoi anche chattare tra loro. La finestra della chat si trova accanto al pulsante SHARE blu nella parte superiore dello schermo. Cliccando si rivelerà la finestra della chat.
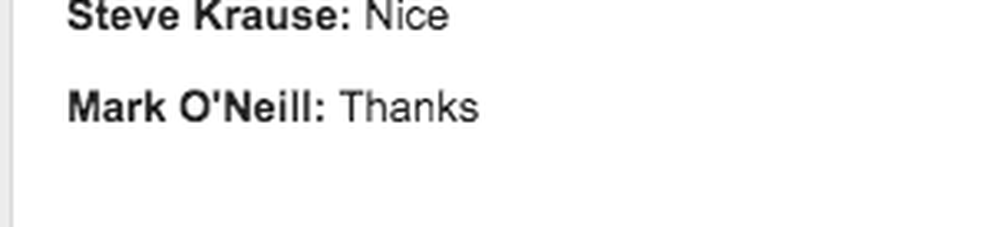
Commentando
Commentare qualsiasi parte del documento è molto semplice. Devi semplicemente evidenziare la parte del testo su cui vuoi fare un commento. Un fumetto piccolo apparirà a destra della pagina.
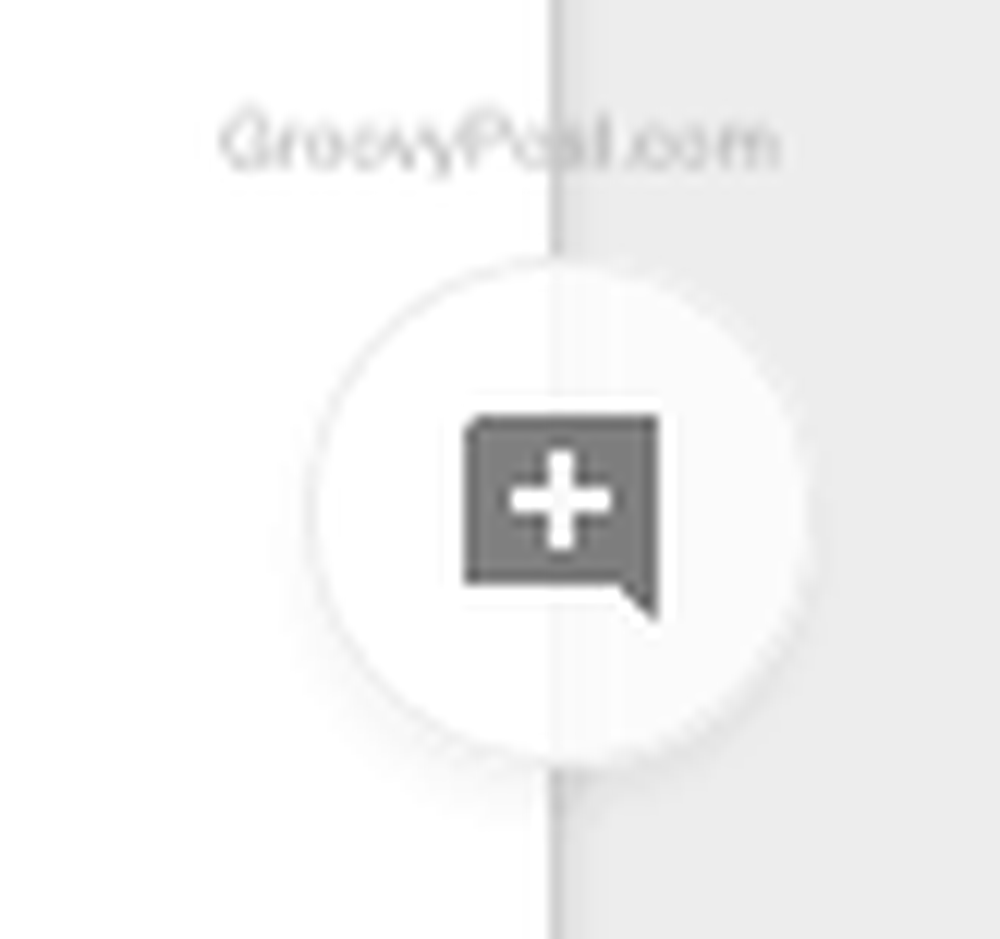
Fare clic su questo e verrà visualizzata una finestra di commento appropriata. Adesso puoi scrivere la tua missiva. Al termine, il testo evidenziato diventa giallo e il tuo commento si trova sulla pagina.

Il proprietario del documento riceve ora una notifica via email con il tuo commento e può rispondere o contrassegnare il problema come "risolto" che fa sparire il tuo commento.
Esportazione da Google Documenti
Una volta terminato il documento, probabilmente dovrai esportarlo da Google Documenti in un formato particolare.
Se vai a File> Scarica come ... ., vedrai le diverse opzioni disponibili.
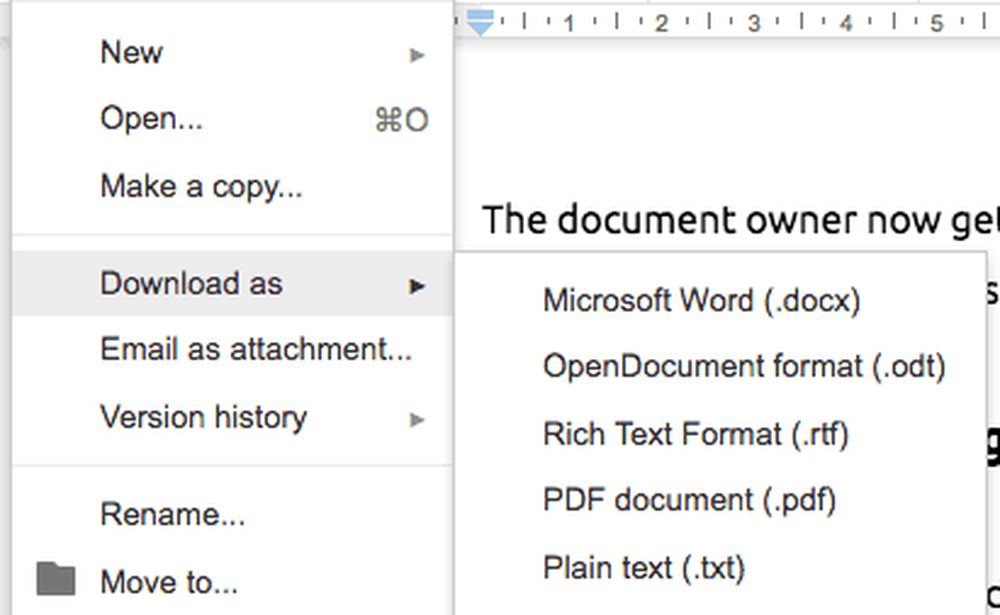
Scegli il tuo veleno e guarda il tuo file che viene scaricato.
Altri consigli e trucchi fantastici
Vuoi ancora più trucchi e consigli su Google Docs? Sono contento che tu abbia detto di sì perché ne ho molti di più.
Carica documenti scansionati e altri file
Google vuole che tu utilizzi Google Documenti come repository per tutti i tuoi file. Quindi vogliono che tu carichi i tuoi altri file (PDF, DOC X, ecc.) E li memorizzi all'interno di Documenti / Drive.
Tuttavia, se li tieni in questi formati di file, Google ti penalizza prendendo la dimensione dei file dal limite di archiviazione dell'account Google. Ma se converti il file in un "file Google" (uno compatibile con l'esecuzione in Google Documenti), la memorizzazione improvvisa del file in Documenti / Drive è gratuita. Inoltre occupa meno spazio di archiviazione.
Ecco un file PDF che ho recentemente caricato. Per trasformarlo in un documento Google, fai clic destro su di esso e seleziona "Aperto con" e poi "documenti Google”.
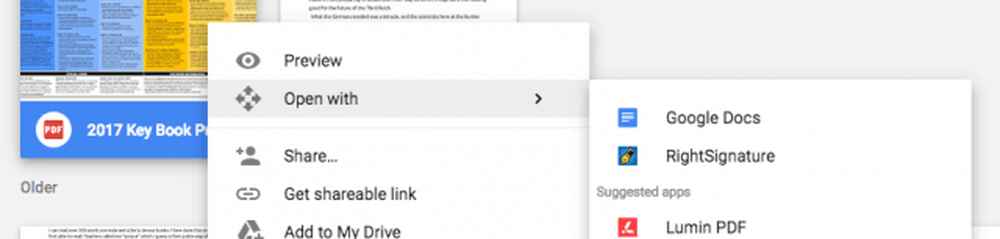
La conversione sarà veloce e potrai aprire il nuovo file. Puoi anche eliminare il vecchio file se lo desideri, poiché occuperà spazio inutile.
Se il file è una fotocopia di un documento, Google può convertire quel documento in testo modificabile utilizzando una tecnologia chiamata OCR (Optical Character Recognition). Questa è la stessa tecnologia utilizzata da Project Gutenberg e The Internet Archive per l'indicizzazione dei libri di dominio pubblico.
Trova e sostituisci testo
Ovviamente questa non è una funzione esclusiva di Google Documenti (Microsoft Word ne ha avute da tempo) ma puoi trovare una parola o un testo particolare e farla sostituire automaticamente con un'altra parola o testo.
Come autore di narrativa, per me è un valore inestimabile dato che cambio sempre i nomi dei personaggi. Posso tornare indietro, digitare il nome del personaggio e quindi specificare il nome a cui la persona deve essere cambiata. Google Documenti fa il resto.
Per prima cosa vai a Modifica> Trova e sostituisci.
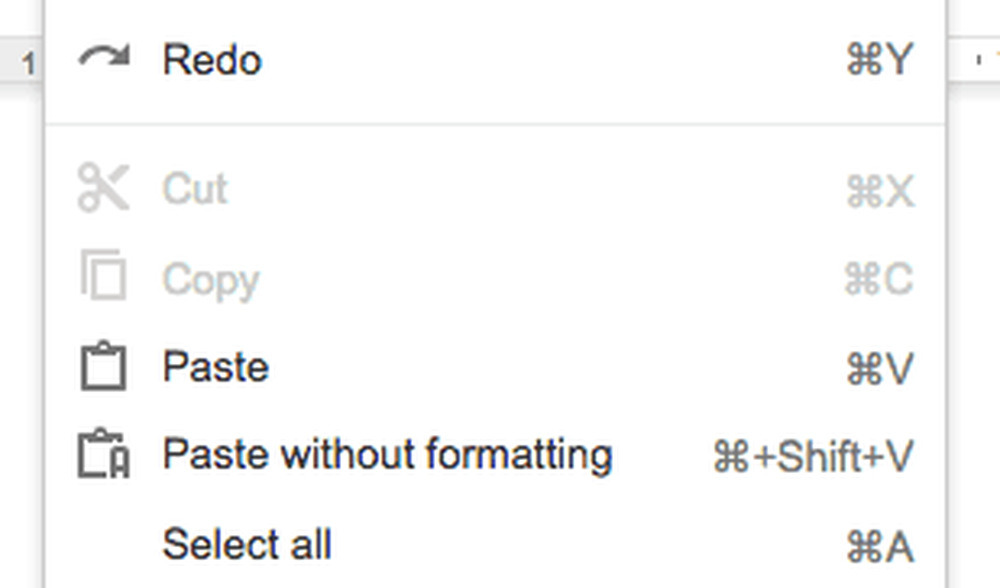
Quando viene visualizzata la casella, digita la parola che vuoi nuotare. A destra, ti dirà quante istanze di quella parola ci sono nel documento. Quindi sotto, specifica la nuova parola.
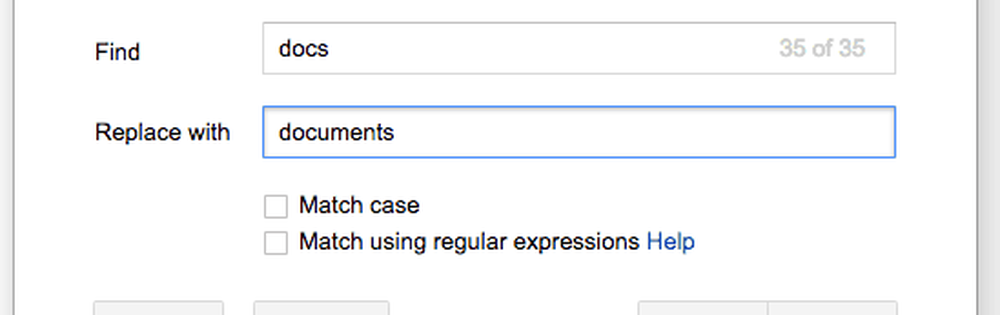
Puoi sostituirli uno alla volta usando "Sostituire"O tutti insieme usando"Sostituisci tutto”.
Inserisci numeri di pagina
Se hai bisogno che il tuo documento abbia numeri di pagina, anche questo è facile.
Vai a Inserisci> Intestazione e numero pagina> Numero pagina.
Scegli quale stile di numerazione vuoi. Dopo aver fatto clic su di esso, ogni pagina sarà numerata come specificato.
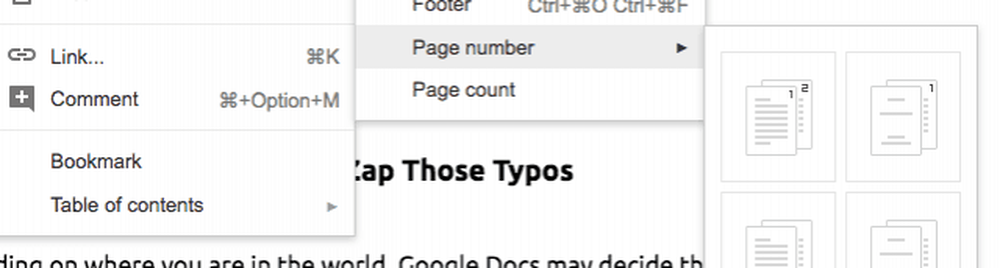
Costruisci un dizionario personale per zappare quei tipi
A seconda di dove ti trovi nel mondo, Google Docs potrebbe decidere che ciò che stai digitando è tutto sbagliato. Ad esempio, sono registrato nel mio account Google come inglese britannico, ma se scrivo un articolo per un cliente americano nell'inglese americano, improvvisamente ogni seconda o terza parola viene contrassegnata come errata.
O se scrivo un romanzo fantasy con nomi come General Zuugg, Google mi dice che Zuugg non è una parola (ovviamente). In questo modo puoi sfruttare la funzione Dizionario personale di Google Doc per diventare Samuel Johnson e fare una parola!
Basta evidenziare la parola sottolineata in rosso, fare clic con il tasto destro e scegliere "Aggiungi al dizionario personale”.
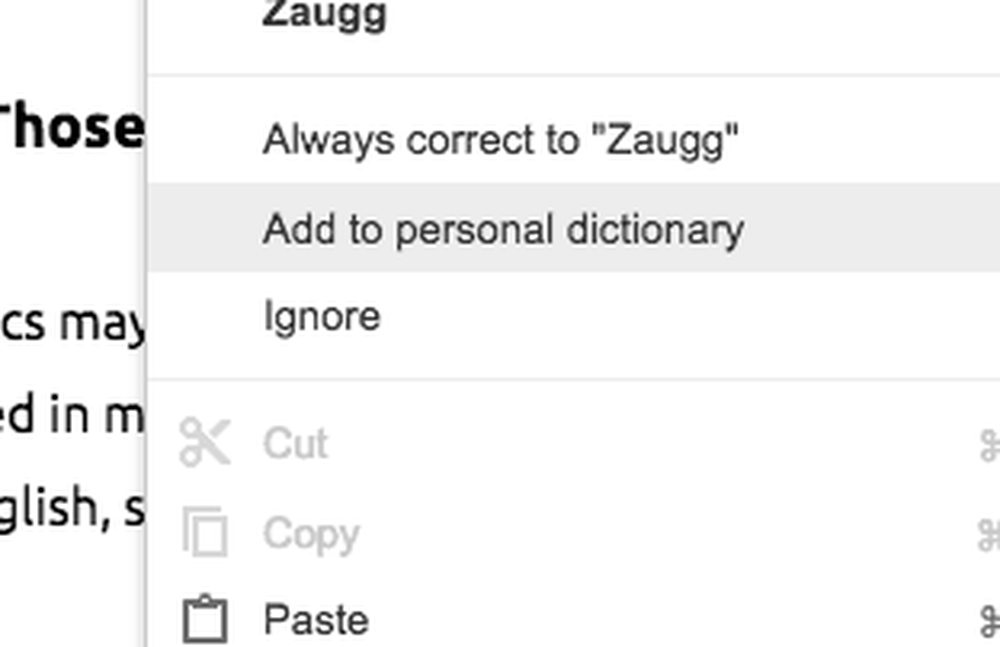
La riga di errore rossa scomparirà e non si dovrebbe ricevere nuovamente il messaggio di errore per quella parola.
Traduci immediatamente il tuo documento usando Google Translate
Puoi tradurre tutto il tuo documento utilizzando la funzione di traduzione di Google integrata. Questo è davvero utile se hai amici, colleghi o clienti che parlano una lingua diversa.
Semplicemente vai Strumenti> Traduci documento.
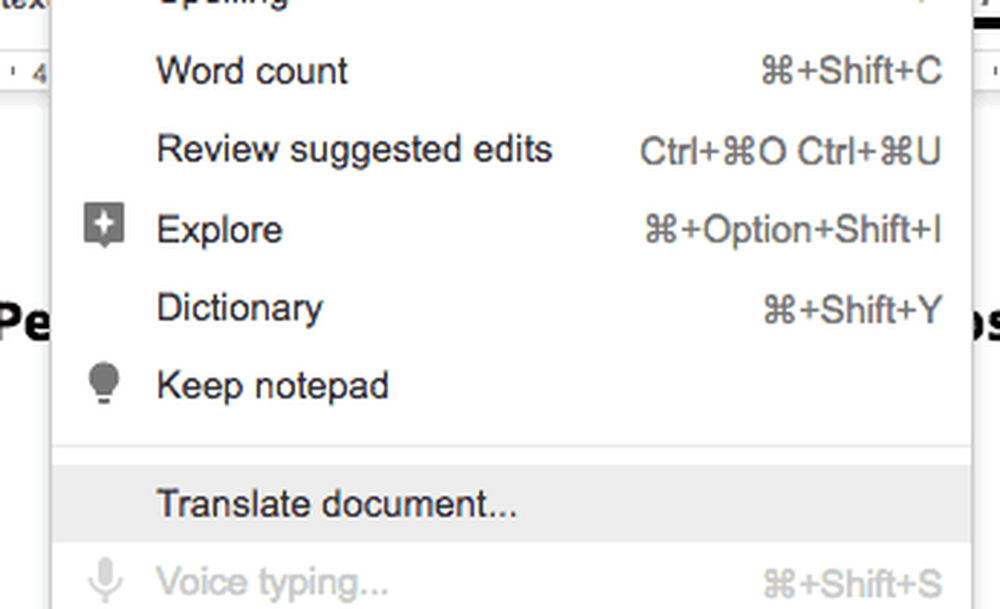
Viene visualizzata questa finestra che ti chiede di dare un nome al documento tradotto (verrà eseguita una copia) e alla lingua che desideri venga tradotto in.
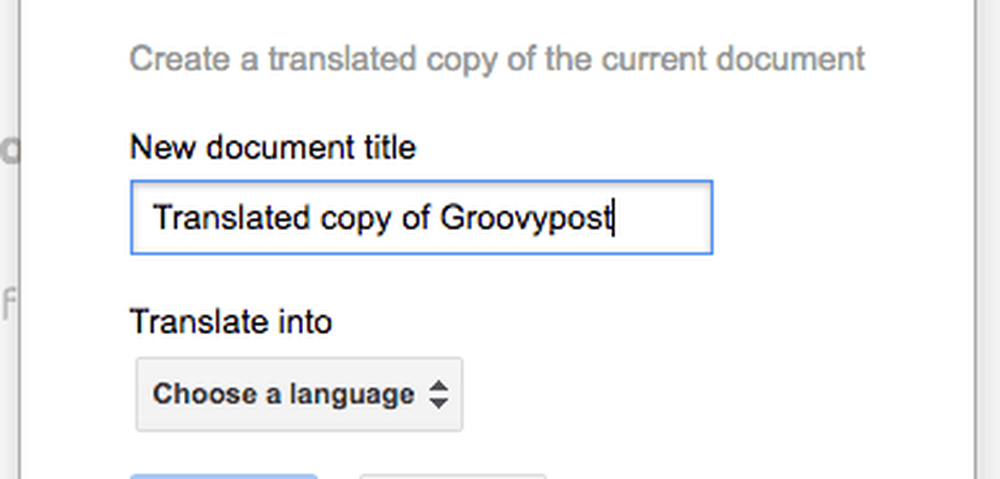
Essendo in Germania, ho scelto il tedesco e una versione tedesca appena tradotta di questo documento è apparsa magicamente. La formattazione lascia molto a desiderare, con un sacco di parole ammassate insieme.
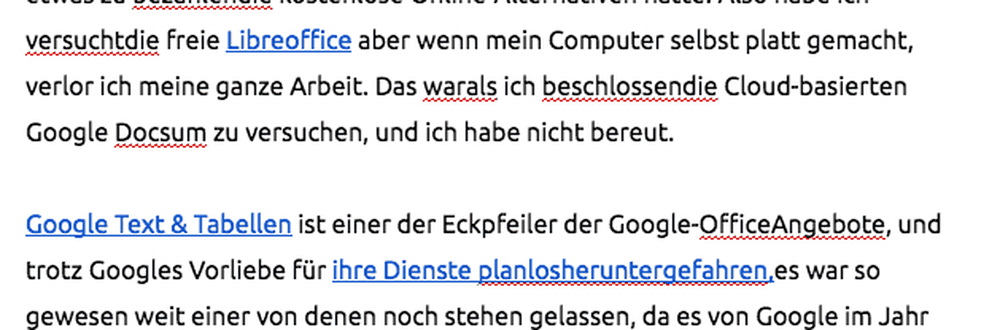
Inserisci collegamenti utilizzando la ricerca Google integrata
Il motore di ricerca di Google è integrato direttamente in Google Documenti. Se vuoi collegarti a qualcosa, semplicemente selezionalo, fai clic con il tasto destro e scegli "collegamento”.
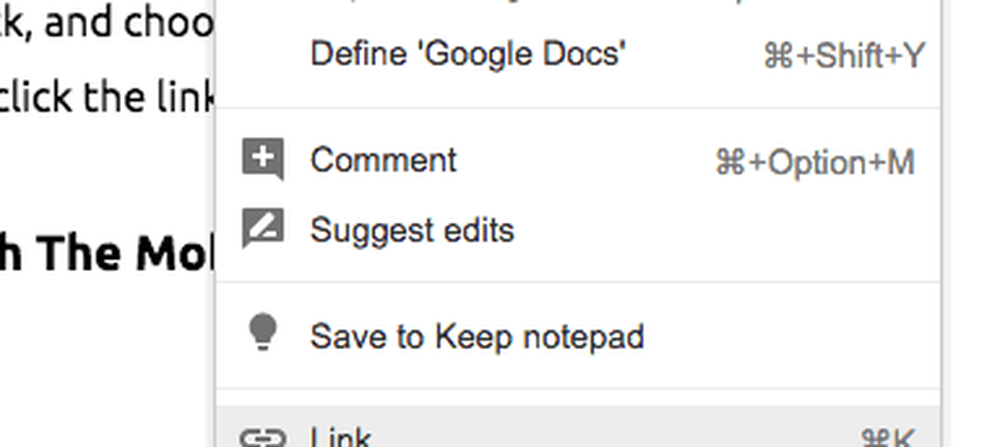
In alternativa, evidenzia il testo che vuoi collegare e fai clic sull'icona del link nella barra dei menu in alto.
Ciò apre un menu in cui vengono visualizzati i risultati di ricerca principali. Se vedi il link che stai cercando, fai clic sul link per inserirlo automaticamente nel tuo documento.
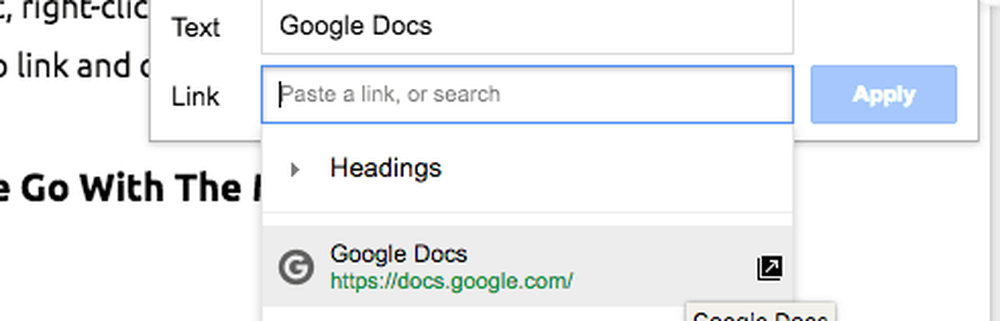
Se non vedi il link desiderato, c'è un "Di Più"Opzione più in basso nella lista. Facendo clic, si aprirà una pagina dei risultati del motore di ricerca di Google nella barra laterale destra con il termine di ricerca già pre-compilato.
Utilizza Google Documenti in movimento con l'app per dispositivi mobili
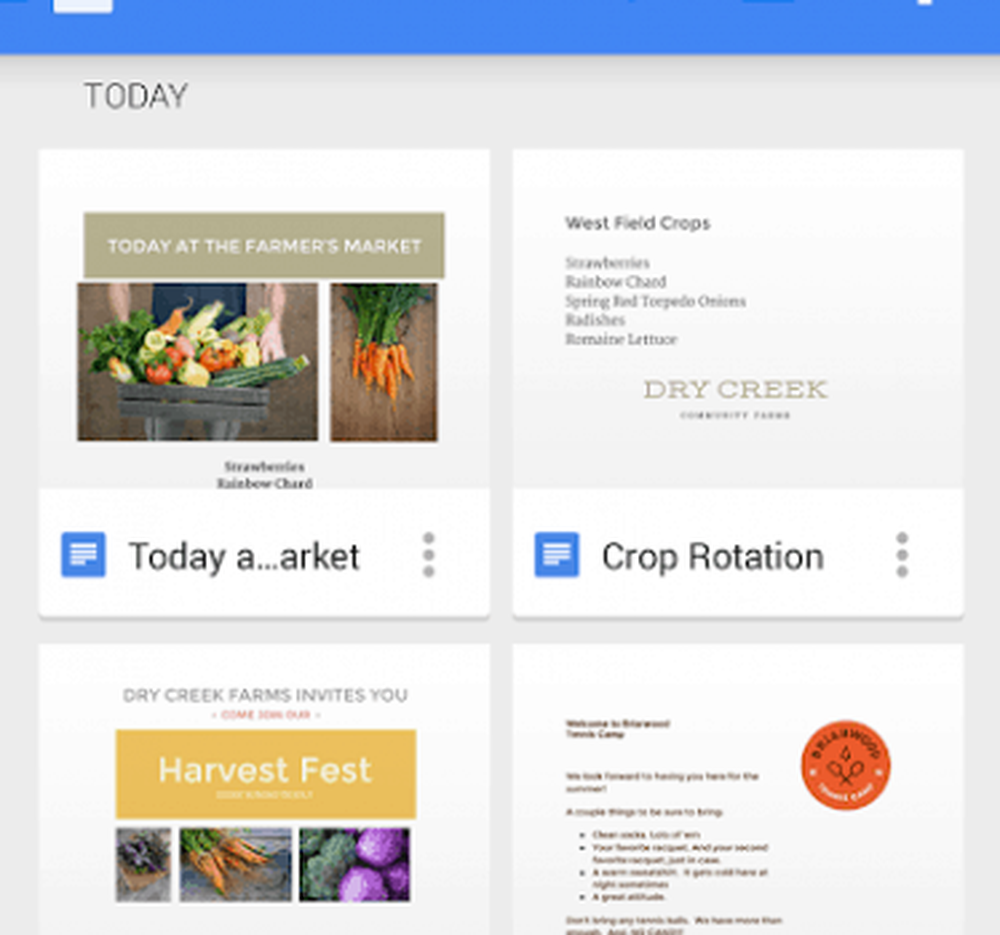
Infine, puoi creare, visualizzare e modificare Google Documenti utilizzando le fantastiche app per smartphone gratuite. Ecco la versione per Android e anche la versione per iOS.
Conclusione
3000 parole dopo e ho appena ha graffiato la superficie di ciò che può fare Google Docs. C'è così tanto che sono stato costretto a lasciare fuori che posso sentire un articolo di follow-up in arrivo. Cosa vorresti vedere nella seconda parte? Tabelle? Le note? Tabelle dei contenuti? Mi piacerebbe sentirti nei commenti qui sotto.




