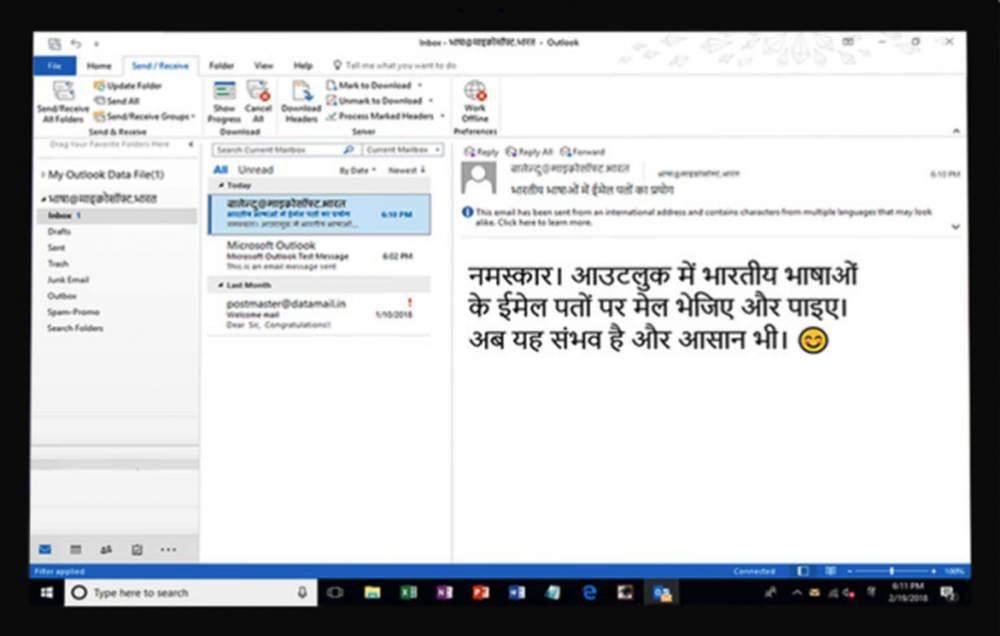Configurare un PC Home Theater e controllarlo con il proprio telefono Android
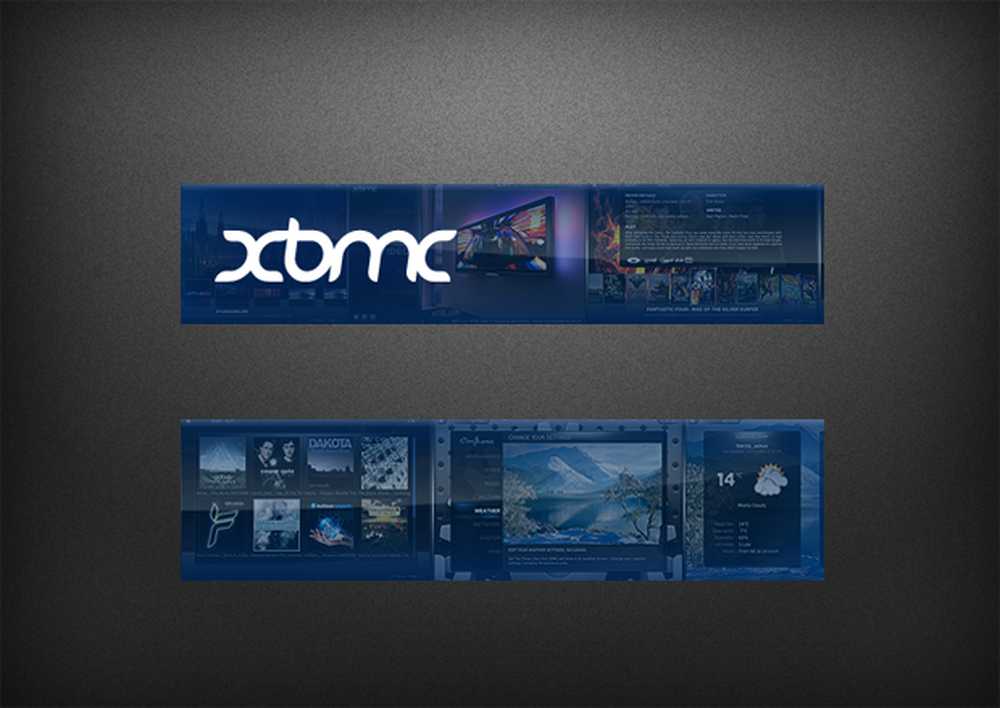
XBMC è un pezzo di software insanamente popolare comunemente installato su PC multimediali. Oltre ad avere un'interfaccia utente estremamente personalizzabile, è anche molto facile espandere la sua funzionalità a causa della sua natura hackerabile. Continua a leggere per scoprire come controllare il tuo media center XBMC usando solo il tuo telefono Android.
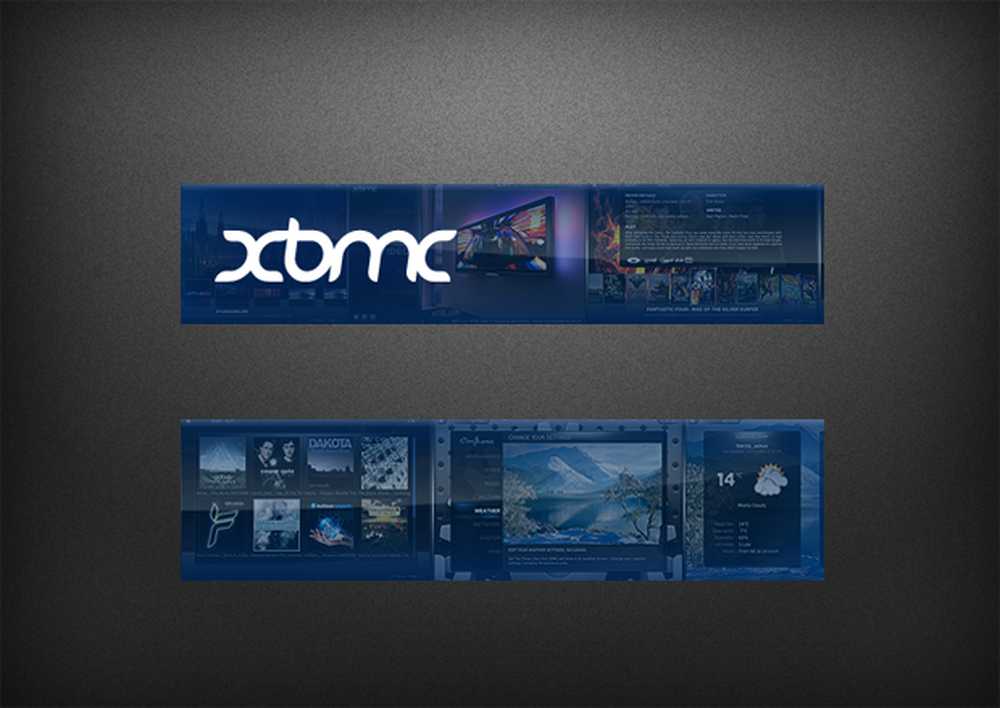
Il logo XBMC, che mostra tutti i suoi diversi usi
Se dovessi chiedere seriamente a un gruppo di persone che prendono seriamente la loro installazione su PC multimediale quale software hanno usato per sfogliarlo, scoprirai che la stragrande maggioranza dirà XBMC - ed è facile capire perché. Mentre altre interfacce HTPC possono condividere le stesse funzionalità, con un po 'di armeggiare su XMBC puoi avere un PC multimediale bello e funzionale che fa saltare via altri sistemi dall'acqua!
Ottenere XBMC
XBMC è molto facile da configurare. Per iniziare basta andare al loro sito ufficiale, selezionare Download e trovare il download appropriato per il tuo sistema operativo (Mac, Windows e Linux sono tutti supportati). La dimensione del file di Windows è un ragionevole 39 MB, quindi non è necessario preoccuparsi di superare il limite di larghezza di banda scaricando.
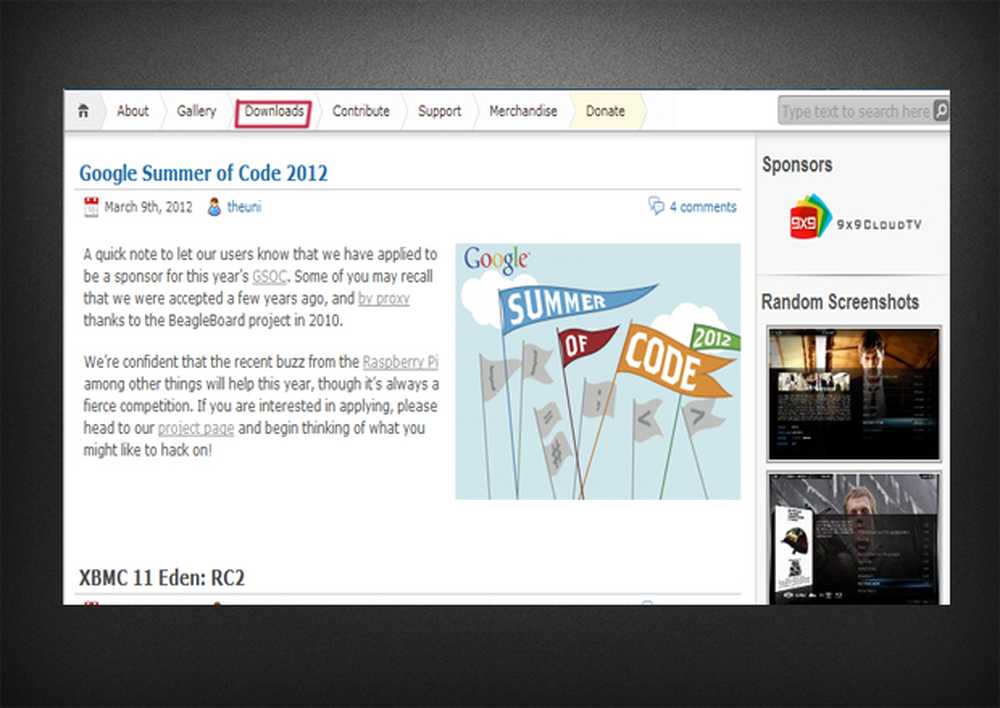
Il sito web ufficiale di XBMC, con "Download" evidenziato
È anche possibile scaricare una versione di CD live; perfetto per se si vuole eseguire XMBC puro senza un sistema operativo come Windows o Mac in esecuzione contemporaneamente. Ma attenzione, questo potrebbe richiedere un po 'di sperimentazione per la configurazione.
Una volta completato, avvia il programma di installazione e segui i passaggi presentati. Al completamento dell'installazione sei pronto per avviare il software e dare un'occhiata al tuo nuovo lettore multimediale!
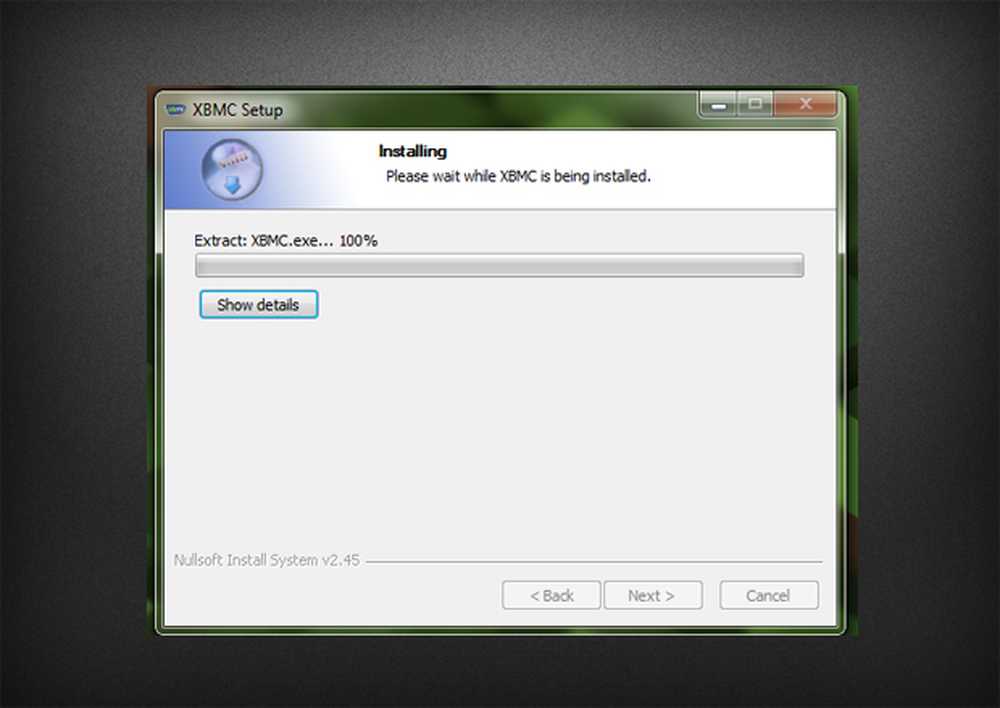
Windows Installer di XBMC sta finendo
Se sei come me, la prima cosa che vorresti fare è dare un'occhiata a tutti gli angoli del software, quindi vai avanti e impiega dieci minuti per farlo. Una volta che hai finito di esplorare XBMC è il momento di mettersi al lavoro e iniziare a configurarlo per il controllo dal tuo telefono Android.
Impostazione: lato PC
Per fortuna, configurare XMBC per accettare i comandi dal tuo Android è rapido e indolore e richiede poca o nessuna conoscenza del software.
XBMC è molto personalizzabile attraverso l'uso di skin diverse. Alcune di queste skin possono alterare la posizione di determinate impostazioni, quindi per questa guida userò il tema predefinito fornito con XBMC. Quindi, se sei desideroso di cambiare la tua pelle ma non sai ancora la tua strada intorno al software, potrebbe essere saggio rimanere sulla skin predefinita fino a dopo il tutorial.
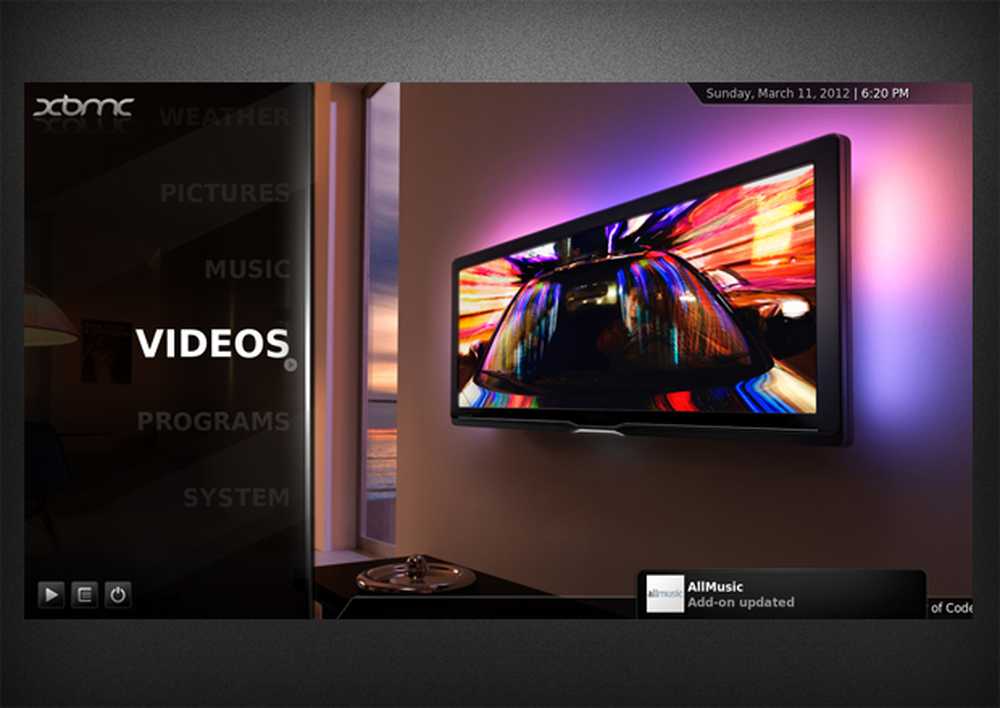
Lo skin predefinito di XBMC che verrà presentato al primo avvio
Inizieremo la configurazione andando nel menu "Sistema" e selezionando l'opzione "Rete". Ti verrà presentato uno schermo con molte impostazioni desiderose di essere modificato. Fortunatamente per noi, abbiamo bisogno di modificare molto poco su questo schermo. Per cominciare è necessario assicurarsi che "Consenti controllo di XBMC tramite HTTP" sia attivato. Le impostazioni sottostanti (nome utente, porta e così via) richiedono alcune modifiche minori. Per la maggior parte delle persone, Port 80 va benissimo e non dovresti incontrare alcun problema. Il nome utente di default è "xbmc"; sentiti libero di lasciarlo così come non lo userai mai più dopo il processo di installazione iniziale.
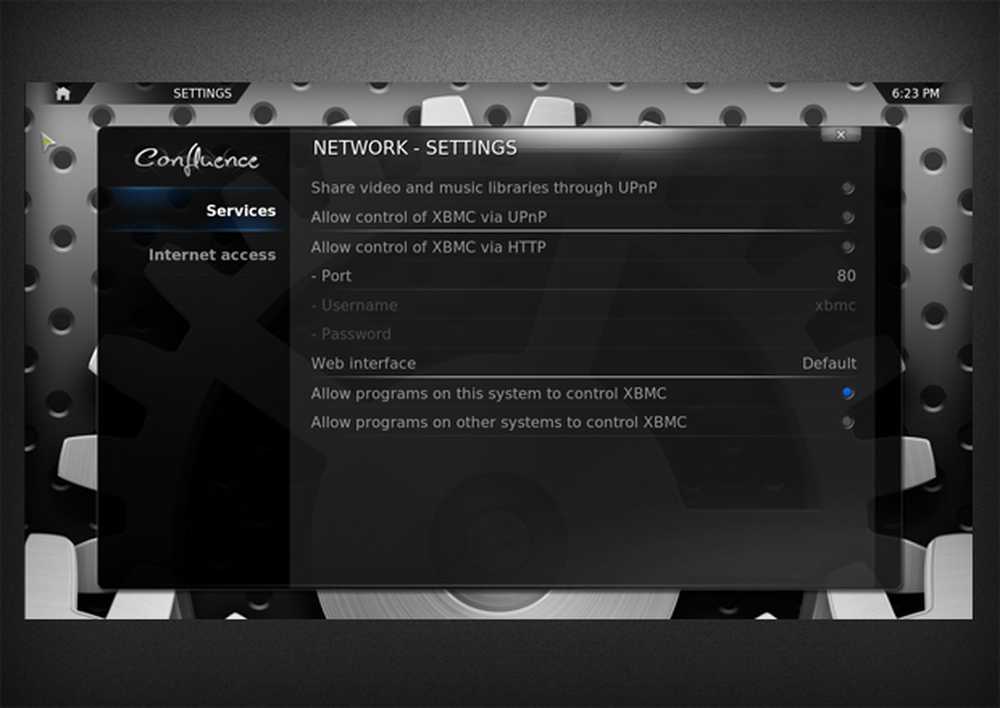
Come dovrebbero apparire le tue impostazioni di rete prima della modifica
Lo stesso vale anche per il campo della password; non ne avrai più bisogno dopo la configurazione iniziale. Per ragioni di sicurezza, ho appena usato una password semplice, quindi sentiti libero di farlo anche tu.
Sotto queste opzioni vedrai "Permetti ai programmi su altri sistemi di controllare XBMC" Anche questo deve essere selezionato poiché Android è classificato come "Altro sistema" da XMBC e quindi per consentire alla connessione di essere selezionato, questo deve essere selezionato.
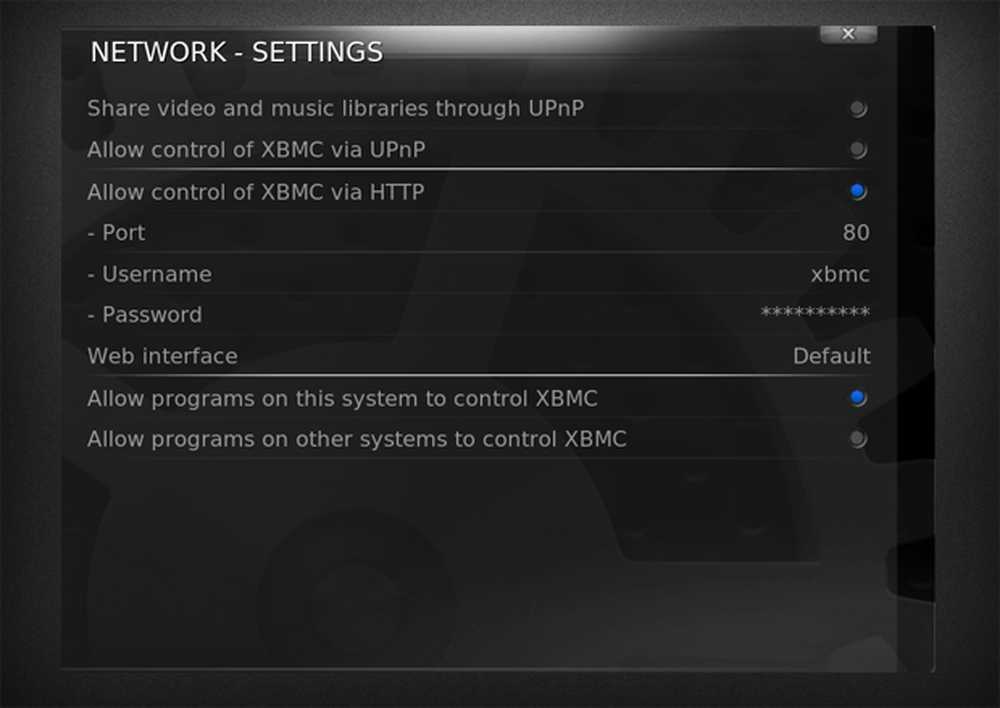
Le tue impostazioni di rete dovrebbero essere in qualche modo simili a questo
Una volta completati tutti i passaggi precedenti, sei pronto per passare al lato Android delle cose.
Configurare Android
Per controllare XBMC utilizzando il tuo telefono Android avrai bisogno dell'app ufficiale XBMC Remote, disponibile dal Google Play Store. Una volta scaricato, basta avviarlo e possiamo iniziare a configurare l'app per Android per trovare il tuo HTPC e inviare comandi.
Una volta che l'app ha finito di scaricare ed è stata installata, andare avanti e aprirla. Per prima cosa, dovrai configurarlo in modo che possa riconoscere la tua configurazione XBMC e dirgli cosa fare. Fortunatamente, questo è molto semplice e nella maggior parte dei casi l'app lo farà con poco o nessun ritocco richiesto.
Per iniziare, all'avvio dell'app ti verrà presentata una finestra di errore che ti informa che non hai impostato alcun server. Accetta questo avvertimento. Un altro avvertimento lo accompagnerà quasi subito dopo, ma di nuovo semplicemente lo ignoro.
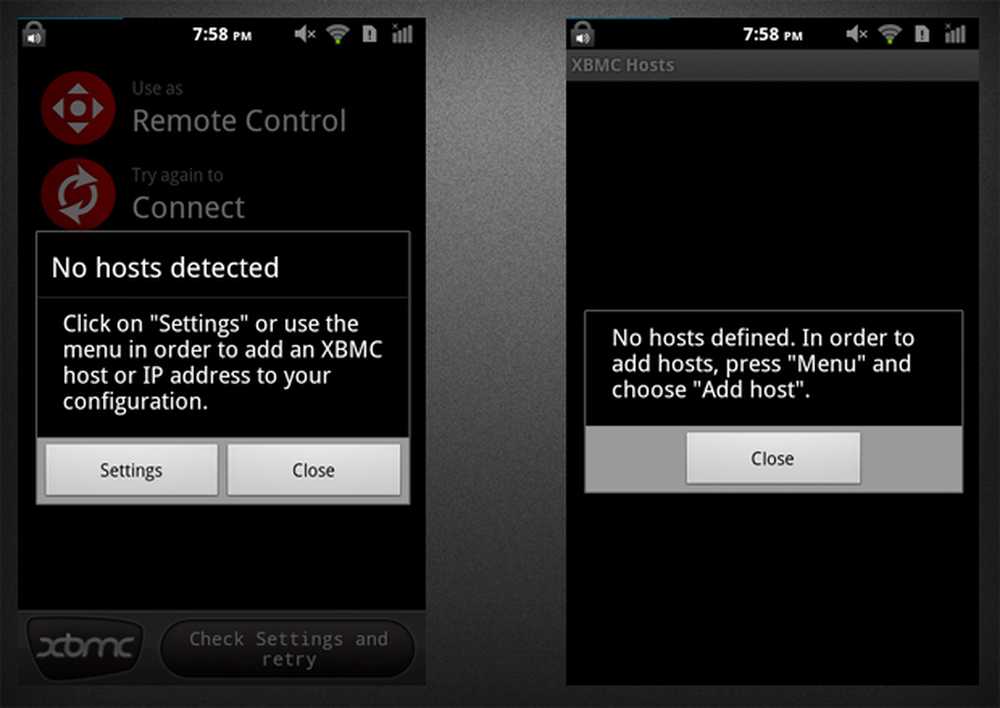
I due messaggi di errore che incontrerai
Quindi, premere il tasto "Menu" sul dispositivo per aprire una serie di opzioni. Ci saranno tre opzioni; seleziona quello centrale, 'Host Wizard'. (Se questo non funziona, puoi facilmente passare alla configurazione manuale, ma vale sicuramente la pena provare il wizard!) Dovrai inserire alcuni dettagli di base del tuo media center come il suo nome, l'IP o il nome host del PC E la porta (probabilmente 8080). Se ritieni di essere perplesso da uno di questi dettagli, apri la tua installazione XBMC sul tuo PC e vai alle Impostazioni di rete. Qui vengono presentati tutti i tuoi dettagli.
Una volta completato, hai configurato con successo XBMC per essere controllato dal tuo telefono Android.
Esplorazione di XBMC
XBMC su PC è uno spettacolo da vedere, soprattutto quando si tratta di personalizzazione. Dall'interno dell'app puoi selezionare una vasta selezione di temi, ognuno dei quali cambia ogni dettagli sul software. Questo livello di personalizzazione sembrerà familiare ai veterani di Android. Al momento sto usando il tema Xperience1080. È fortemente basato su Metro UI e Xbox e personalmente trovo sia un piacere usare (e una pratica perfetta per quando Windows 8 è rilasciato!)
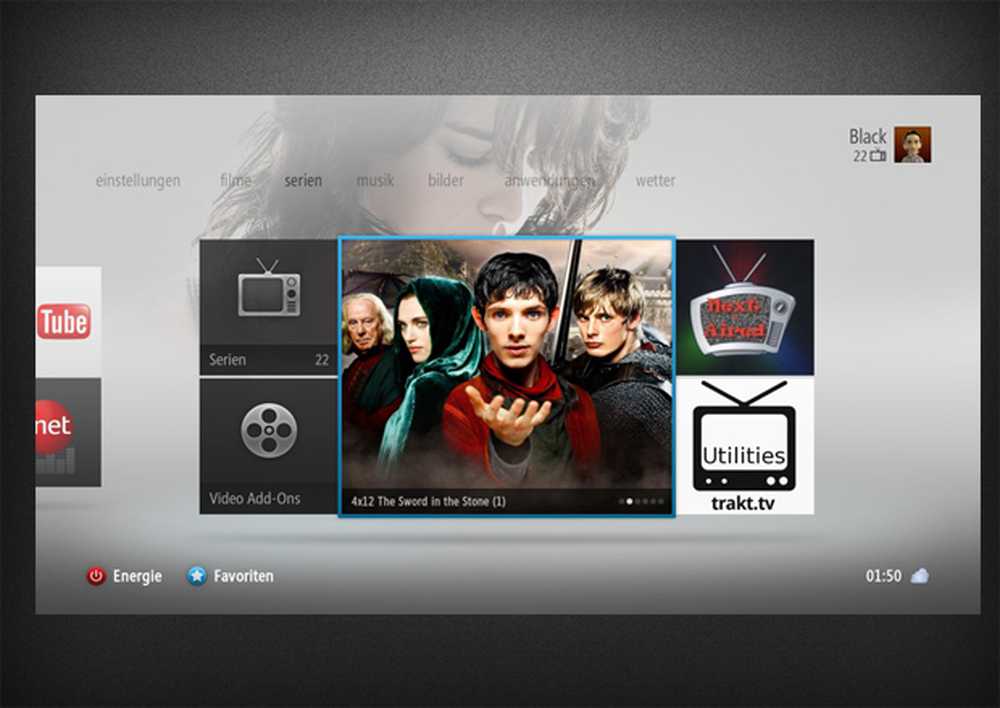
Il tema Xperience1080
I componenti aggiuntivi sono anche molto popolari tra la comunità XBMC. È possibile ottenere componenti aggiuntivi che fanno di tutto, dalla riproduzione di una canzone a tema di un particolare programma televisivo quando si passa su di esso per dirvi quando un determinato programma televisivo sarà in onda prossimamente.
Quindi come puoi vedere XBMC è un software che ha infinite possibilità! Spero ti divertirai a giocarci e troverai alcune skin e componenti aggiuntivi che rendono il software e il più intuitivo possibile per te.
Esplorando l'app
L'app 'XBMC remote' contiene una vasta gamma di funzioni, quindi diamo un'occhiata ad alcune delle sue migliori. La schermata iniziale dell'app è solo una panoramica di base su cosa può fare l'app: attività come "Ascolta la tua musica" e "Guarda i tuoi programmi TV".
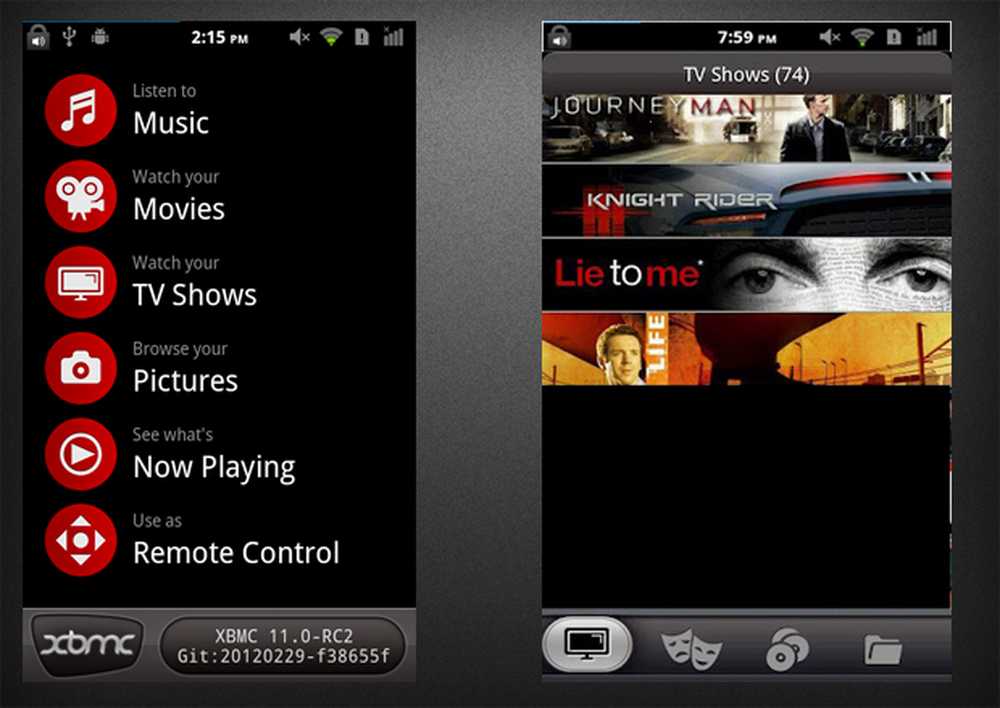
La schermata principale del telecomando XBMC e la vista Guarda TV
Le opzioni 'Guarda ...' contengono tutte un layout simile e il layout è semplicemente fantastico. Se hai copertine configurate sulla tua configurazione XBMC, vengono tutte visualizzate sull'app in un'interfaccia facile da usare.
Nel complesso è facile vedere che questa app è fantastica e rende sicuramente il controllo di XBMC un piacere
Conclusione
Se hai seguito tutte le istruzioni dovresti avere un set XBMC bello e funzionale. Ora vai avanti e cerca le ultime skin e componenti aggiuntivi per migliorare ulteriormente la tua esperienza! Se hai ulteriori domande lascia un commento qui sotto e farò del mio meglio per fornire una soluzione.