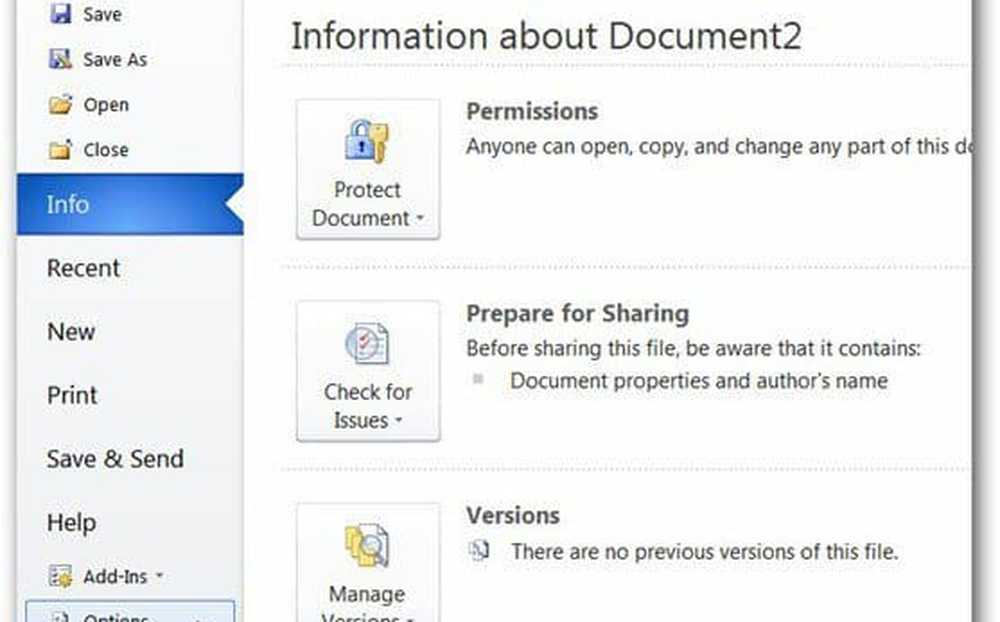Come rendere il tuo Android auto-consapevole con Tasker
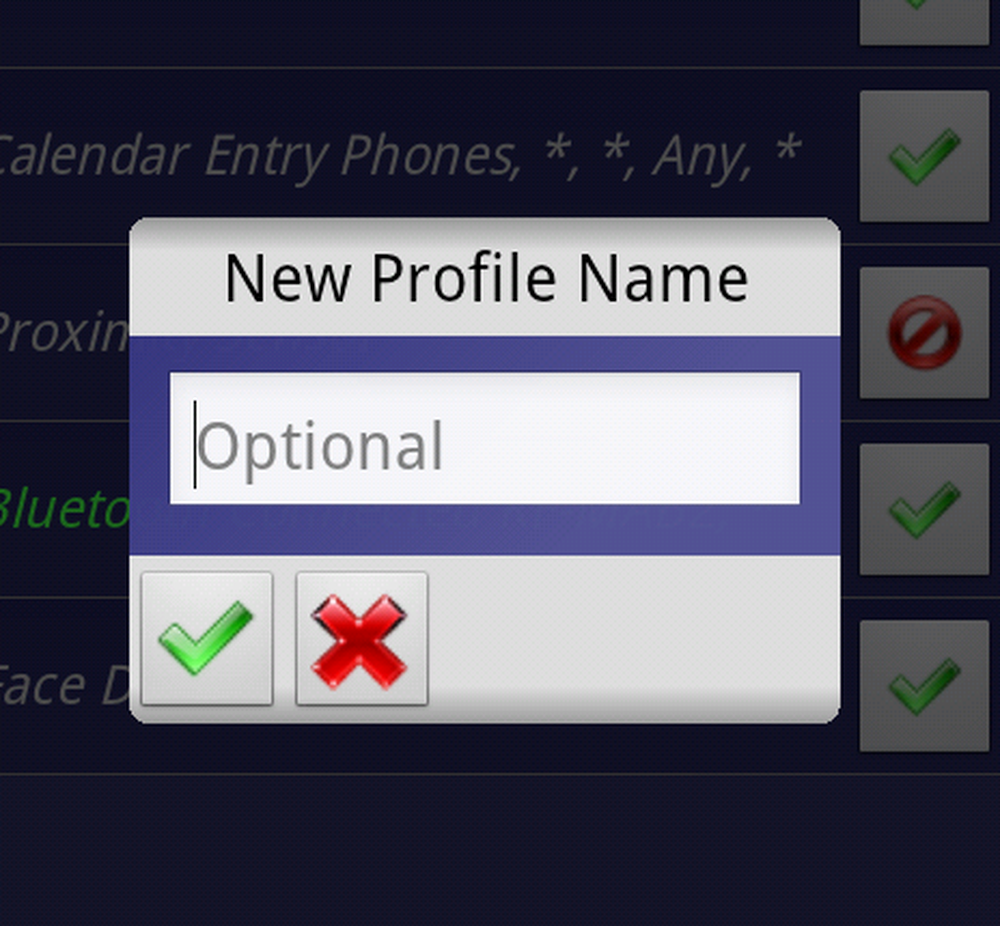
Non puoi parlare di automatizzare il tuo Android senza menzionare Tasker, che in pratica ti permette di automatizzare completamente il tuo dispositivo Android basandoti su ogni tuo capriccio.
Una volta che Tasker è menzionato nella conversazione, di solito si discute su quanto sia potente e flessibile. Poco dopo, c'è un'ulteriore discussione su come tutto questo potere risieda in un'app che non è così facile da usare. C'è del vero in questo.
Tasker è follemente utile e configurabile, ma può diventare travolgente. Tuttavia, credo che chiunque possa capire e usare Tasker senza ottenere una seconda laurea. In precedenza abbiamo trattato i concetti e le funzionalità di base di Tasker, quindi questo post spiegherà in dettaglio come far funzionare Tasker per te.
Se vuoi saperne di più sull'app, controlla la nostra recensione completa di Tasker!
Contesti, azioni e profili
Il cuore di tutto in Tasker è il concetto di un se poi dichiarazione condizionale. Se un certo insieme di condizioni sono vere, poi Tasker eseguirà un'azione specifica. Questo certo insieme di condizioni è indicato come un contesto. Ci imbattiamo in queste situazioni ogni giorno:
- Se piove, prendi un ombrello.
- Se l'auto ha bisogno di benzina, quindi riempila.
- Se hai fame, allora mangia.
- Se la suocera chiama, quindi inviare alla segreteria telefonica.
Non sono sicuro su quest'ultimo, ma ottieni l'immagine. Quando si prende il set di condizioni o contesto e si combina con l'azione che si intende completare, questo è chiamato un profilo nel mondo di Tasker. Questo apre la possibilità di far reagire automaticamente il tuo dispositivo al mondo che lo circonda. Per esempio:
- Se il dispositivo è posizionato a faccia in giù, quindi disconnettere la chiamata corrente.
- Se l'auricolare è collegato, aprire un menu di applicazioni multimediali.
- Se il dispositivo è in carica in auto, passa alla modalità auto.
- Se il GPS rileva che il telefono è lontano da casa, quindi spegni il WiFi fino al ritorno.
Il tuo primo profilo: automazione GPS
Una delle più grandi lotte che la maggior parte delle persone ha con il proprio dispositivo Android e altri dispositivi mobili è la durata della batteria. Questo è il motivo per cui ci sono così tante app su Android Market che mirano a salvare la batteria (come Juice Defender). Uno dei modi più semplici per risparmiare il tuo succo è quello di spegnere roba come WiFi, Bluetooth e GPS quando non li stai effettivamente utilizzando - il problema sta nel ricordare di disattivare queste funzioni e dover passare attraverso il fastidio di girarle di nuovo quando ne hai bisogno. Questa è un'area in cui Tasker brilla.
Creiamo un profilo che accenderà automaticamente il GPS quando avvierai determinate app e lo spegnerai di nuovo quando hai finito.
Una volta lanciato Tasker, fai clic sul segno "+" per creare un nuovo profilo. Denominare le cose in Tasker è facoltativo e puoi sempre tornare indietro e nominare le cose in un secondo momento, ma andiamo avanti e chiamiamo questo "Automazione GPS". Clicca sul segno di spunta verde per continuare.
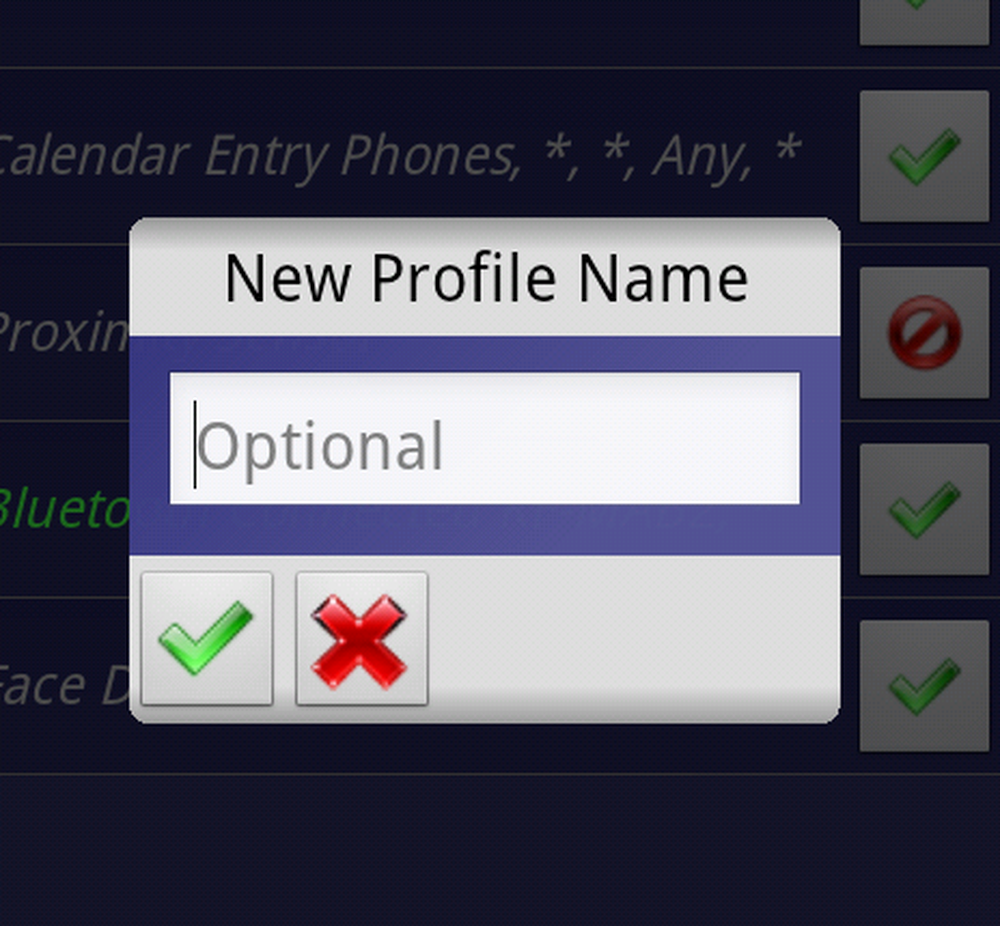
Crea un profilo
Dal momento che vogliamo che qualcosa accada nel momento in cui lanciamo un'applicazione, la nostra Primo contesto qui sarà Applicazione.
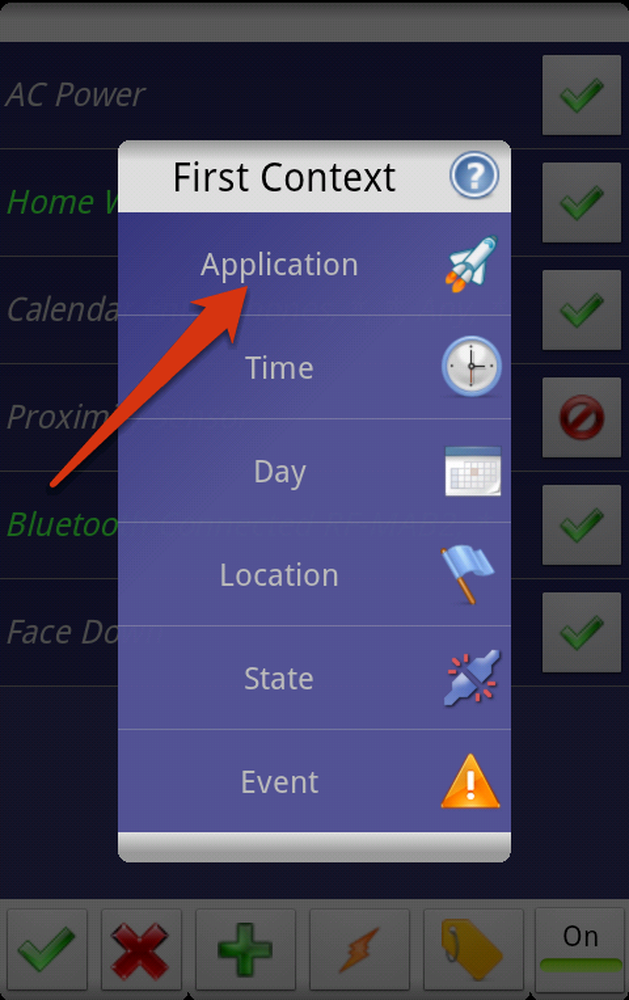
Seleziona il primo contesto
Ci vorrà un minuto, ma Tasker finirà per caricare tutte le tue applicazioni installate. Scorri e seleziona le applicazioni che ritieni debbano essere abilitate al momento del lancio. Mentre tocchi ciascuna app, la vedrai evidenziata per farti sapere che sarà inclusa. Non devi fare nulla di speciale per includere più app in questo contesto. Colpisci il green check quando hai finito.
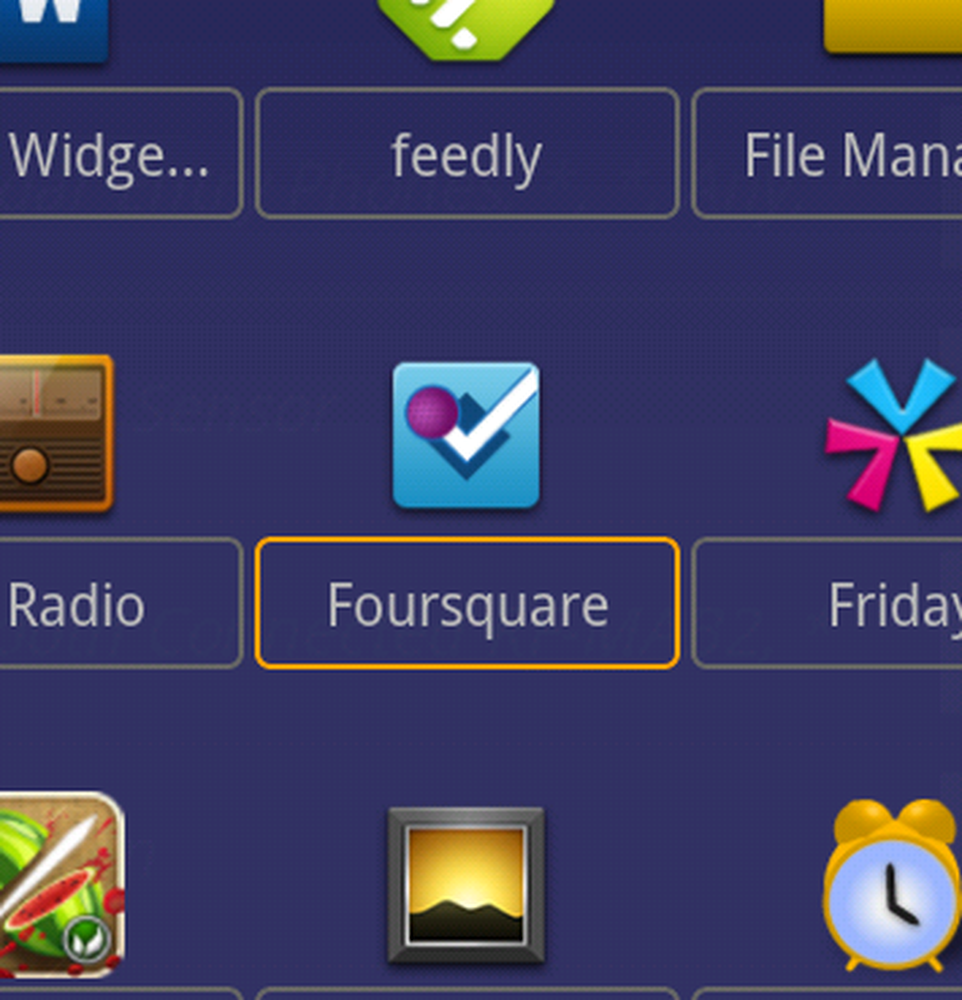
Scegli le tue app
Ora che abbiamo definito il nostro contesto, dobbiamo selezionare un'attività. Questa è la cosa che succede quando il nostro Contesto diventa realtà. In questo caso, abbiamo bisogno del GPS attivato quando vengono lanciate queste app specifiche. Quindi, tocchiamo New Task per iniziare qui.
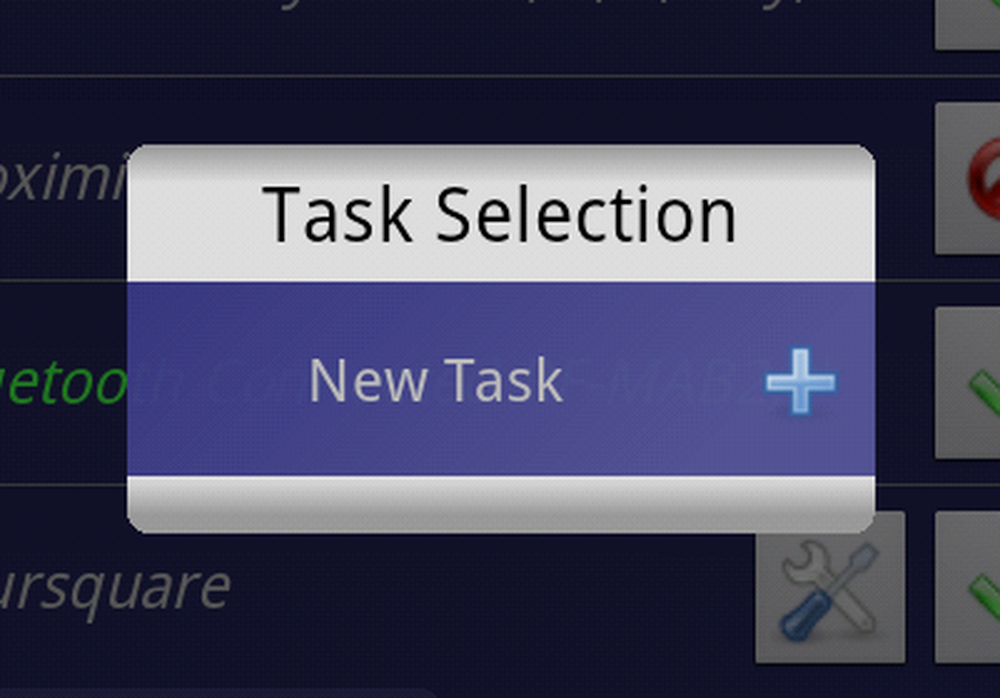
Crea una nuova attività
Un'attività può effettivamente essere una serie di azioni che si desidera che il telefono faccia. Una volta creata la tua attività, puoi iniziare ad aggiungere azioni ad essa. Fai clic sul segno "+" per aggiungere la tua prima azione.
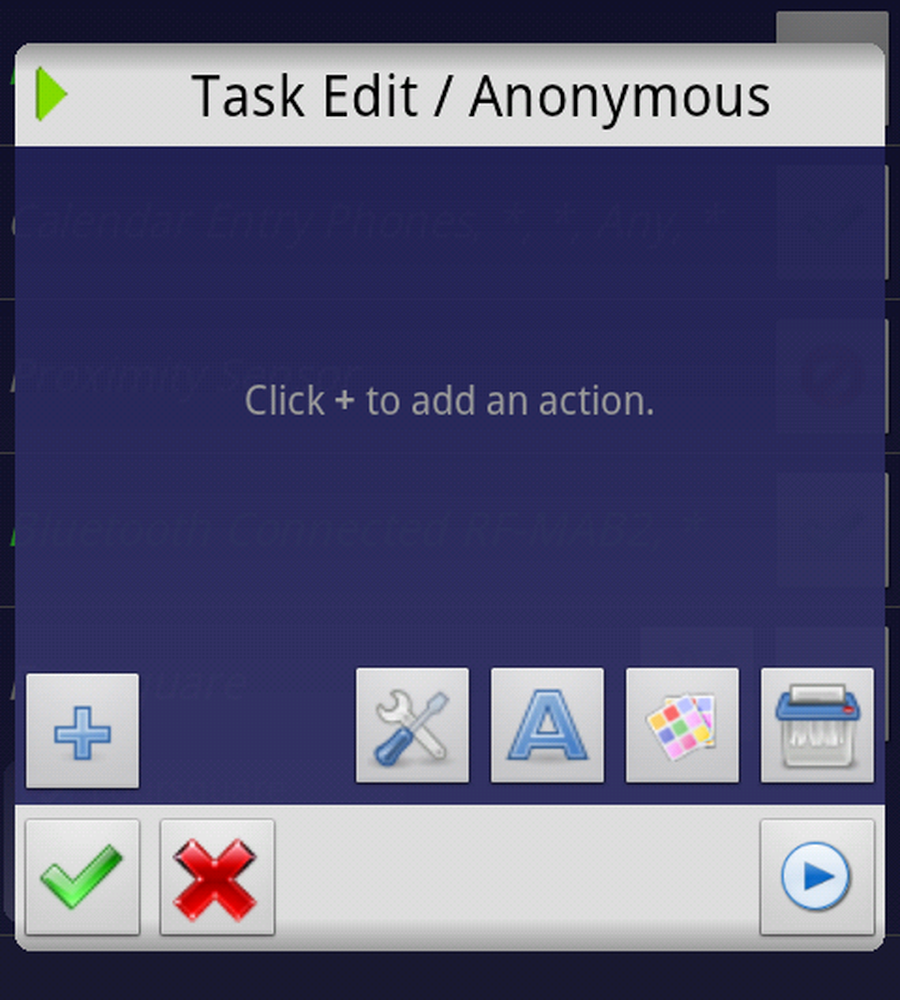
Modifica attività
Ora, dobbiamo selezionare una categoria. Stiamo cercando di accendere il GPS, quindi abbiamo bisogno di trovare questa azione. Per qualche ragione, Tasker mette questo in Varie categoria. Noterai che l'azione GPS attuale ha un'icona a forma di ingranaggio. Ciò significa che, una volta impostato per l'attivazione nel tuo contesto, esso tornerà automaticamente allo stato in cui è stato avviato quando il nostro contesto non è più valido.
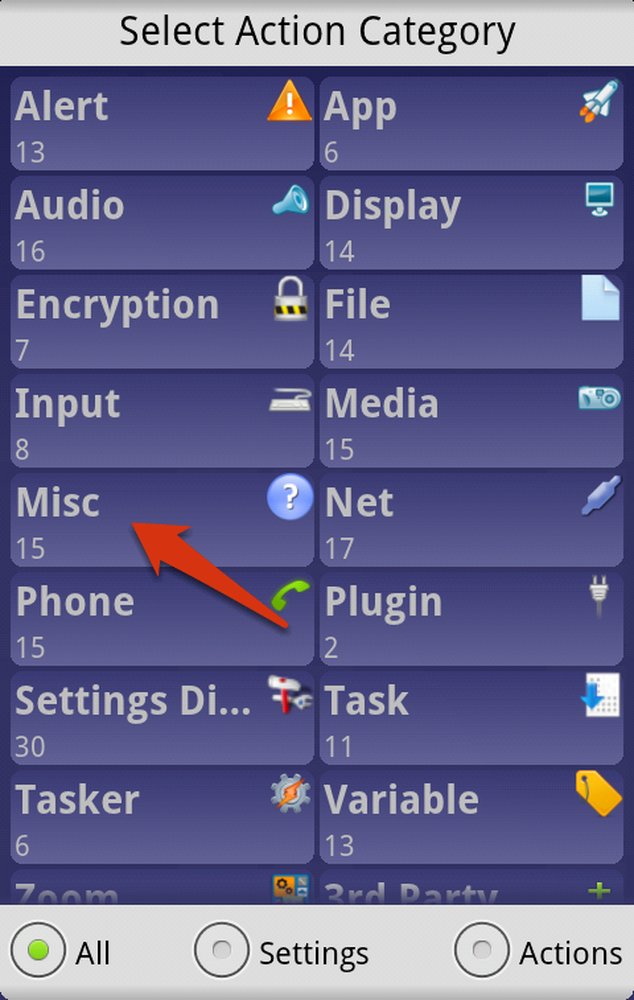
Seleziona la categoria di azione
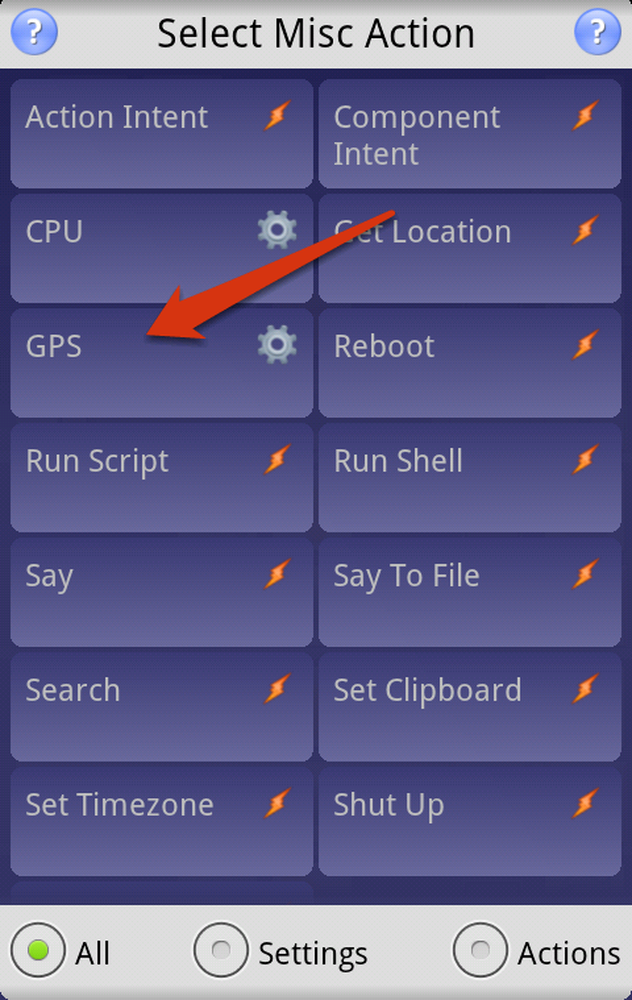
Seleziona Varie
Ora abbiamo finito di creare un semplice profilo per automatizzare il nostro GPS all'avvio di alcune app. Ancora una volta, poiché l'azione GPS è un'impostazione standard, il nostro lavoro è facilitato. Si accende quando lanciamo le nostre app specificate e torniamo indietro una volta che usciamo dall'app. Tutto ciò avviene automaticamente senza che dovessimo pensarci.
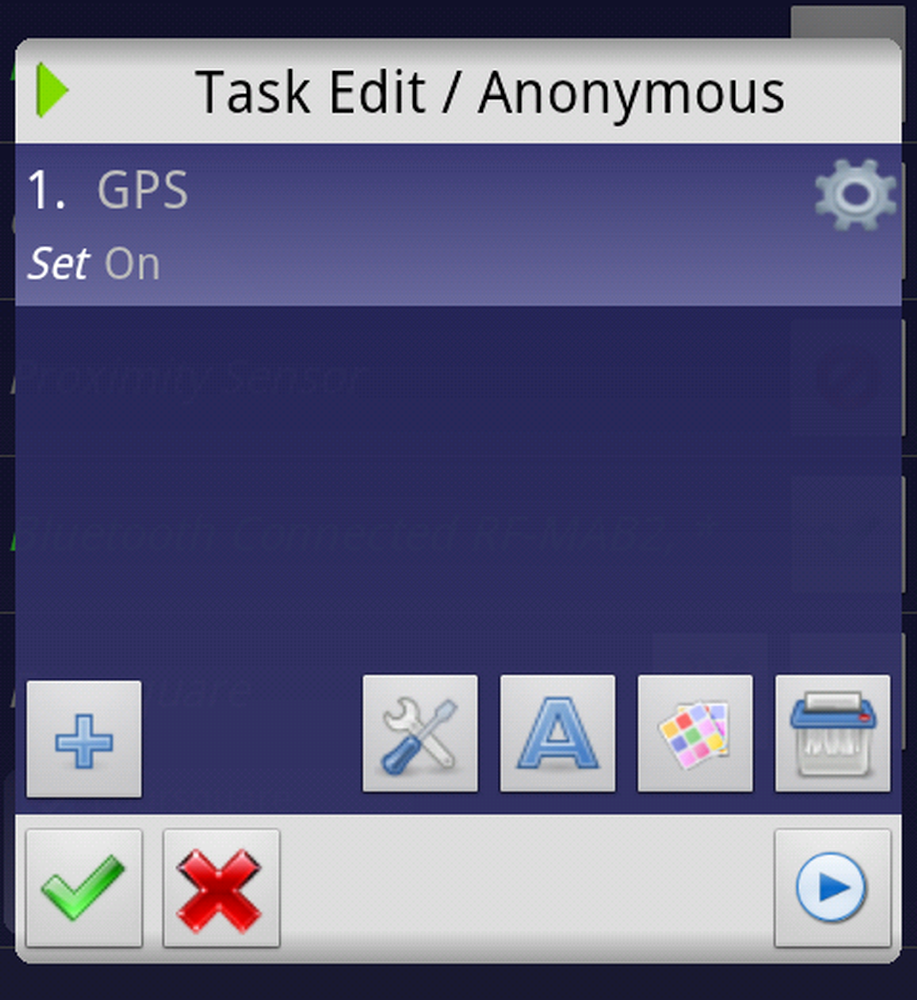
Attività completata
Dopo aver fatto clic sul controllo verde, tornerai alla schermata principale di Tasker che elenca tutti i tuoi profili. Dovresti vedere quello che abbiamo appena creato qui con un segno di spunta verde accanto ad esso. Se ti stanchi di attivare automaticamente il tuo GPS quando ne hai bisogno e lo interrompi quando non lo fai, puoi disabilitare il profilo facendo clic sul segno di spunta verde accanto al profilo. Questo lo disabilita.
Stai zitto al lavoro
Sei in un grande incontro riguardante un progetto estremamente importante. Tutti si concentrano sull'altoparlante, ma improvvisamente viene distratto mentre il telefono di qualcuno inizia a cinguettare "Il mio frullato porta i ragazzi in cortile." Ti rendi conto con orrore che il rumore proviene dalla tua tasca e tutti ti guardano con impazienza mentre armeggia per rendere silenzioso il tuo Android. Ci sono alcune cose più imbarazzanti del tuo telefono che squilla nel momento sbagliato, ma Tasker è qui per aiutarti.
Questo profilo successivo controllerà il tuo calendario per te e automaticamente metterà il telefono in silenzio quando dovresti essere in riunione. Per prima cosa, creiamo un nuovo profilo premendo il pulsante '+' nella schermata principale di Tasker. I nomi sono opzionali, come sempre.
Per questo Profilo, il nostro Primo Contesto sarà a Stato.
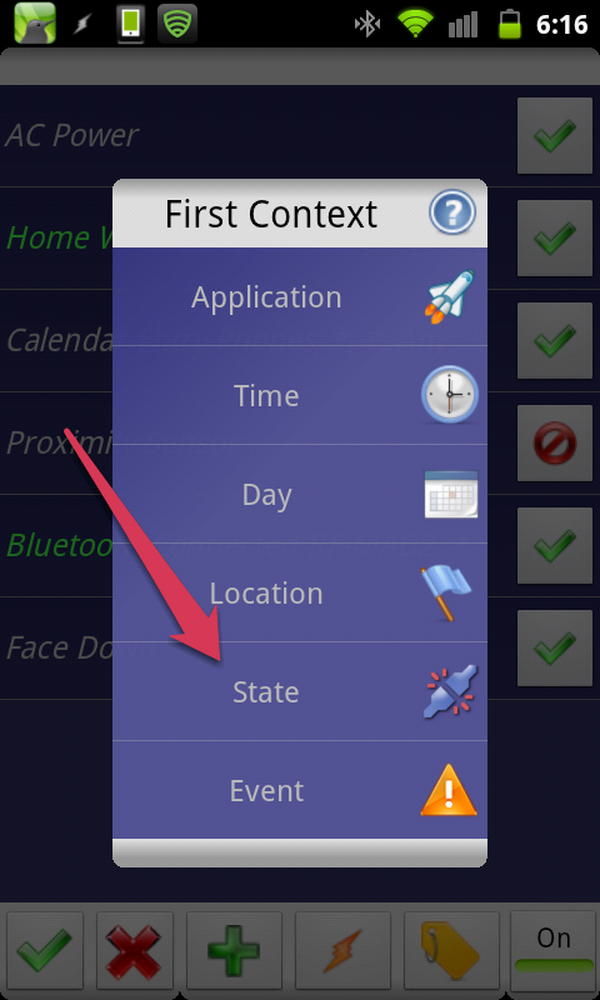
Il primo contesto è "stato"
Come suggerisce il nome, a Stato contesto si riferisce allo stato attuale del tuo dispositivo Android. Questi contesti ti consentono di agire quando il telefono è collegato, posizionato in un certo modo, collegato a una fonte di alimentazione o a una serie di altre opzioni. Per questo profilo, dobbiamo scegliere la categoria di stato dell'app.
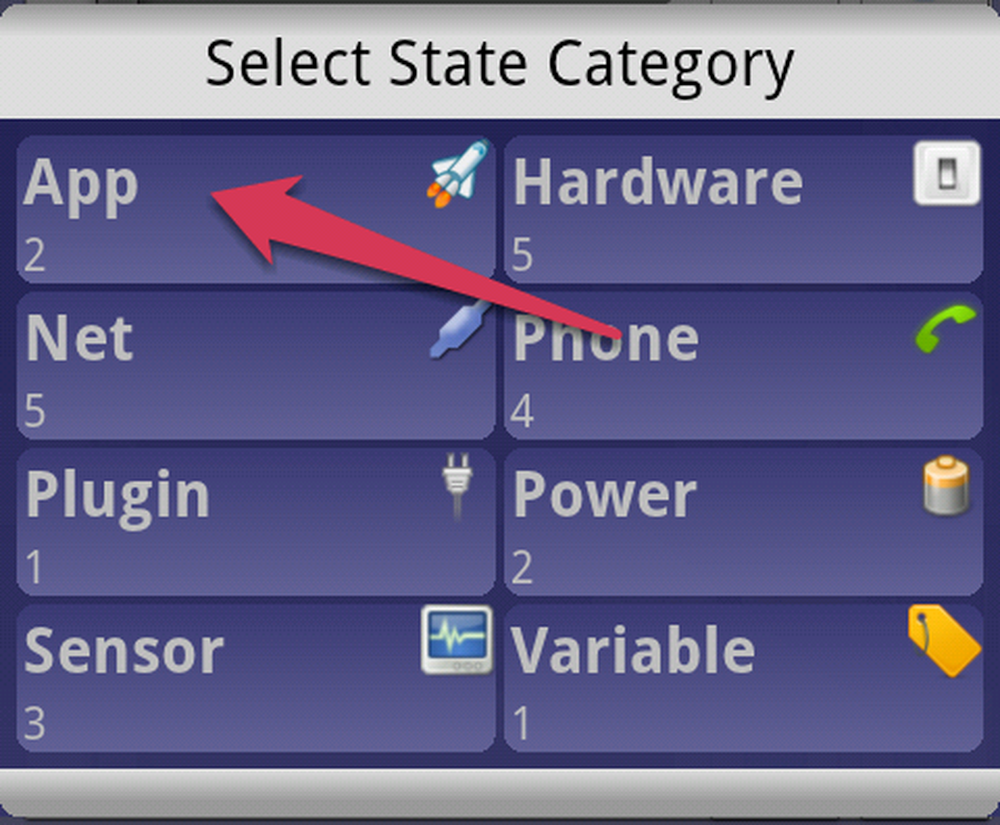
Seleziona la categoria di stato
Il prossimo passo è selezionare un'azione per app, che sarà in questo caso l'inserimento del calendario. Questo ci consente di agire in base allo stato o ai dettagli del nostro calendario.
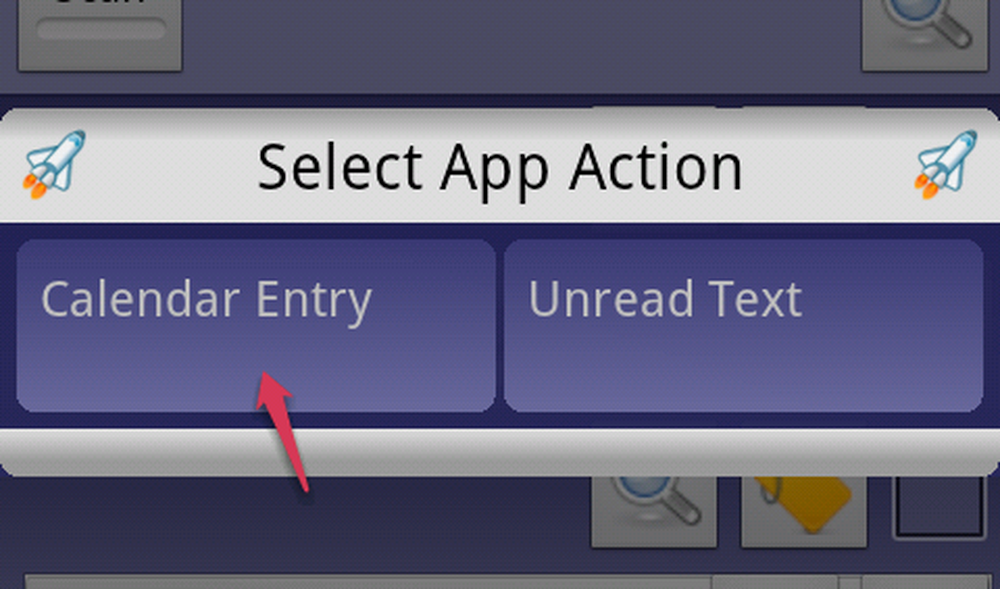
Seleziona Azione app
Lo stato di inserimento del calendario è estremamente flessibile. Puoi scegliere di essere molto specifico, specificando Titolo, Descrizione e persino il calendario da controllare. Puoi anche scegliere di essere vaghi specificando solo alcuni valori o tutti gli eventi in cui hai indicato che sarai occupato. Per il nostro utilizzo, cercheremo eventi con il titolo impostato su "Riunione".
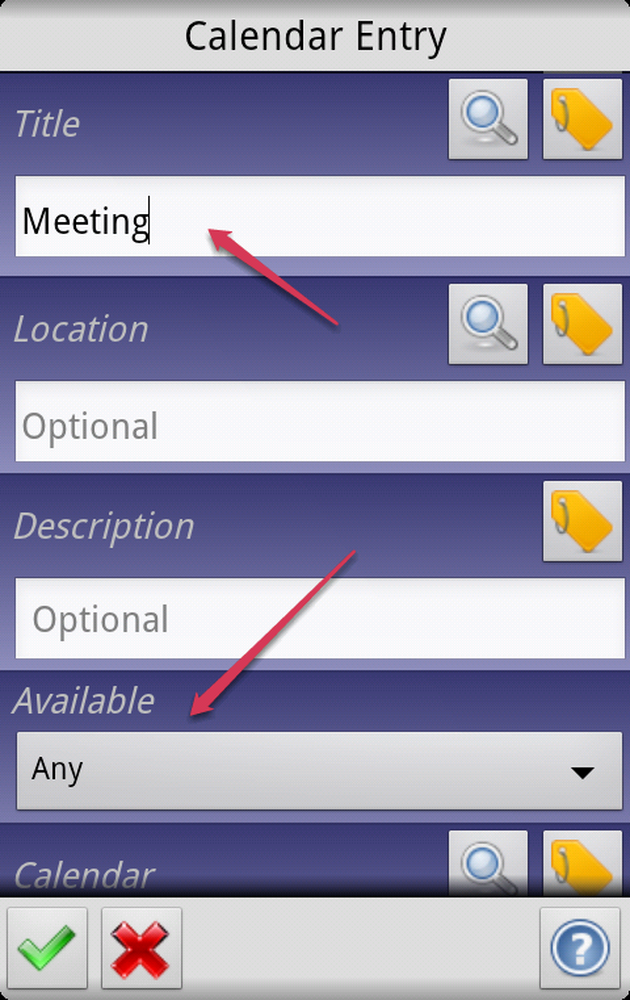
Voce del calendario
Colpisci il green check e ora siamo pronti per impostare il nostro compito. Questa volta, passiamo alla categoria Audio e selezioniamo l'azione Modalità silenziosa.
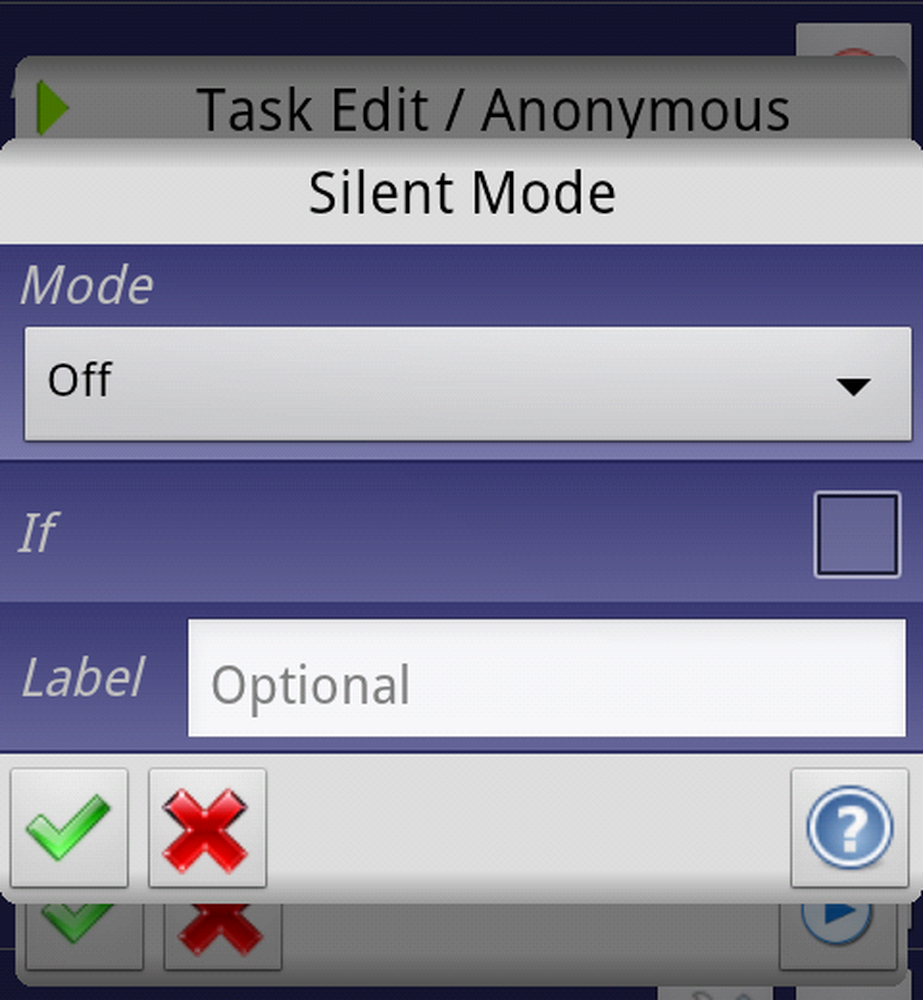
Modalità silenziosa
La modalità silenziosa ha tre opzioni tra cui scegliere: Off, Vibrazione e On. Queste opzioni sono piuttosto auto-esplicative, quindi le spiegherò:
- via - il tuo dispositivo suonerà come al solito.
- Vibrare - il tuo dispositivo vibrerà solo.
- Sopra - il tuo dispositivo non farà un peep.
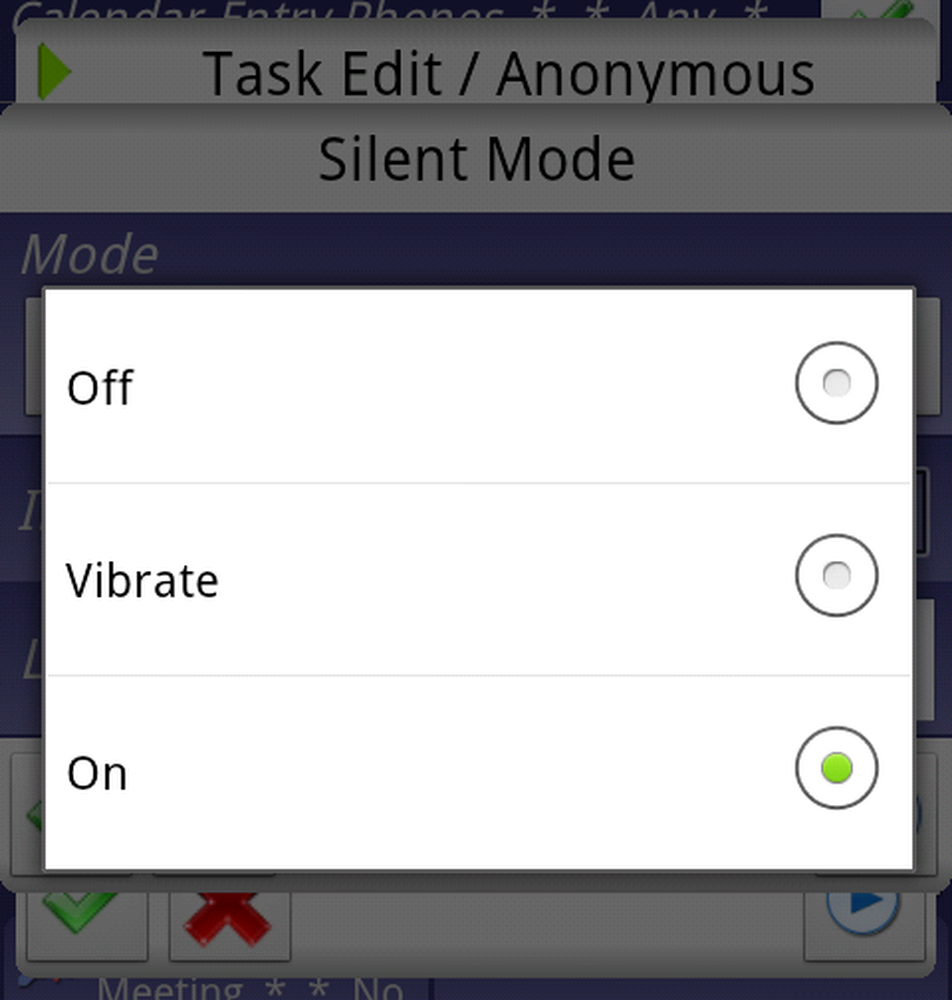
Opzioni della modalità silenziosa
A seconda delle tue preferenze, vuoi On o Vibrazione. Di solito scelgo di vibrare anche quando ho bisogno del dispositivo silenzioso perché sono preoccupato che mi dimenticherò di riaccendere la suoneria e perdere tutto. Per quanto riguarda Tasker, dovresti essere in grado di scegliere Silent senza preoccupazioni perché Tasker correggerà automaticamente la tua suoneria una volta programmata la riunione.
Wi-Fi a casa
Ecco un semplice profilo che mira anche a risparmiare batteria controllando quali radio sono accese. Probabilmente hai il Wi-Fi a casa. È possibile sapere che l'utilizzo del Wi-Fi non solo salva il piano dati, ma utilizza anche meno batteria rispetto alla connessione dati cellulare standard. Il problema è che spesso dimentichiamo di attivare questa funzione quando è disponibile o semplicemente giriamo con il Wi-Fi abilitato in ogni momento. In entrambi i casi la batteria si scarica inutilmente, quindi automatizzeremo questo processo.
Non solo questo Profilo mira a risparmiare la batteria, ma ci consente anche di utilizzare uno dei contesti più interessanti in Tasker: Posizione! Come primo contesto, scegli Posizione, quindi Nuova posizione. Questo fa apparire una mappa in cui possiamo ottenere una correzione sulla nostra posizione corrente. Dal momento che abbiamo già accennato al fatto che il GPS scarica la batteria, vale la pena ricordare che non funziona bene quando sei dentro. Per questi due motivi, vogliamo disabilitare il GPS per la nostra posizione in questo profilo.
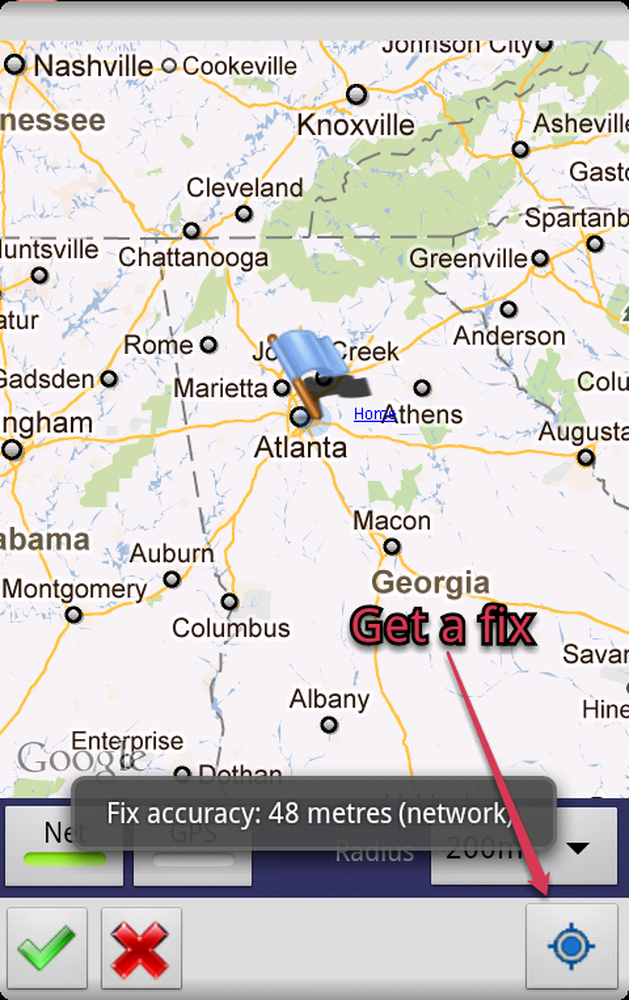
Location State
Disabilita il GPS premendo il tasto GPS. La luce verde dovrebbe spegnersi. Vogliamo utilizzare l'opzione Rete qui, che utilizza meno batteria ed è sufficientemente accurata per i nostri scopi. Se hai il WiFi acceso mentre ottieni una correzione per la tua posizione corrente, dovrebbe darti risultati più accurati.
Dopo aver ottenuto una correzione, premi il segno di spunta verde per scegliere un'attività. Per la nostra categoria di azioni, scegliere Net e Wi-Fi. Assicurati di impostarlo su On.
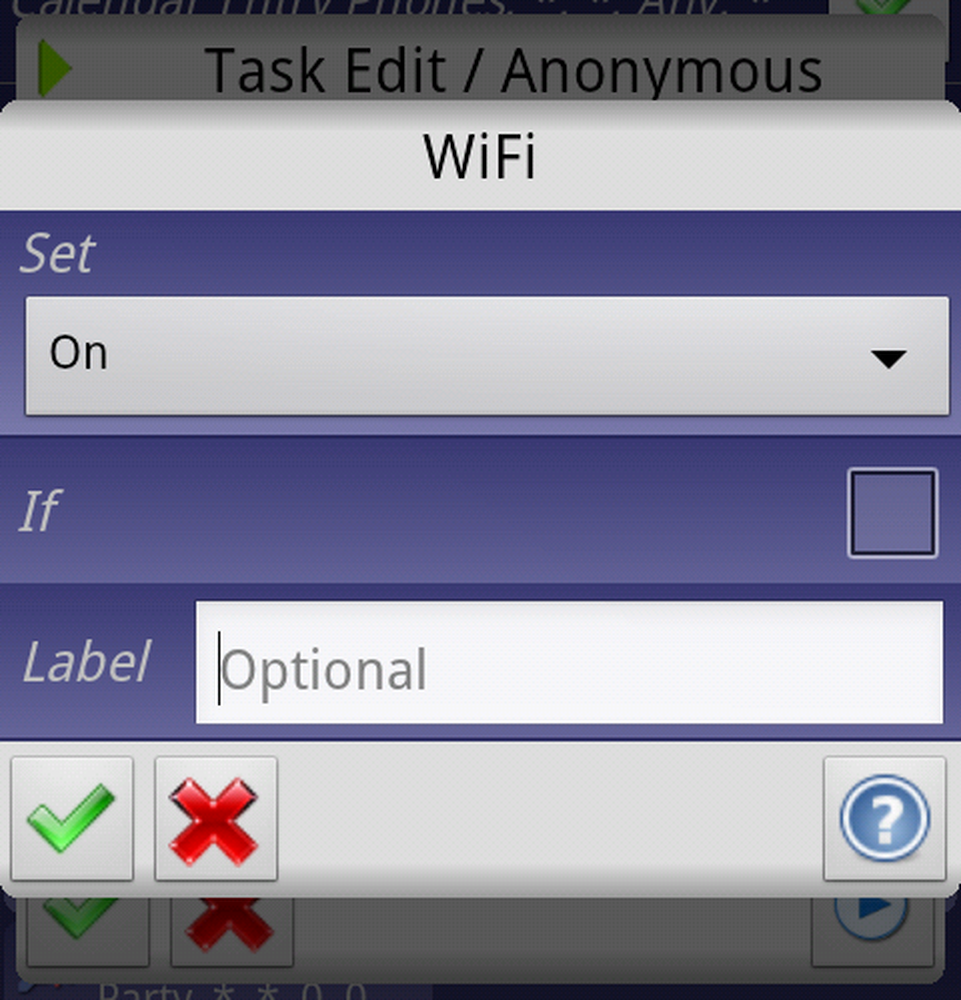
WiFi impostato
Fatto. Questo è tutto.
Keep It Simple, Stupid!
Come ho detto prima, è generalmente accettato che Tasker sia l'app più potente e flessibile per automatizzare il tuo Android. È anche ampiamente accettato che è l'app più complicata e difficile da capire. Solo perché Tasker è in grado di duplicare le funzionalità avanzate di app come Juice Defender o la funzionalità Promemoria di iOS 5, ciò non significa che devi capire tutti i suoi dettagli cruenti.
La chiave per non essere travolti da Tasker è di mantenerla semplice. Non devi capire tutte le opzioni e le abilità disponibili per ottenere un uso straordinario da questa app. Il primo profilo che ho creato ha semplicemente usato l'azione Say per dire qualcosa di divertente quando ho collegato il mio caricabatterie (sì, Tasker può far parlare il tuo Android). Il più utile al momento è una variante del profilo Meeting sopra. Divertiti e guarda cosa succede!