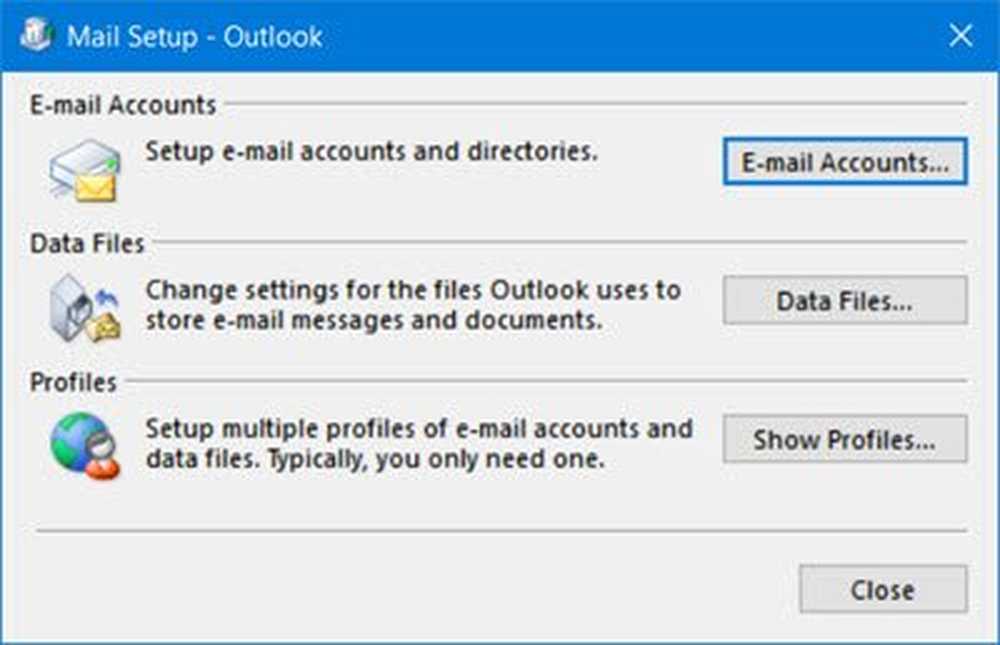Registra una macro per creare un pulsante di scelta rapida per più formati in Word ed Excel 2013
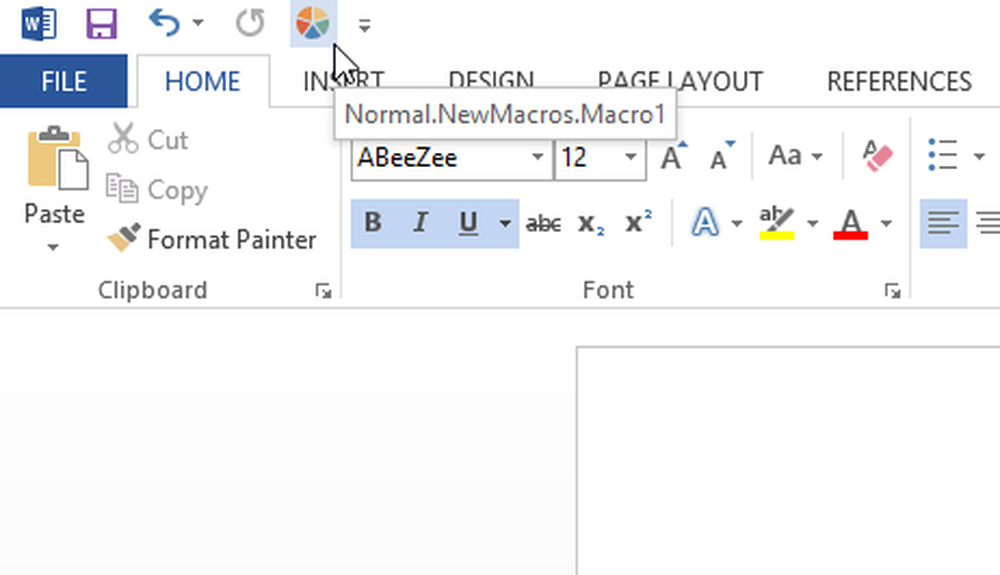
Per impostazione predefinita, la barra di accesso rapido di Microsoft Word 2013 e Microsoft Excel 2013 contiene solo tre opzioni: Salva, Annulla e Ripristina. Ma, cosa succede se dico che è possibile aggiungere più pulsanti personalizzati? D'altra parte, spesso applichiamo diversi formati come Grassetto, Corsivo, Sottolineato, Titolo 1, Titolo 2, ecc., Ai nostri scritti. A volte, dobbiamo applicare più di un formato (grassetto, corsivo e sottolineato o grassetto e intestazione 1, ecc.) Più volte. Supponiamo, devi farlo 50 volte. Ciò significherebbe, per completare lo styling per una volta, è necessario fare clic su tre pulsanti o giù di lì.
Per eliminare questo lavoro dispendioso in termini di tempo, è possibile registrare una macro e creare un pulsante di scelta rapida per implementare più formati contemporaneamente. Vediamo come fare questo.
Registra una macro: crea il pulsante per aggiungere più formati
Questo è molto facile e non richiede molto tempo. È possibile farlo in Word 2013 e Excel 2013. I seguenti passaggi vengono eseguiti con Word 2013, ma gli utenti di Excel possono anche seguire questi passaggi poiché sono uguali.
Per prima cosa apri la tua app Word 2013 e vai a vista scheda. Successivamente, clicca su Macro e selezionare Registra macro.

Quindi, otterrai un popup come segue,

Devi inserire un nome e una descrizione, in modo da poterlo identificare rapidamente. Inoltre, assicurati che Tutti i documenti (Normal.dotm) è selezionato. Dopo aver inserito tutti questi detsila, colpisci il ok pulsante. Successivamente, il tuo cursore sarà simile a questo -

Ora puoi selezionare qualsiasi formato. Es .: grassetto, sottolineato ecc.


Per aggiungere questa macro registrata alla barra di accesso rapido, vai su File> Opzioni> Barra di accesso rapido. Ora, espandere il menu a discesa e selezionare Macro.

Otterrai la tua Macro nella parte sinistra. Basta selezionarlo e fare clic sul pulsante Aggiungi.

Se vuoi dargli un'icona, selezionala dal lato destro e clicca sul pulsante Modifica.

Dopodiché, riceverai icone da aggiungere.
Ora otterrai una nuova icona sulla barra degli strumenti rapida.
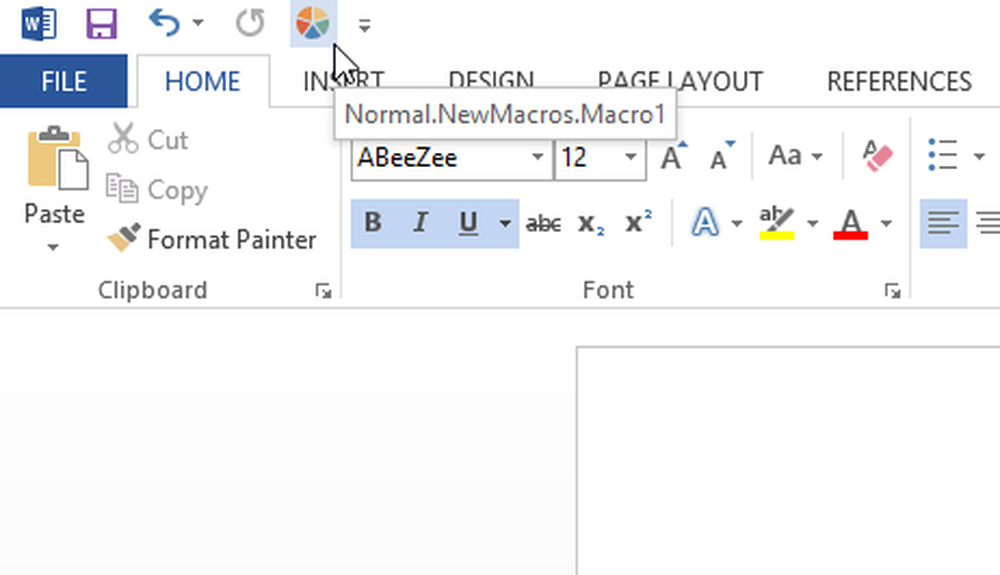
Ogni volta che desideri applicare questi formati, seleziona il testo e premi il pulsante.
Invece di perdere tempo per applicare vari formati o stile al testo, puoi semplicemente registrare una macro, aggiungerla alla barra di accesso rapido e utilizzarla in base alle tue esigenze.