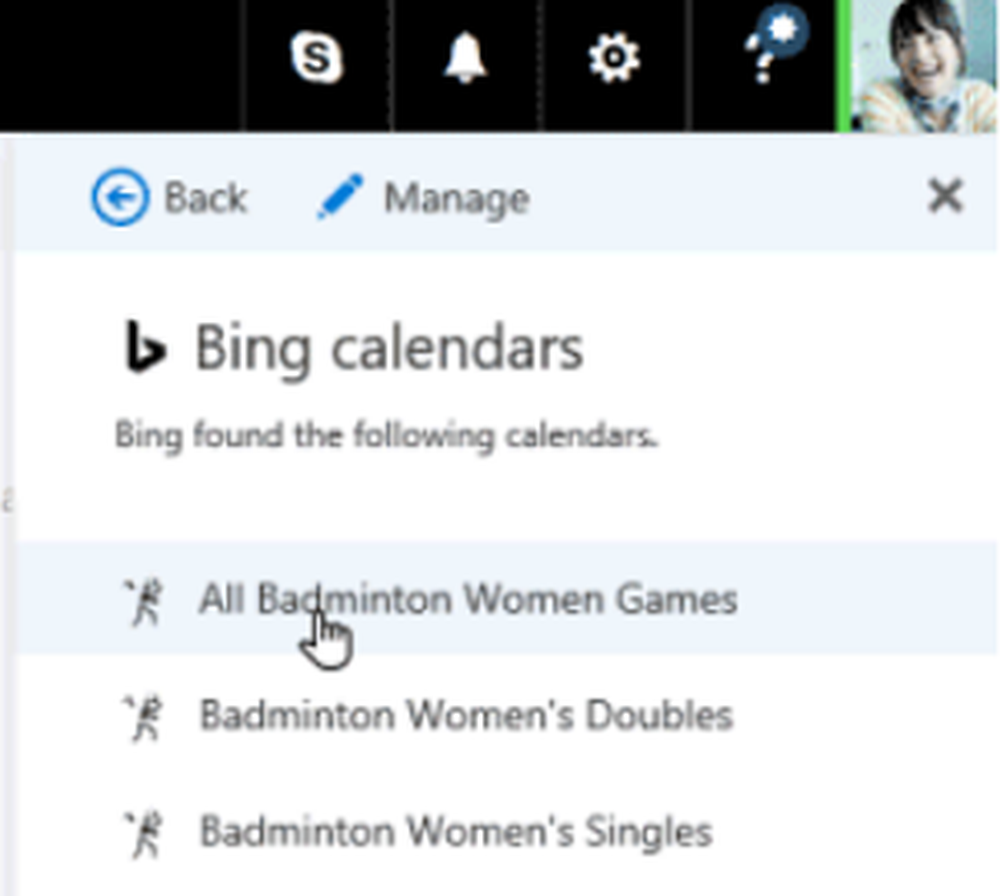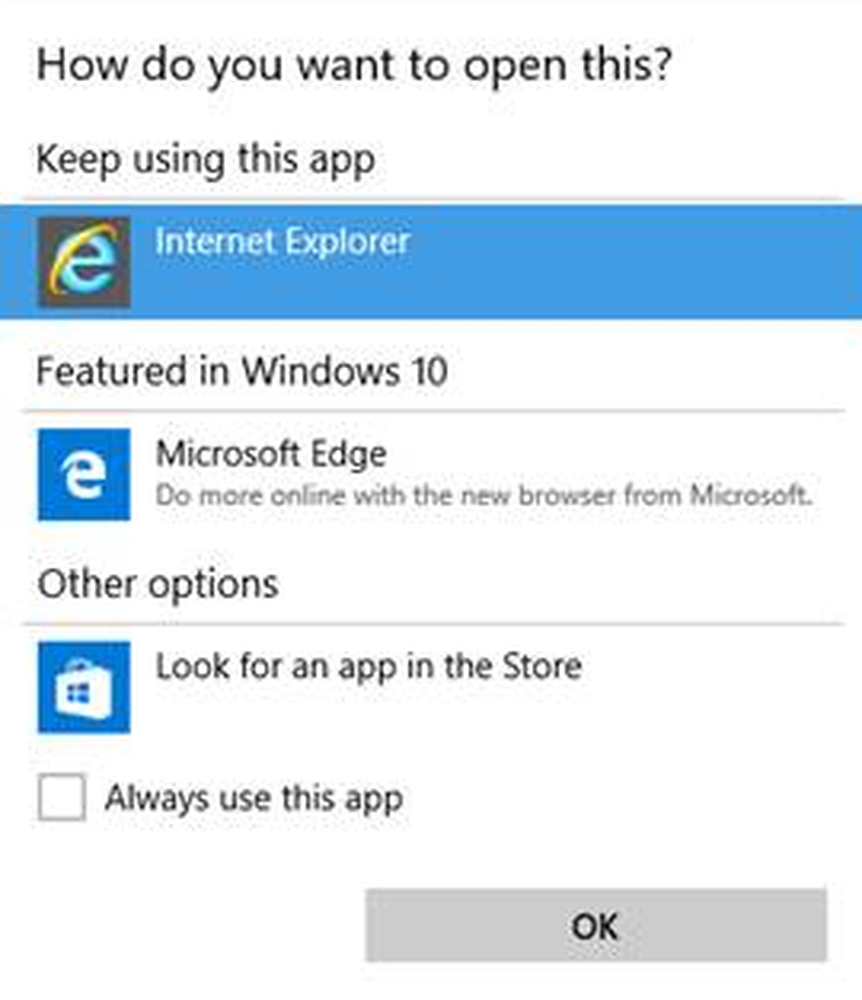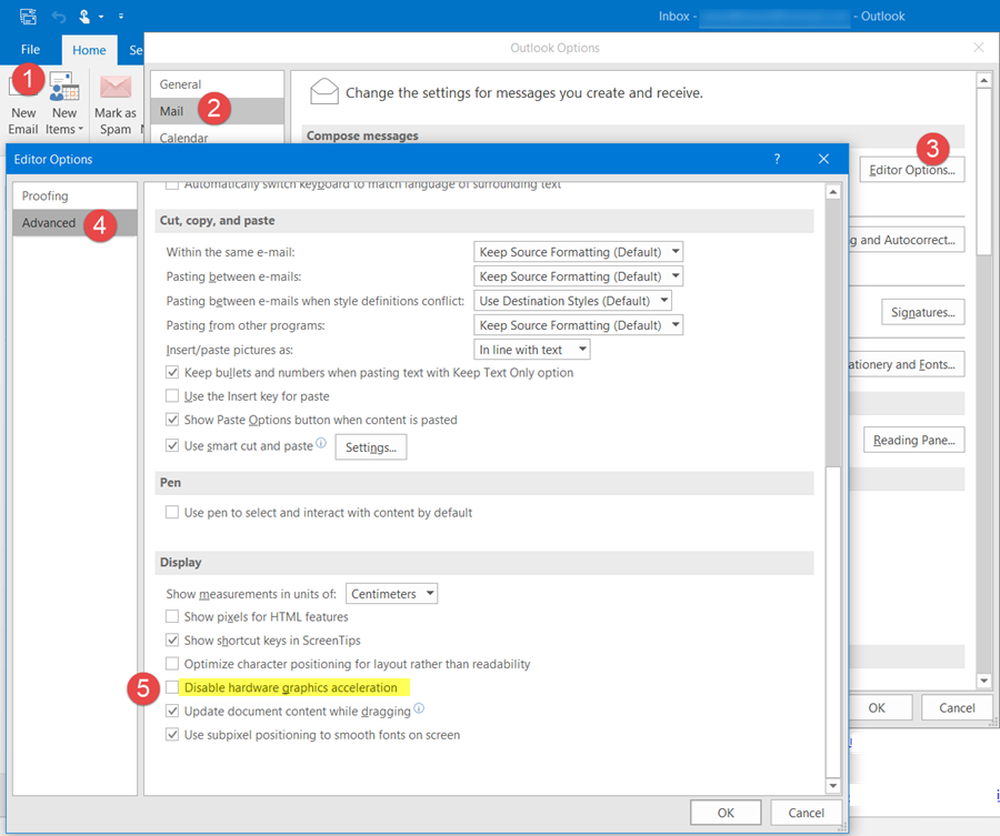Outlook continua a chiedere Come si desidera aprire questo file
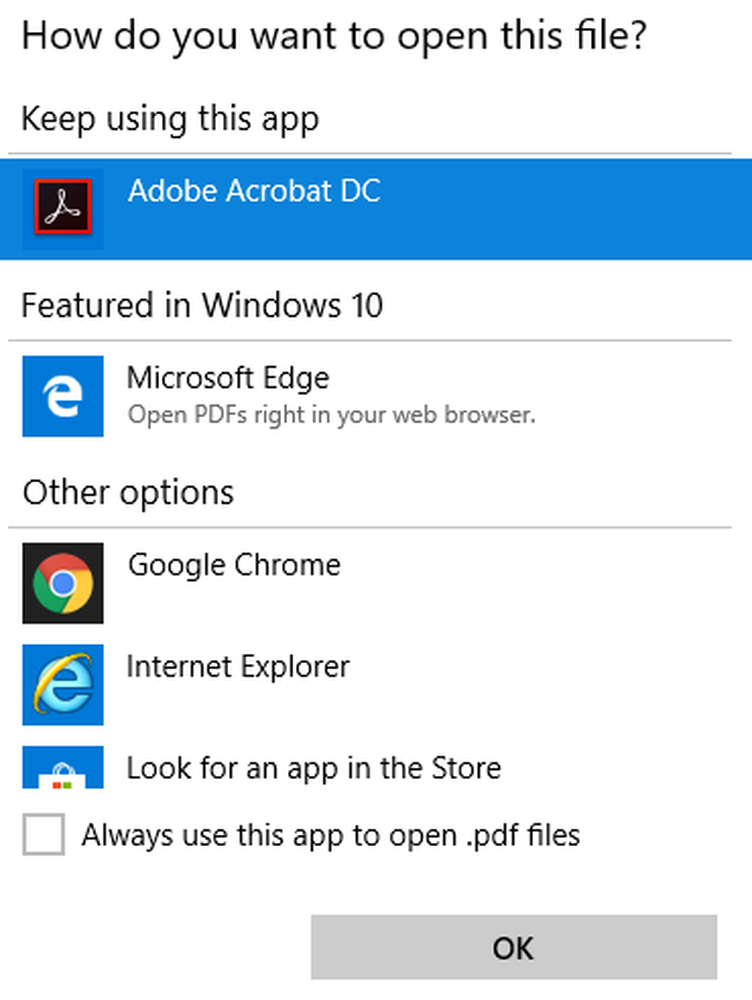
In Windows 10, durante l'apertura di un file .WAV allegato (file voicemail) o file di altri formati come JPG, PNG, display di Outlook 2016 'Come vuoi aprire questo file' Messaggio. Altre volte, anche se hai segnato il 'Usa sempre questa app per aprire ... i file'la casella di controllo, si potrebbe ancora verificarsi lo stesso problema. Anche l'esecuzione di Outlook come amministratore non aiuta. La maggior parte degli utenti di Outlook segnala questo problema durante il tentativo di aprire i file JPG. Ma questo può accadere anche con altre estensioni di file come PDF o PNG. Se Microsoft Outlook continua a chiedertelo Come vuoi aprire questo file per i tipi di file JPG, PDF, PNG, .WAV, ecc., anche quando hai fatto la tua scelta chiara e selezionata Usa sempre questa app checkbox, quindi leggi oltre.
Come vuoi aprire questo file - Outlook
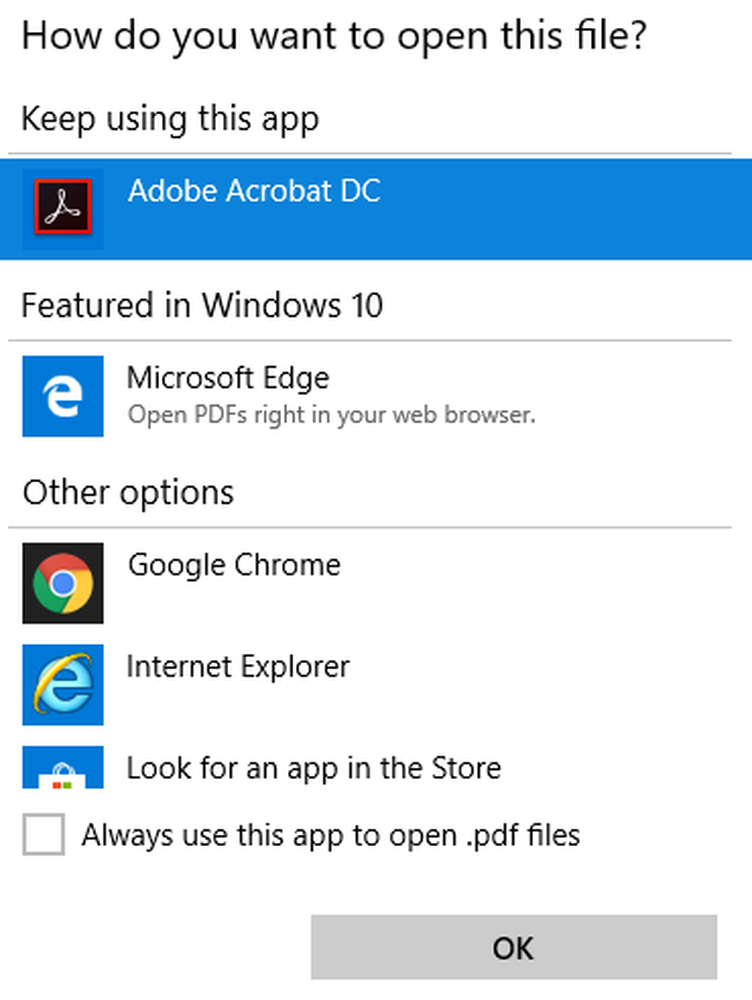
In Windows 10, molti tipi di file possono essere aperti tramite uno o più programmi. Ad esempio, puoi aprire una foto con l'app Foto o con Microsoft Paint, tra gli altri. Pertanto, se hai impostato una di queste app come programma predefinito per aprire i file JPG, altre app come Outlook continueranno a richiedere il tuo permesso e ti chiederanno Come vuoi aprire questo file? In questo post, stiamo parlando di file JPG come esempio, ma un processo simile si applica anche ad altri formati di file.
Impossibile aprire i file JPG in Outlook
Prova le seguenti soluzioni e verifica se risolvono il problema.
1] Imposta un programma predefinito
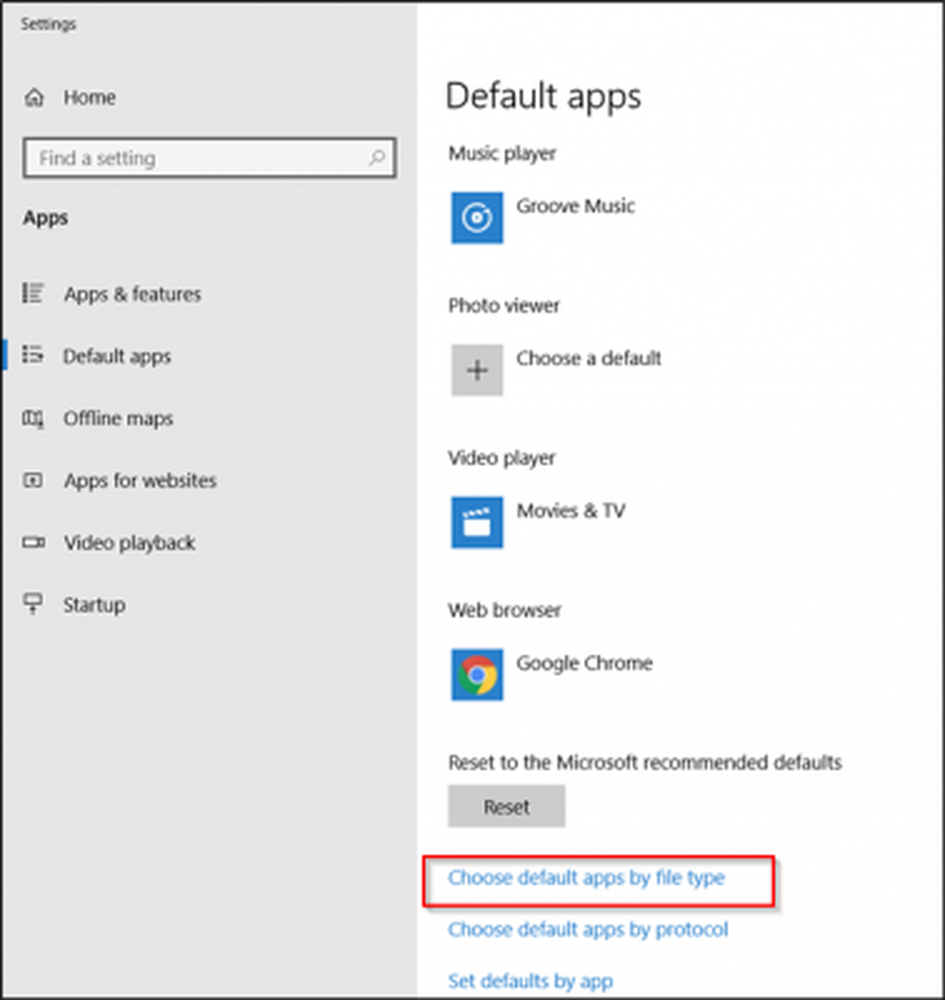
Apri Impostazioni> App> App predefinite. Qui, scorri verso il basso e vai a 'Scegli le applicazioni predefinite per tipo di file'link.
Ora, scorrere ulteriormente per individuare JPG e impostare il programma che si desidera utilizzare.
Questi post ti mostreranno in dettaglio come impostare le impostazioni predefinite del programma e come impostare i valori predefiniti di Associazioni file ed estensioni.
2] Utilizzo dell'editor del registro
Creare prima un punto di ripristino del sistema, quindi aprire l'editor del Registro di sistema e accedere al seguente indirizzo del percorso
Computer \ HKEY_CURRENT_USER \ Software \ Microsoft \ Windows \ CurrentVersion \ Explorer \ FileExts \ .jpg

Una volta trovato, fai clic con il tasto destro sulla cartella .JPG e seleziona 'Elimina' opzione.
Esci dall'Editor del Registro di sistema e riavvia il computer.
Di seguito, non dovresti vedere nuovamente il popup che ti chiede come aprire i file jpg.
Fortunatamente, questa soluzione funziona in molti casi.
Se tutto fallisce, disinstallare Outlook e provare a reinstallarlo e vedere se il problema è stato risolto.