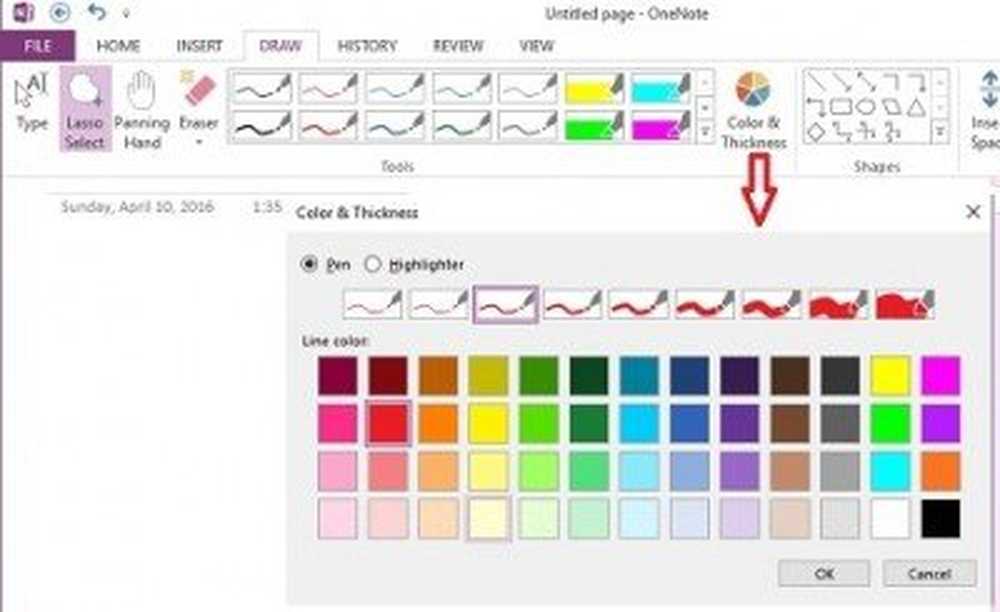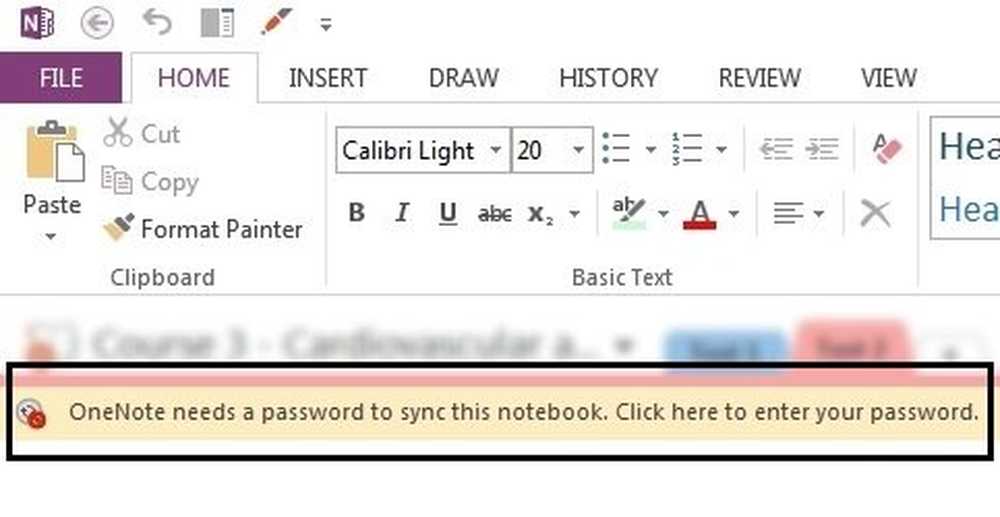Suggerimenti di produttività OneNote per aiutarti a ottenere il meglio da esso
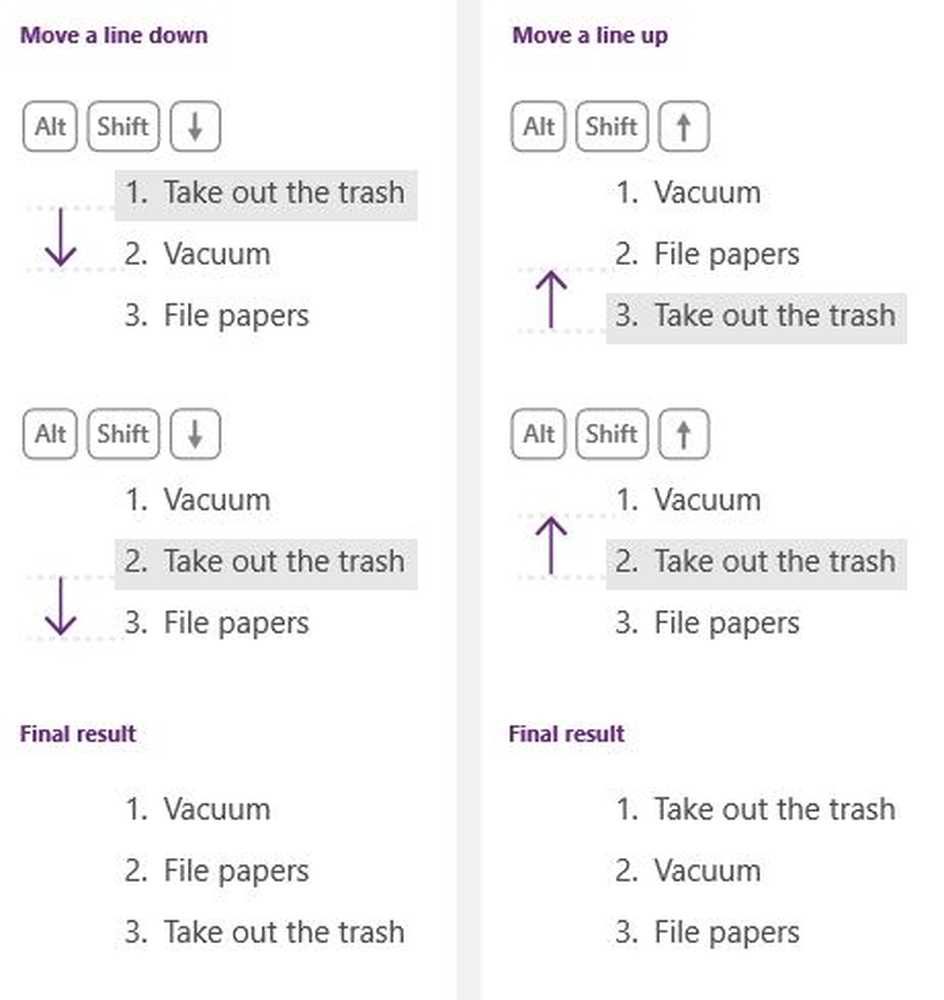
Una nota è un software per computer di Microsoft che consente agli utenti di condividere le note scritte a mano, i disegni, i commenti audio e i ritagli sullo schermo. Inoltre, è un notebook digitale in cui gli utenti possono condividere i dati con altri utenti OneNote su una rete. Abbiamo già parlato di base Tutorial OneNote e alcuni Suggerimenti e trucchi OneNote. In questo post, ne impareremo alcuni Suggerimenti di produttività OneNote che ti aiuterà ad aumentare la tua efficienza mentre usi OneNote.
Suggerimenti di produttività OneNote
Tasti di scelta rapida in OneNote
Come sappiamo, OneNote si occupa di prendere appunti velocemente, quindi che ne dici di aprire rapidamente il tuo account OneNote con un collegamento.
- Premi Win + R e digita OneNote nella casella di comando. Aprirà il tuo blocco appunti di OneNote in tempo reale.
- Per creare una nuova pagina, premere Ctrl + N.
- Ctrl + R porta il cursore all'estrema destra e Ctrl + L lo porta all'estrema sinistra.
- Windows + S è una scorciatoia per l'utilizzo di Screen Clipping.
- Ctrl + Invio aggiunge una nuova riga nella tabella.
- Ctrl + 1 crea una lista delle cose da fare
- Ctrl + 2 stelle un elemento nel tuo elenco
- Ctrl + M apre un'altra finestra di OneNote.
- Ctrl + Alt + 1/2/3 crea intestazioni.
Aggiungi un disegno alla tua pagina
Clicca su Inserire > e selezionare Modelli di pagina. Il pannello di destra del tuo Notebook ti mostrerà un elenco di modelli di pagina disponibili in varie categorie. Seleziona quello che vuoi. È possibile impostare qualsiasi modello come modello predefinito oppure personalizzare una pagina con il proprio design e colori e impostarla come modello. 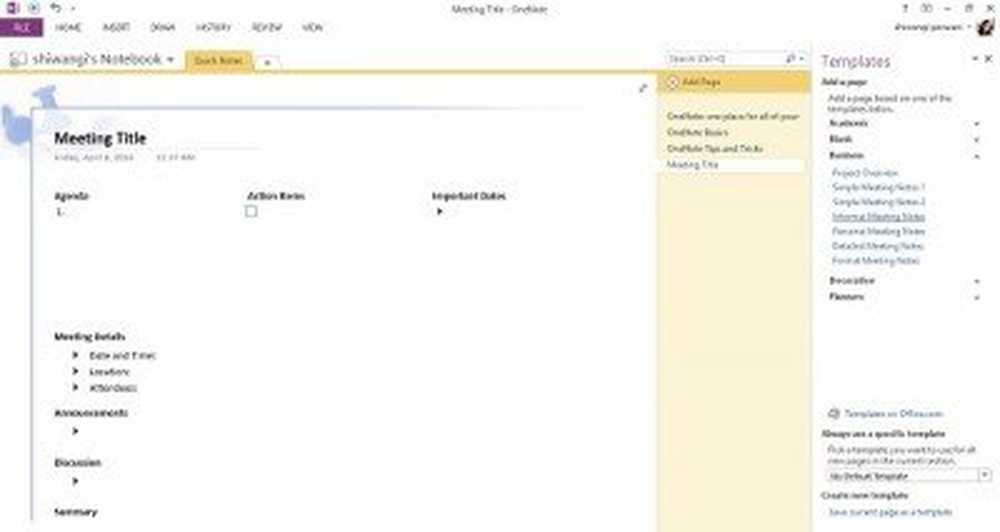
Puoi dare un tocco completamente personalizzato alla tua pagina. Aggiungi un colore di pagina e alcune linee di regole per renderlo più ordinato e più organizzato.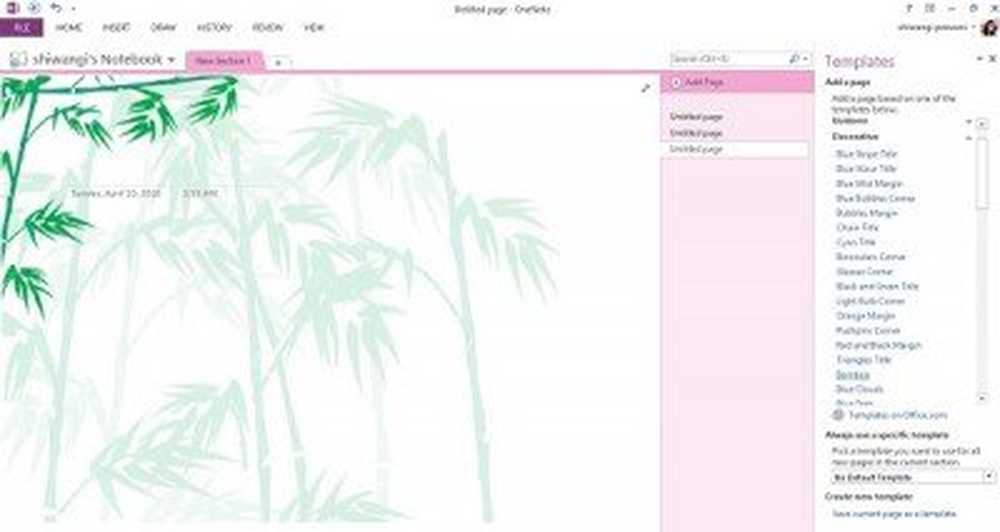
Ottieni una sensazione di vero notebook con linee di regola
Aggiungi linee di regola e colori alla tua pagina di OneNote e fatti un'idea di taccuino e pagine reali. Clicca su vista > Seleziona Pagina Colo per cambiare il colore della pagina o selezionare Regola Line per aggiungere le linee alla tua pagina. Puoi anche selezionare il colore delle linee di regola nella tua pagina. Se vuoi che tutte le tue pagine abbiano le linee di regole, fai clic su Crea sempre pagine con linee di regola. 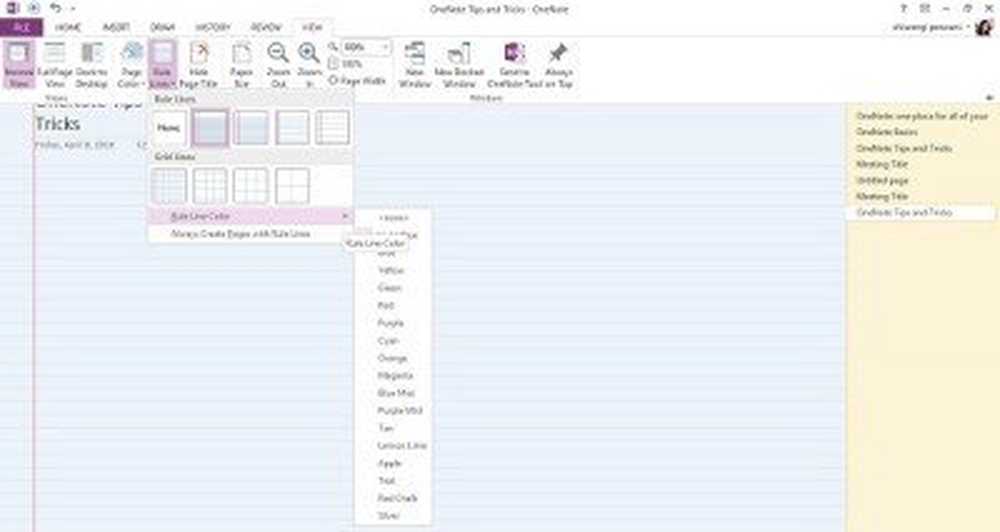
Rientro, Outdenting e Riorganizzazione delle note
Non è necessario prendere il mouse per indentare, ritagliare o riordinare le note. I pulsanti Alt + Maiusc + Freccia ti aiuteranno a fare le cose più velocemente.
- Rientro- alt+Cambio+?
- rientro negativo- Alt + Maiusc + ?
- Per spostare il testo verso il basso- Alt + Maiusc + ?
- Per spostare il testo verso l'alto- Alt + Maiusc + ?
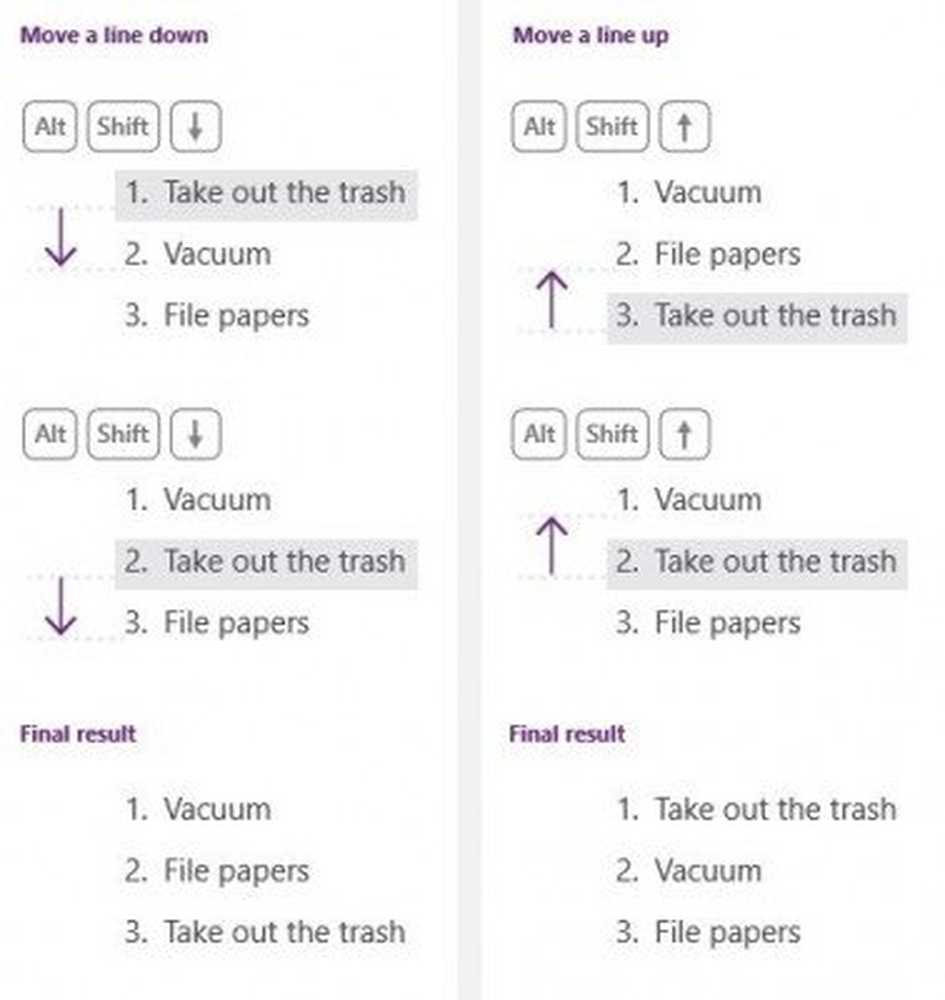
Classificare e assegnare priorità a note importanti con i tag
Fai clic sulla riga di testo che vuoi tag> seleziona il tag adatto dal menu a discesa e hai finito. Puoi anche applicare più tag a una nota.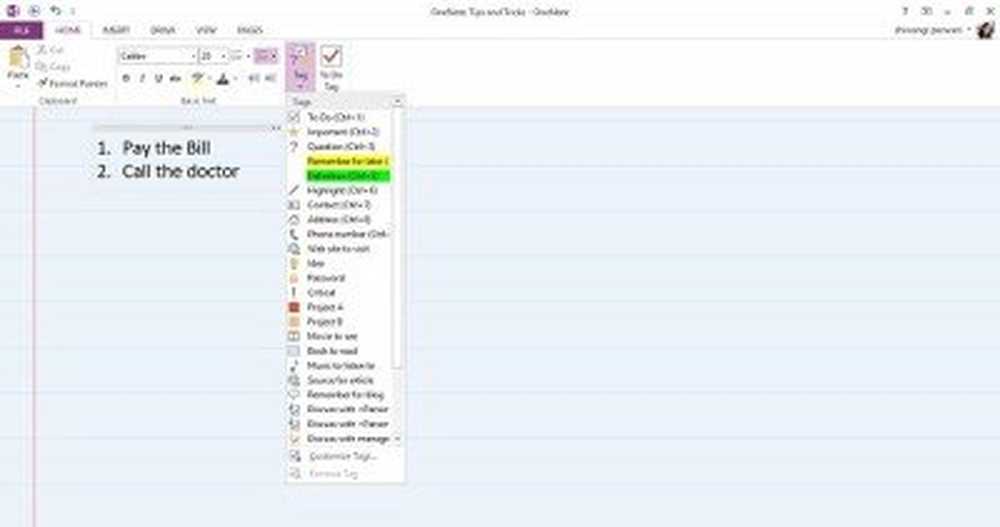 Per controllare i tag, è possibile creare un riepilogo dei tag per trovare e seguire rapidamente note importanti.
Per controllare i tag, è possibile creare un riepilogo dei tag per trovare e seguire rapidamente note importanti.
Sulla barra multifunzione, fare clic su Casa scheda> fare clic su Trova tag pulsante> Nel riquadro Riepilogo tag, fai clic su qualsiasi tag che desideri seguire.
Screen Clipping
Usa questa semplice scorciatoia per creare tagli di schermo e dire a OneNote dove vuoi archiviarli.Win + Shift + S scorciatoia apre lo strumento di ritaglio dello schermo. Seleziona l'area che desideri catturare e salva il ritaglio dove vuoi.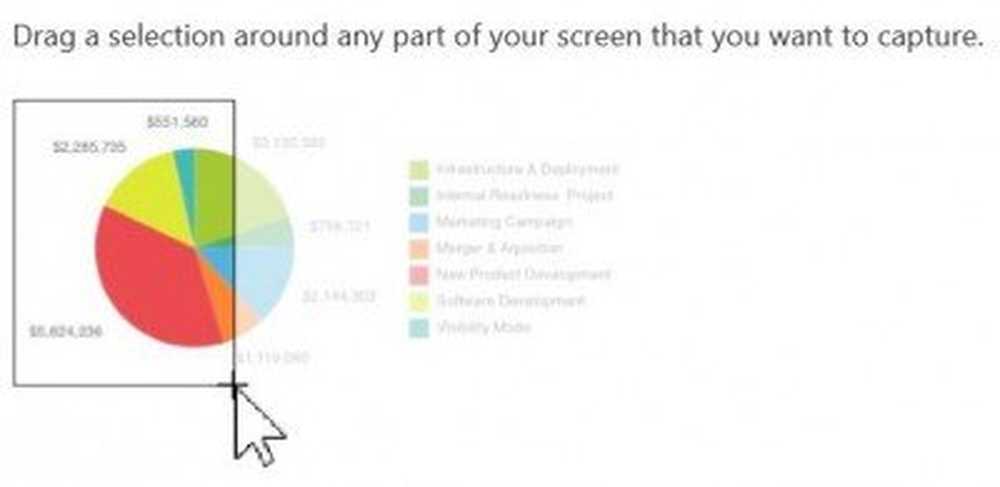
Registra note audio
Se non hai voglia di scrivere, puoi registrare le tue note audio direttamente nella tua pagina di OneNote. Clicca su Inserire > e selezionare Registra audio. Il file audio verrà automaticamente salvato nella tua pagina di OneNote. Premi il pulsante Stop per interrompere la registrazione audio. È possibile registrare tutti i minuti della riunione per consultarli in seguito. 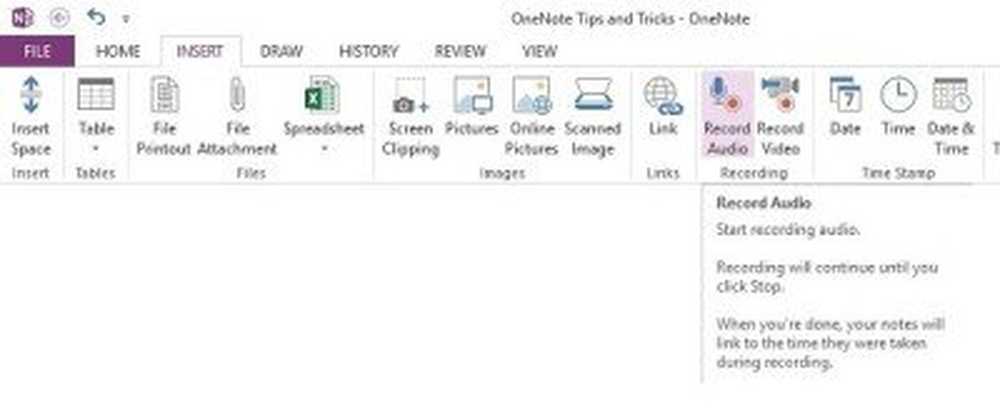
La ricerca di note audio è disabilitata per impostazione predefinita. Per abilitare la ricerca di Audio Notes, vai su File> Opzioni> Seleziona la categoria Audio e video e fai clic sulla casella di controllo e approva il prompt della finestra di dialogo Abilita La ricerca di note ora trova le parole nei clip audio e video.
Invia le tue note / pagine
Sia la tua pagina di testo, un'immagine, una nota audio o una nota video, puoi spedirla a chiunque direttamente dal tuo account OneNote. Fai clic sulla scheda Home e seleziona la scheda Pagina email. Il destinatario riceverà la pagina come allegato di posta elettronica.
Aggiungi collegamenti alle tue pagine
Puoi collegare una qualsiasi delle tue pagine l'una con l'altra. Basta digitare il nome della pagina e digitare [[e]] all'inizio e alla fine del nome, OneNote creerà automaticamente il collegamento. Un clic e puoi atterrare su una qualsiasi delle tue pagine. Assicurati di digitare il nome corretto della pagina che vuoi collegare. Se si digita un titolo per una pagina che non esiste, OneNote crea una nuova pagina vuota a cui verrà indirizzato il collegamento. La sottolineatura del link apparirà punteggiata fino a quando non aggiungerai le note a quella nuova pagina.
"Se si digita un titolo per una pagina che non esiste, OneNote crea una nuova pagina vuota a cui verrà indirizzato il collegamento. La sottolineatura del collegamento apparirà punteggiata fino a quando non aggiungerai le note a quella nuova pagina ".
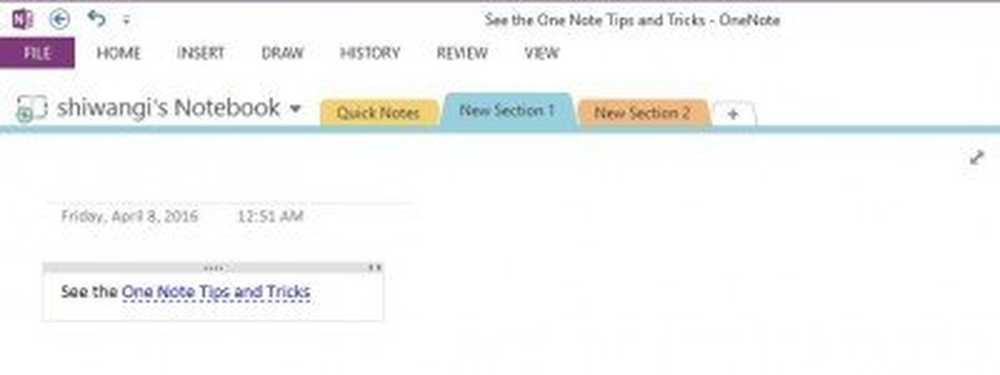
Disegna le tue idee
Fai clic sulla scheda Disegna sul nastro e otterrai tutte le opzioni di colore, lo spessore della matita, la gomma, le forme e molto altro ancora. Disegna le tue idee e salvale nelle tue pagine OneNote.
Copia il testo da un'immagine
Sai che OneNote ti consente di copiare il testo da qualsiasi immagine? Sì, ora puoi estrarre qualsiasi testo da qualsiasi immagine utilizzando la tecnologia Optical Character Recognition di OneNote. Basta inserire l'immagine nella tua pagina, fare clic destro sull'immagine e selezionare 'Copia testo da immagine'e sarà copiato nei tuoi appunti. Puoi incollarli ovunque tu voglia.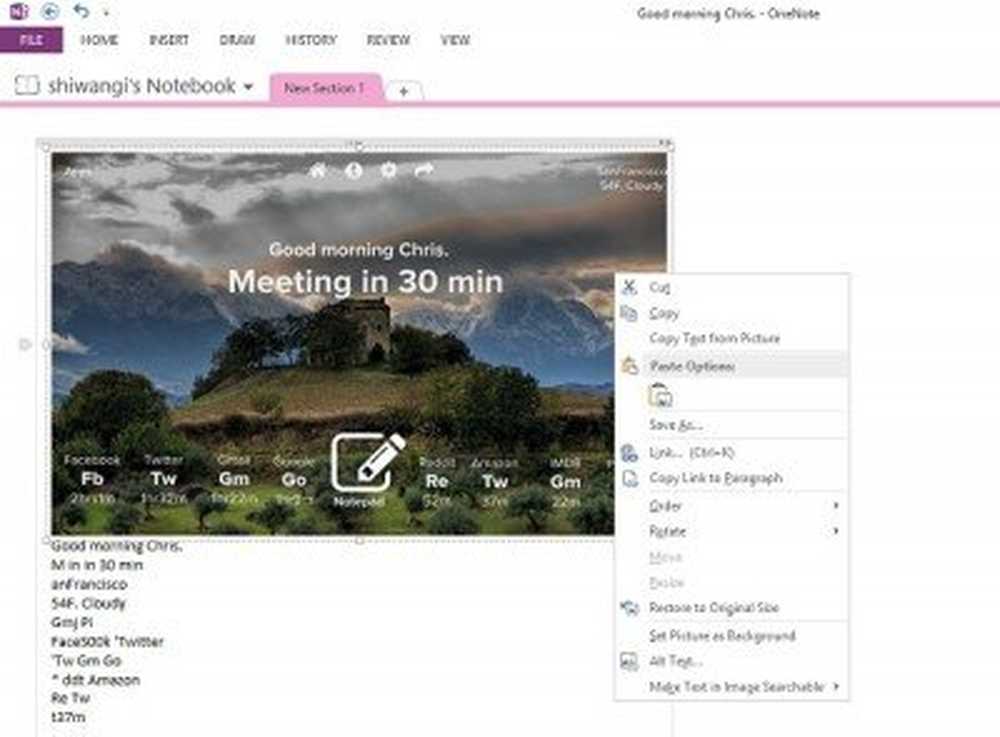
Altre funzionalità di OneNote che ti aiutano con la produttività
- Crea una lista di cose da fare all'istante.
- Utilizzare l'estensione One Clipper Web Clipper per prendere appunti durante la navigazione
- Puoi trascinare e rilasciare qualsiasi documento, immagine o video direttamente sulla tua pagina OneNote.
- Quando si copia qualcosa dal Web e si incolla nella pagina, OneNote aggiunge automaticamente il collegamento di origine.
- Quando apri OneNote, apre anche a Nuova nota rapida scheda che consente di aggiungere una nuova nota senza aprire realmente OneNote.
- Puoi eseguire qualsiasi tipo di calcolo direttamente sulla tua pagina di OneNote. Basta digitare qualsiasi equazione e premere la barra spaziatrice per ottenere la risposta.
- Puoi creare una protezione con password per qualsiasi tua pagina. Basta fare clic destro sulla sezione e selezionare Password Proteggi questa sezione.
- Puoi facilmente incorporare un foglio Excel in OneNote. Clicca su Inserisci> Tabella> Nuovo foglio di calcolo di Excel.
- Inchiostro alla matematica scheda sotto Disegnare la scheda corrisponde alla calligrafia e converte le equazioni scritte a mano.
- Puoi integrare OneNote su OneDrive di Microsoft e ottenere 7 GB di spazio di archiviazione nel cloud per archiviare tutte le tue note.
- OneNote è un'app multipiattaforma e quindi puoi portarla ovunque tu vada. È disponibile un'app gratuita di OneNote per il tuo telefono, Surface, iPad e browser.
- La condivisione su OneNote è semplicissima. Clic File > Condividere > Ottieni un collegamento di condivisione e condividilo con chiunque tu voglia. Puoi renderlo leggibile solo modificabile.
- La guida online di OneNote è disponibile gratuitamente.