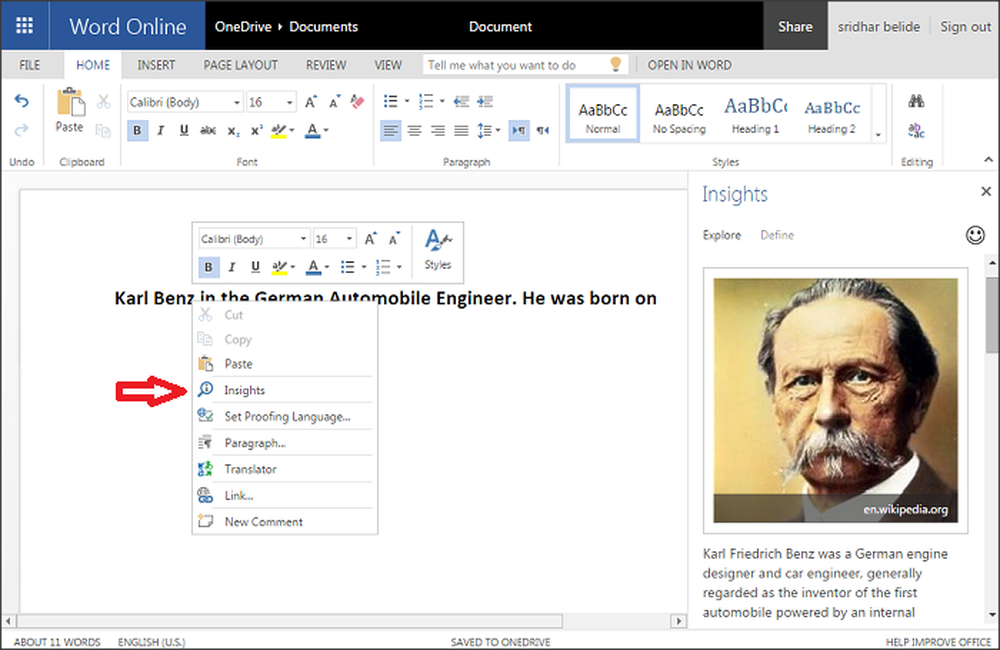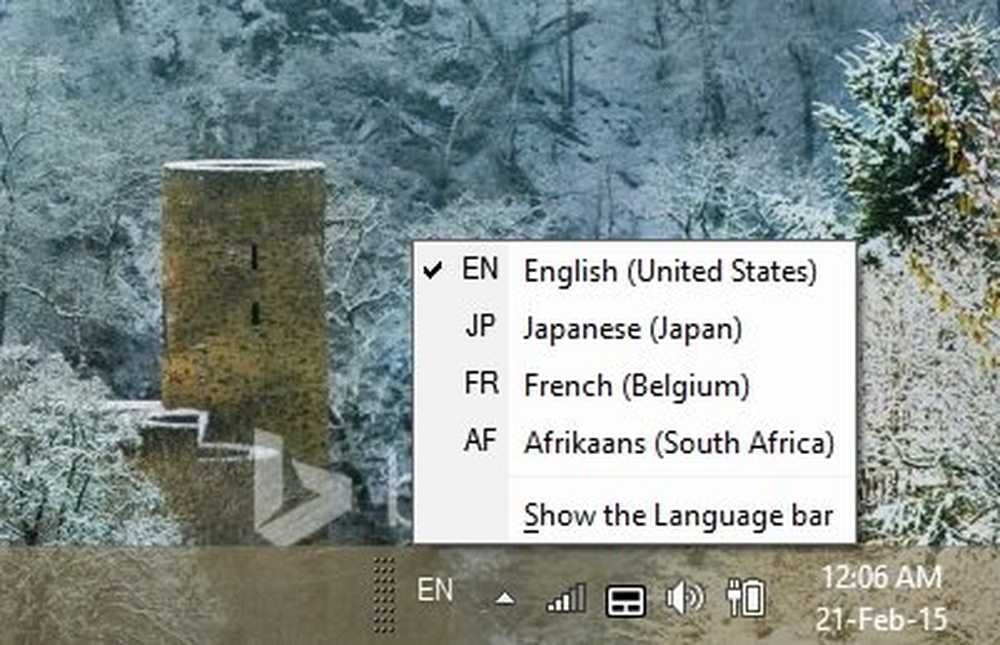Inserire immagini dalla fotocamera con l'app OneNote Online
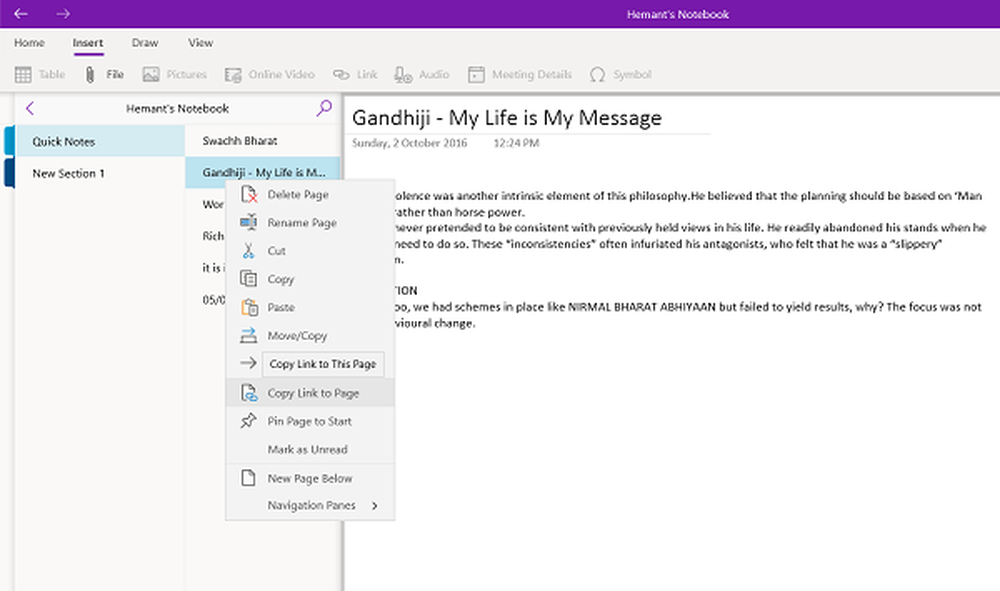
Per molti utenti Windows, Microsoft OneNote è la soluzione one-stop nella creazione di note digitali. L'ultimo aggiornamento all'app online offre nuove funzionalità nell'ecosistema Windows. Ad esempio, puoi inserire un'immagine da una fotocamera, personalizzare le opzioni di correzione automatica, copiare la sezione Link in e fare molto di più. Diamo un'occhiata a queste funzionalità.
Inserisci immagine da una fotocamera utilizzando l'app OneNote Online
OneNote è un hub per tutte le note. La versione aggiornata consente l'inserimento di immagini dalla fotocamera. È possibile utilizzare questa funzione per creare pagine con più contesto e chiarezza.
Per questo, apri l'app OneNote e passa a "Inserire'scheda. Lì, clicca su 'Immagini'e dalla lista delle opzioni visualizzate, selezionare "Dalla fotocamera'per selezionare la modalità fotocamera.
Cattura un'immagine e fai clic su "Inserisci" per aggiungerla alla tua pagina. Potrebbe essere richiesto di abilitare il supporto della fotocamera nel browser per utilizzare questa funzione.
Modifica le opzioni di correzione automatica
Questa opzione era attualmente visibile sotto la mia applicazione 'OneNote Online'. Per accedervi, tutto ciò che devi fare è cliccare sulla scheda Home, selezionare 'Ortografia'sezione e quindi abilitare 'Opzioni di correzione automatica'.

Se abilitato, OneNote Online gestirà i tuoi errori di ortografia. Inoltre, è possibile utilizzare la stessa funzionalità per convertire le emoticon di punteggiatura in emoji ?.
Copia il link alla sezioneOneNote online ha reso più semplice la condivisione di contenuti con i collaboratori di OneNote Online. Per condividere il tuo lavoro, fai clic con il pulsante destro del mouse su una sezione che desideri condividere e seleziona "Copia il link alla sezione'.

Questa azione, quando confermata, copierà il nome e il collegamento della sezione che è possibile incollare in qualsiasi altro documento di OneNote Online.
Infine, se desideri allegare un file archiviato nel tuo account OneDrive alla tua pagina OneNote, puoi farlo facilmente allegando i file OneDrive desiderati dopo averlo abilitato in Impostazioni e aver scelto l'opzione 'Inserire' opzione.

Una volta che l'allegato del cloud è sulla pagina, OneNote caricherà il file in OneDrive.
Se sei interessato a conoscere la differenza tra OneNote e OneNote 2016, leggi questo post: Differenza tra OneNote e OneNote 2016.