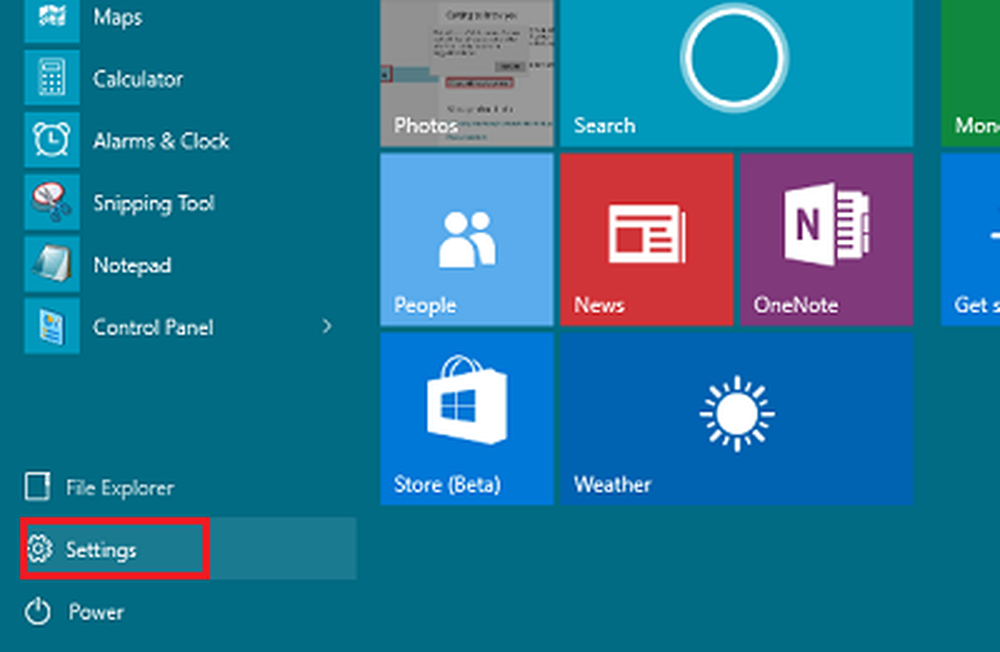Come mostrare e nascondere il testo in Word

Microsoft Word ha una caratteristica interessante mostra e nasconde il testo tu vuoi. Potresti trovarti in una situazione in cui non desideri eliminare completamente il testo, ma non dovresti averlo nel documento. Quindi, è possibile utilizzare questa funzionalità per nascondere il testo in Word.
Facciamo un esempio di stampa del documento. Supponiamo, si voglia prendere la stampa di due versioni del documento con differenti. Una versione deve essere stampata così com'è e l'altra versione deve essere stampata senza alcune parti del testo. Quindi, anziché creare due documenti Word, crearne uno e nascondere il testo. Stampa questo documento scegliendo l'opzione che ti consente di stampare il testo nascosto.

In questo modo, puoi avere il singolo documento che ti serve per stampare due versioni dei documenti. Invece di cancellare il testo, nascondere il testo è l'opzione migliore da seguire. Quindi, se sei preoccupato di come nascondere il testo in Word, questo articolo è di grande aiuto per te. Ti guiderò attraverso la procedura passo passo per nascondere facilmente il testo in Word.
Mostra e nascondi il testo in Word
Per entrare nella procedura di nascondere il testo in Word, prima creare il documento con il testo casuale campione. Ecco il documento di esempio che utilizzo per la dimostrazione.

Seleziona il testo che vuoi nascondere. Fare clic con il tasto destro sul testo selezionato e scegliere Font dal menu.

Font la finestra di dialogo viene aperta. Sotto effetti sezione, selezionare la casella Nascosto e fare clic ok.

Ora, puoi vedere che il paragrafo selezionato è stato nascosto e non potevo avere alcuna idea di dove sia finito il mio paragrafo nascosto. Anche se qualcuno guarda questo documento presente, non può sapere se il testo è stato nascosto o meno.


Quindi cosa succede con il mio testo nascosto quando lo mostro di nuovo? Vediamolo nella sezione sottostante.
Consigliato: 10 migliori consigli, trucchi, post tutorial su Microsoft Word.
Mostra testo nascosto in Word
Quindi, ora abbiamo nascosto il testo e persino inserito del testo al posto del testo nascosto. Ora, se vuoi vedere il testo nascosto, dobbiamo seguire la stessa procedura di cui sopra. Questa volta selezionare l'intero contenuto del documento premendo CTRL + A. Questo seleziona l'intero documento, fai clic con il tasto destro sul documento e seleziona Font.

Ora, puoi vedere che il Nascosto la casella di controllo è piena. Fare clic su di esso una volta e mostra il segno di spunta che significa che l'intero testo è nascosto. Fare di nuovo clic sulla casella di controllo per rimuovere il segno di spunta e mostra l'intero testo incluso il testo nascosto.

Se lo vedi chiaramente, abbiamo nascosto il secondo paragrafo e inserito del testo nello spazio. Quando abbiamo visto il testo nascosto, ha spostato la sua posizione. Significa che, il testo che abbiamo inserito non sovrascrive il testo nascosto.

Quindi, per sapere se c'è del testo nascosto nel documento prima di modificarlo, puoi fare clic su Mostra nascondi pulsante in Paragrafo Sezione sotto Casa scheda. Ti mostra il testo nascosto con le linee tratteggiate e i segni. Quindi, puoi cliccare dove vuoi inserire il testo ed evitare confusione.