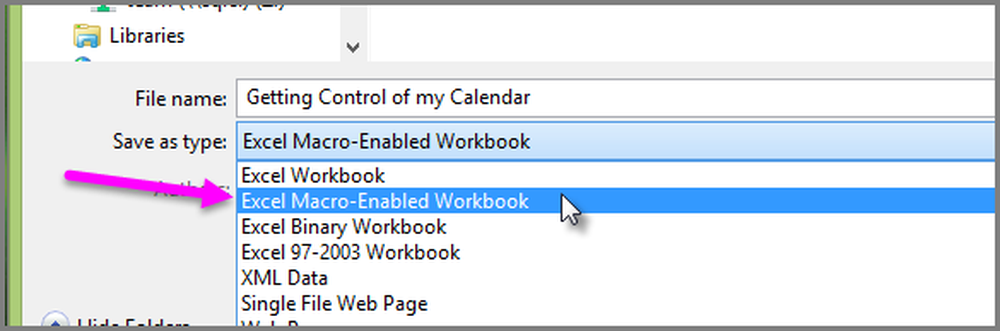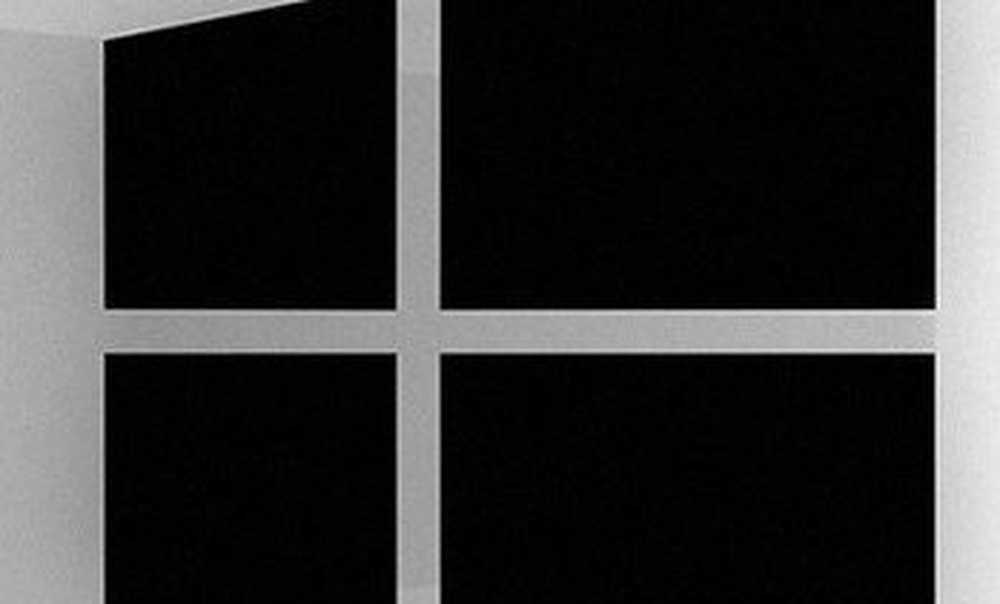Come salvare la cartella di lavoro di Calendar Insights con i tuoi dati in Excel 2016
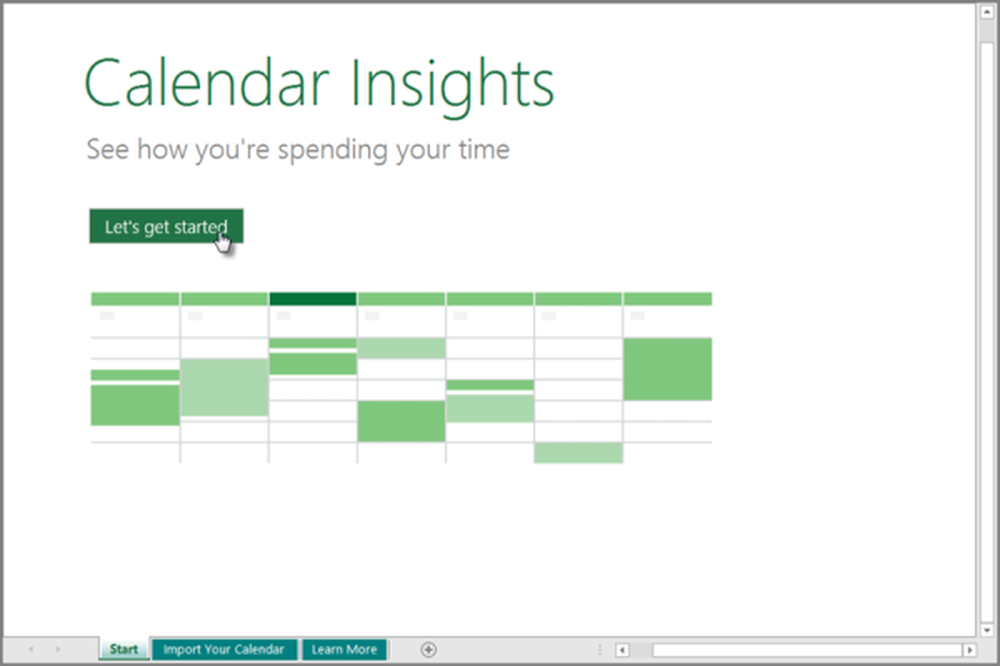
Un cambiamento visibile che osserverai in Excel 2016 in confronto alle sue versioni precedenti è l'aggiunta di un nuovo modello chiamato Calendar Insights. Il modello mostra una registrazione dettagliata di quanto tempo trascorri nelle riunioni, che incontri di più e in quale parte della giornata trovi più appropriato incontrare le persone. Puoi trovare il tuo calendario sotto forma di dashboard e iniziare a interagire da lì. Quindi, in questo post vediamo come aprire e la cartella di lavoro di Calendar Insights con i tuoi dati in Excel 2016.
Salva gli approfondimenti del calendario in Excel 2016
Apri Excel e cerca il Calendar Insights modello.
Ora, per accedere al calendario utilizzando il modello, è necessario un account attivo su un server Exchange o su Exchange Online come parte dell'abbonamento a Office 365.
Se il tuo account è attivo, seleziona Nuovo in Excel 2016 e sposta il cursore su "Calendar Insights".
Se hai difficoltà a trovare il modello, utilizza la casella di ricerca dell'applicazione e digita le informazioni sul calendario. Il modello Calendar Insights dovrebbe apparire al completamento dell'azione.
Apri il modello e dovresti vedere la prima scheda della cartella di lavoro, intitolata Start. Seleziona il pulsante Let's Get Started per iniziare.
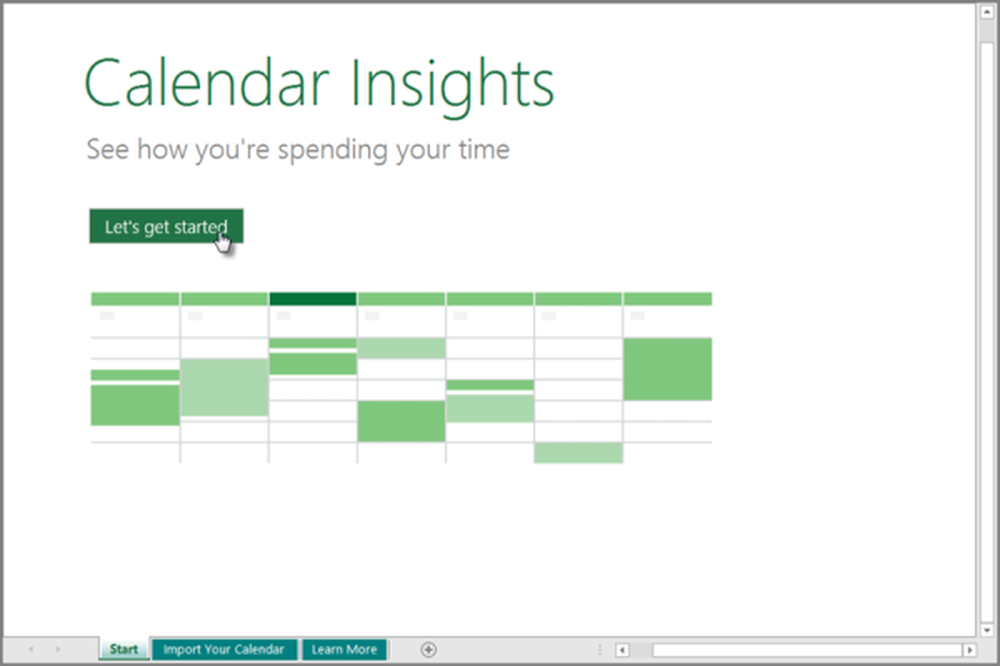
Verso il basso, vedrai la scheda "Importa il tuo calendario è selezionata", fornendo i passaggi su come connettersi a Exchange Server e importare il tuo calendario.
Premi il pulsante Accedi! Quando lo fai, l'app Excel visualizza una finestra di dialogo che richiede all'utente di inserire un indirizzo email e una password, in modo che l'app possa connettersi al tuo Exchange Server e caricare le informazioni del calendario nella cartella di lavoro.
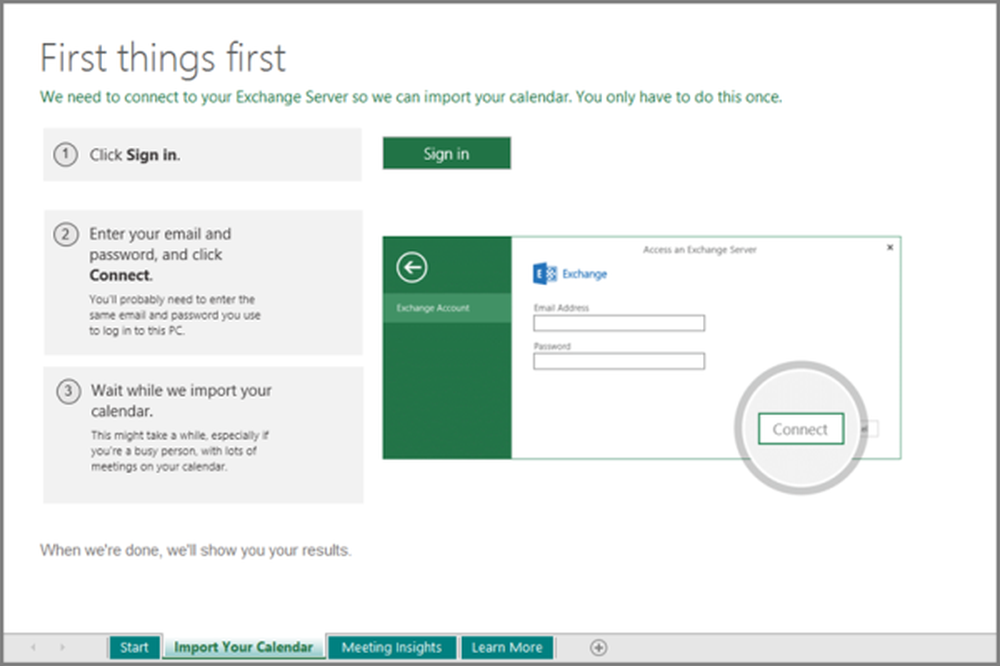
Una volta completato, viene visualizzato il foglio di lavoro di Meeting Insights e viene visualizzato un dashboard popolato con una raccolta di analisi dettagliate basate sul calendario.
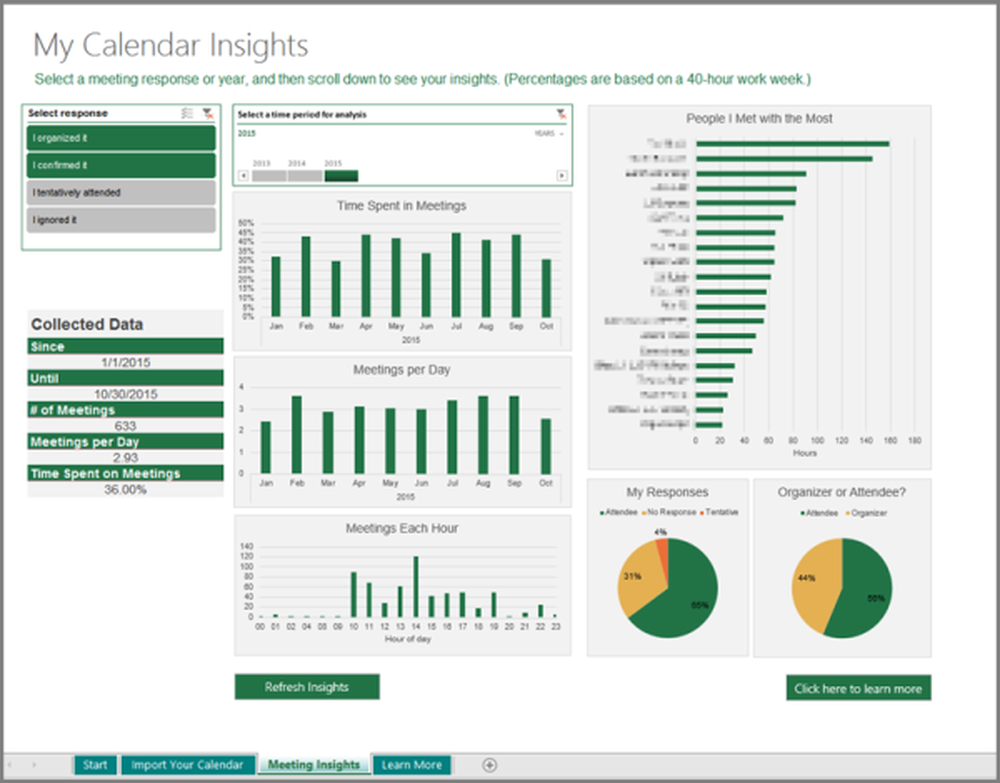
Per salvare la cartella di lavoro di Calendar Insights con i dati come una cartella di lavoro con attivazione macro, procedi come segue:
Seleziona File, scorri verso il basso per trovare l'opzione 'Salva come'. Premi il pulsante!
Quindi, selezionare una destinazione e scegliere Cartella di lavoro abilitata per macro di Excel nel menu a discesa Salva come. Il salvataggio della cartella di lavoro come una cartella di lavoro con attivazione macro assicura che tutti i grafici vengano aggiornati automaticamente, ogni volta che si seleziona il pulsante Aggiorna statistiche nel foglio di lavoro Approfondimenti di Meeting.