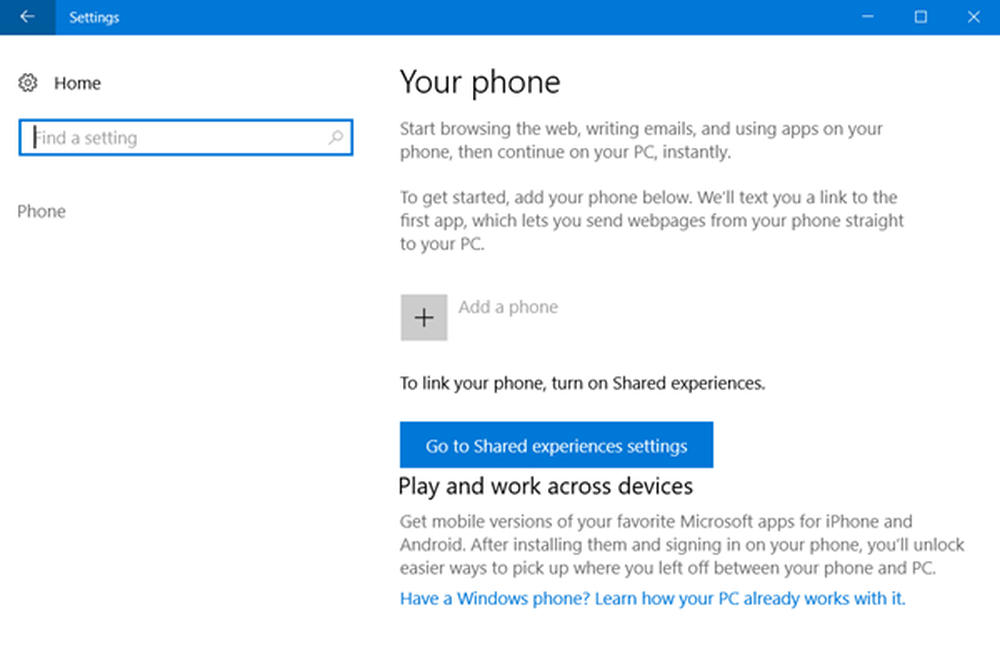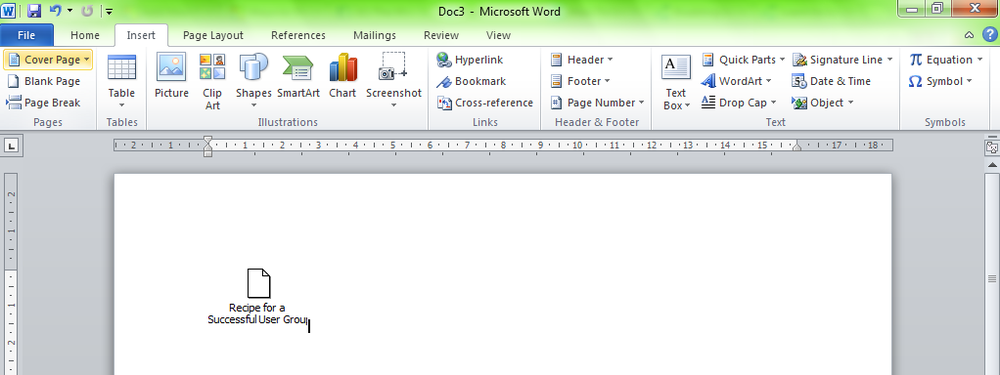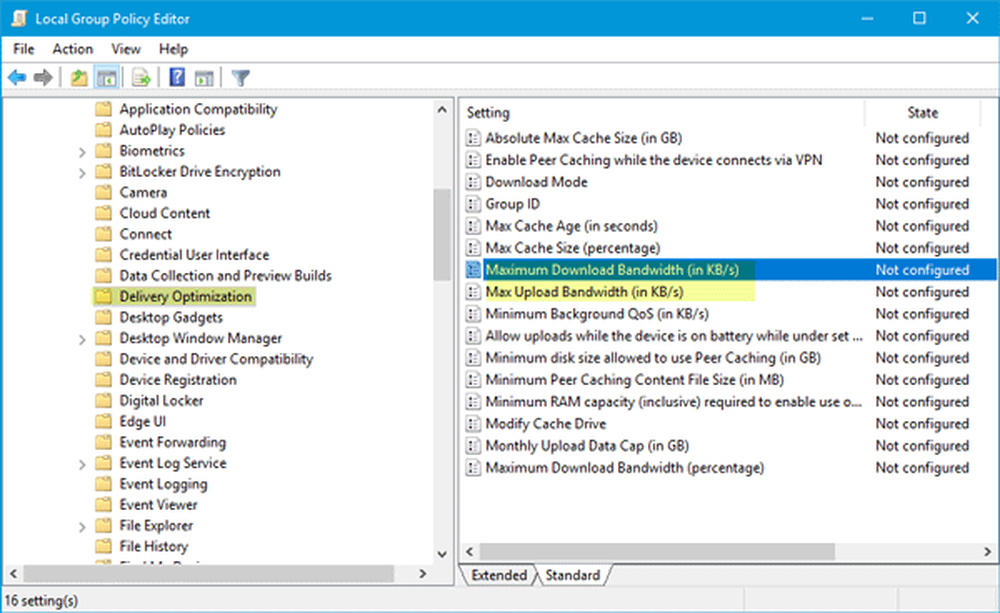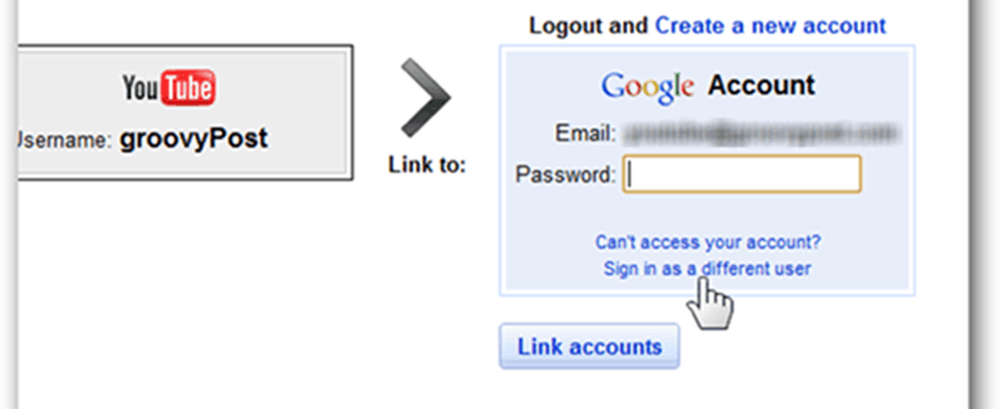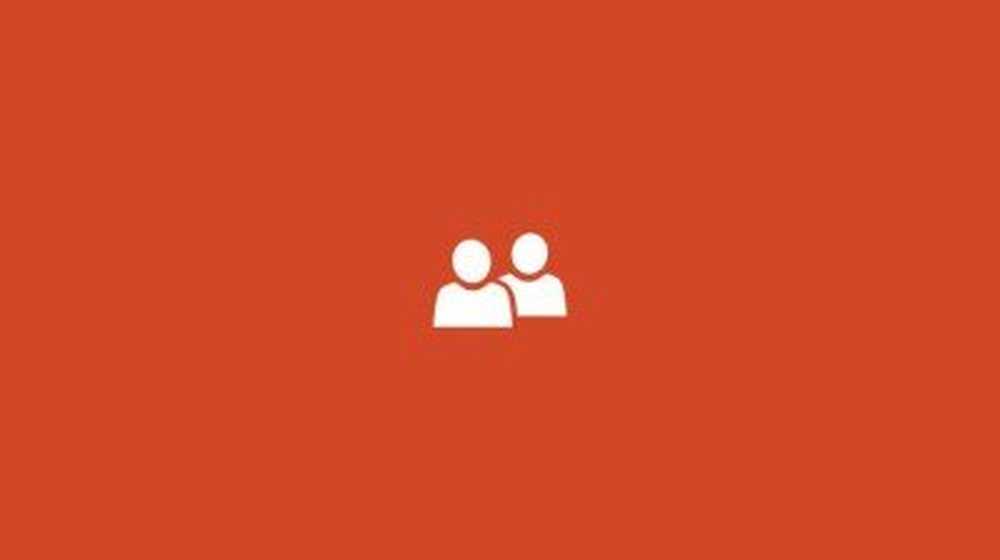Come collegare una parte di dati nel foglio di lavoro di Excel in Microsoft PowerPoint
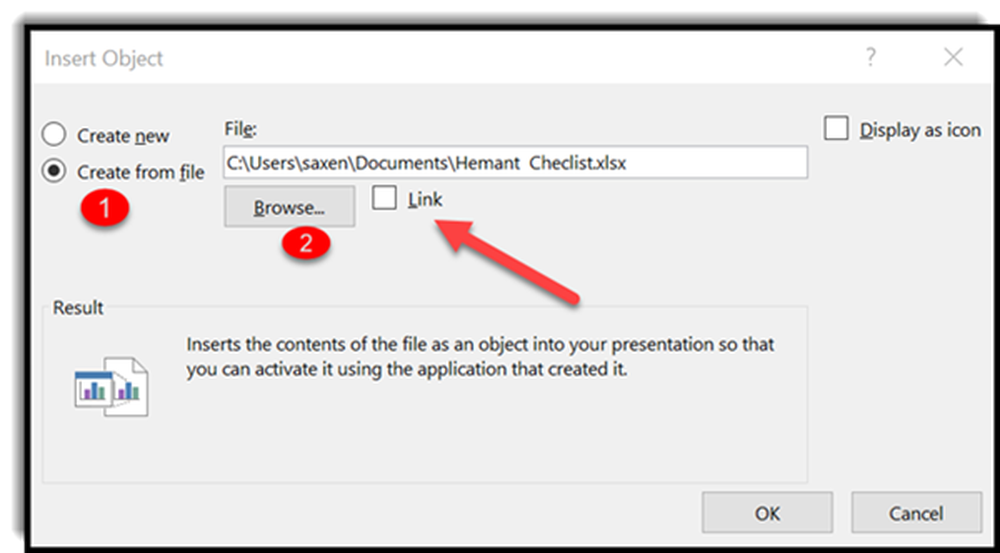
Fare un Presa della corrente aspetto di presentazione più realistico, gli utenti di Office possono collegare un Foglio di lavoro di Excel dentro. Ha molti vantaggi. Uno, serve una preziosa abilità in quanto consente di presentare i dati in modo più lucido e facile da comprendere. In secondo luogo, aiuta a evitare qualsiasi mancata corrispondenza delle informazioni nel report in quanto le modifiche apportate si riflettono immediatamente nella presentazione, a condizione che i file condividano la posizione originale.
Se sei curioso di sapere come incorporare un foglio di lavoro Excel nella presentazione di PowerPoint, fermati un attimo e leggi oltre.
Collega dati Excel nella presentazione di PowerPoint
Prima di procedere oltre e immergerti nei passaggi principali del tutorial, è importante menzionare che i termini "EMBEDING" e "LINKING", benché simili e intercambiabili, sono abbastanza diversi.
Avvia Microsoft Excel e apri la cartella di lavoro salvata con i dati che desideri inserire e collegare.
Successivamente, seleziona una sezione trascinando sopra l'area dei dati e premi il pulsante 'Copia' visibile sotto 'Casa'scheda.
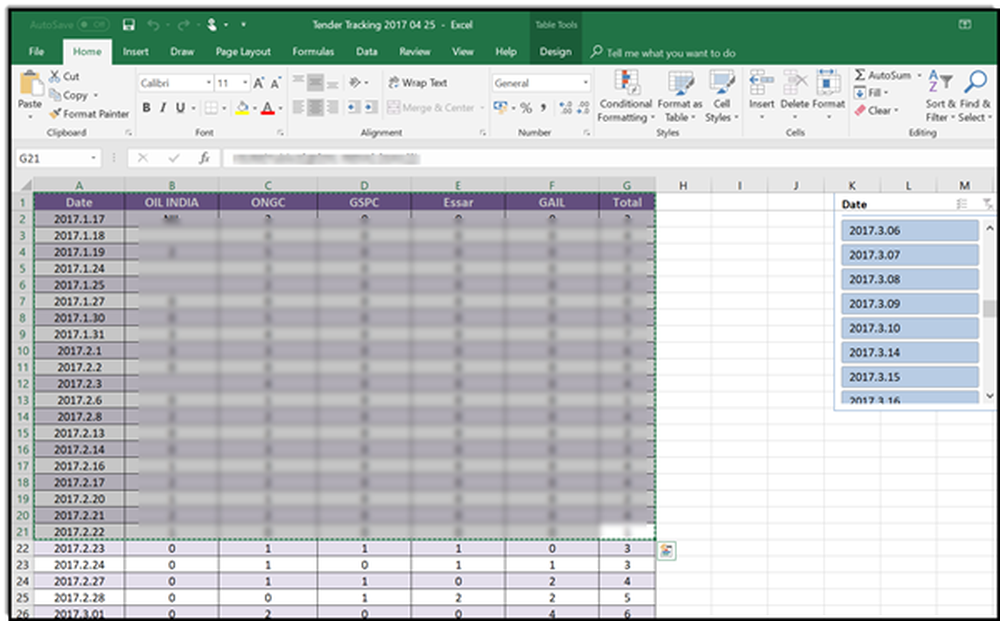
Passare ora alla presentazione di PowerPoint e fare clic sulla diapositiva in cui si desidera incollare i dati del foglio di lavoro copiati.
Quindi, nella scheda Home, fare clic sulla freccia sotto Incolla e selezionare Incolla speciale.
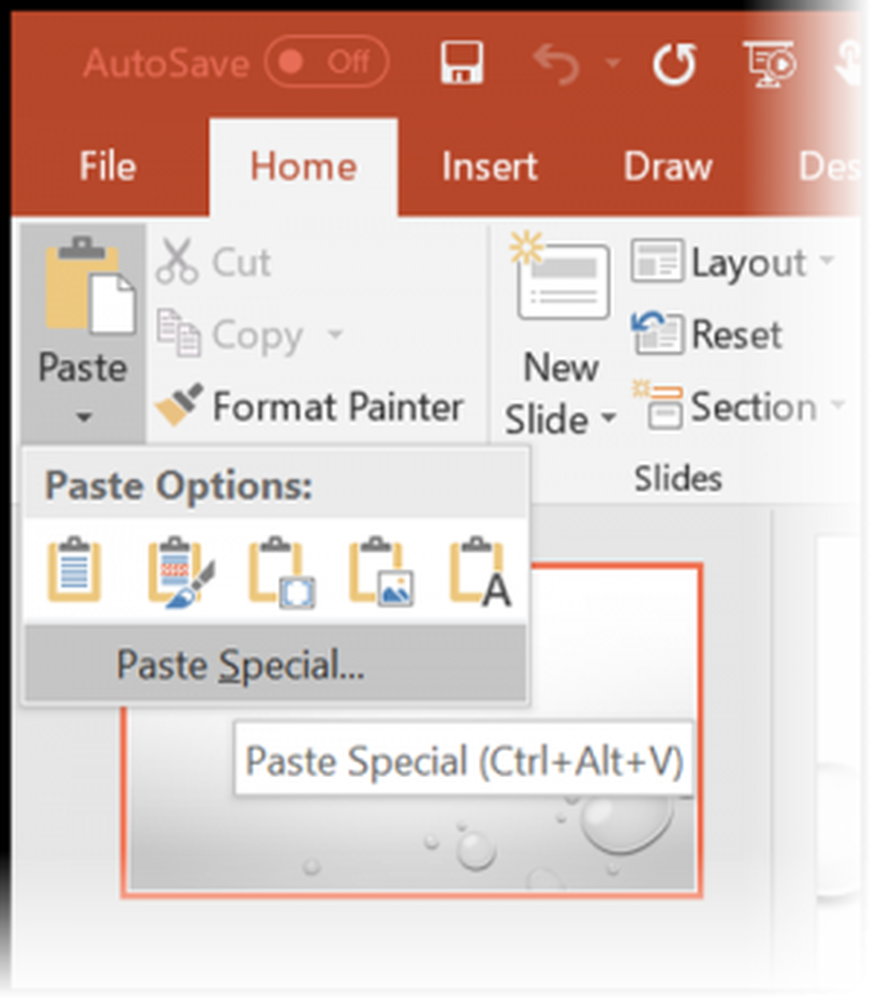
Quando visto, scegli 'Incolla il linksotto l'intestazione "Incolla speciale", quindi, sotto "As", seleziona Oggetto foglio di lavoro Microsoft Excel.
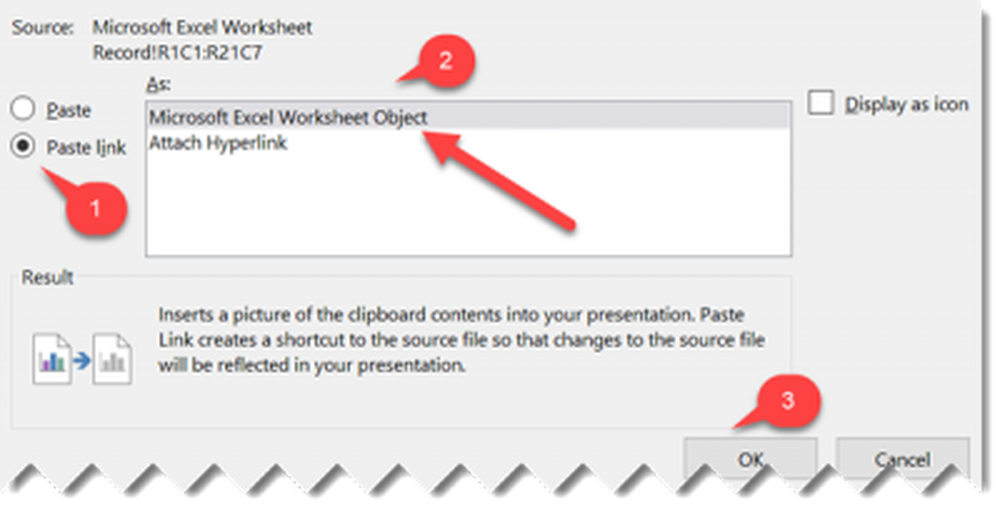
Inoltre, se desideri collegare un intero foglio di lavoro Excel a PowerPoint, vai a una presentazione di PowerPoint, scegli la scheda Inserisci e fai clic o tocca Oggetto.
Nella finestra di dialogo Inserisci oggetto che si apre, selezionare Crea da file opzione.
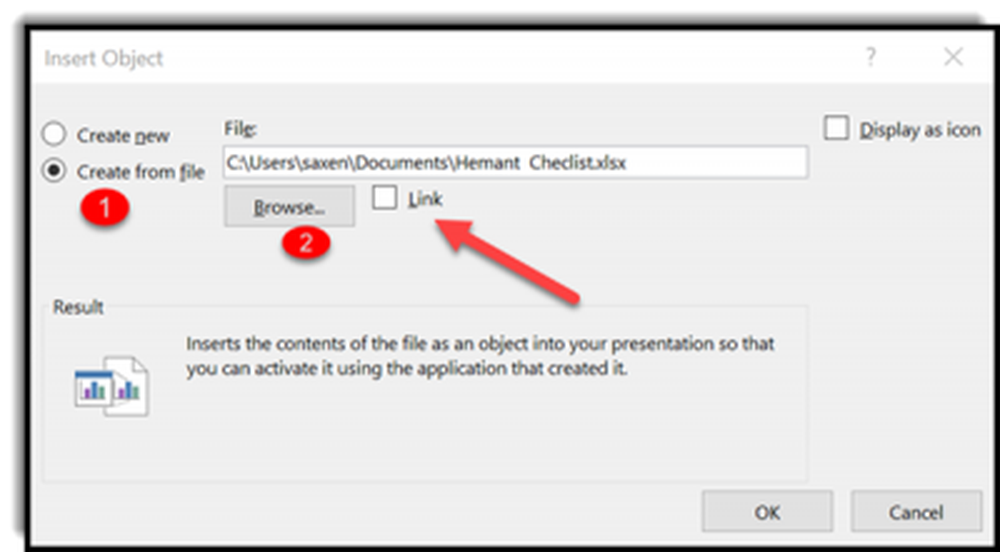
Successivamente, fai clic o tocca Sfoglia e, nella casella Sfoglia, trova la cartella di lavoro di Excel con i dati che desideri inserire e collegare. Seleziona l'opzione 'Link' adiacente al pulsante 'Sfoglia'.
Questo è tutto!