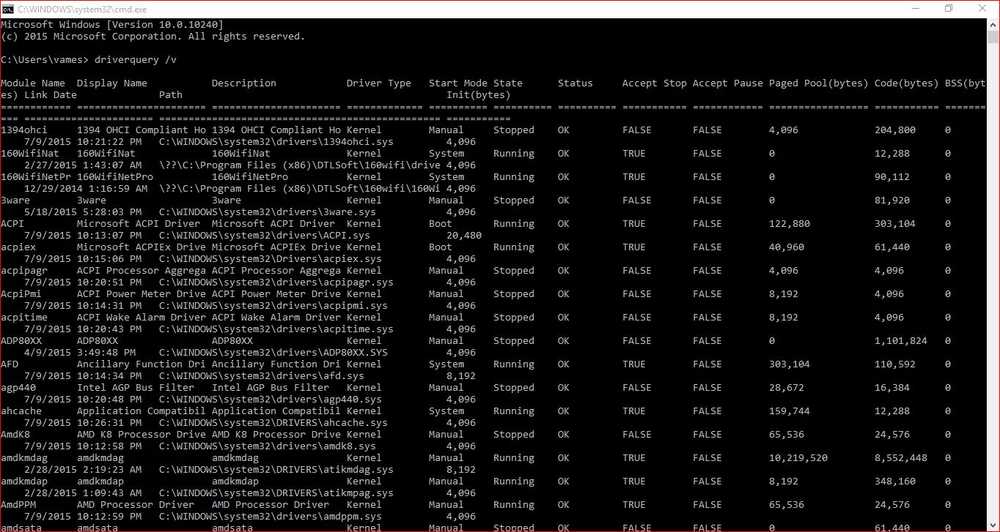Come ottenere un elenco di file in una cartella in Excel
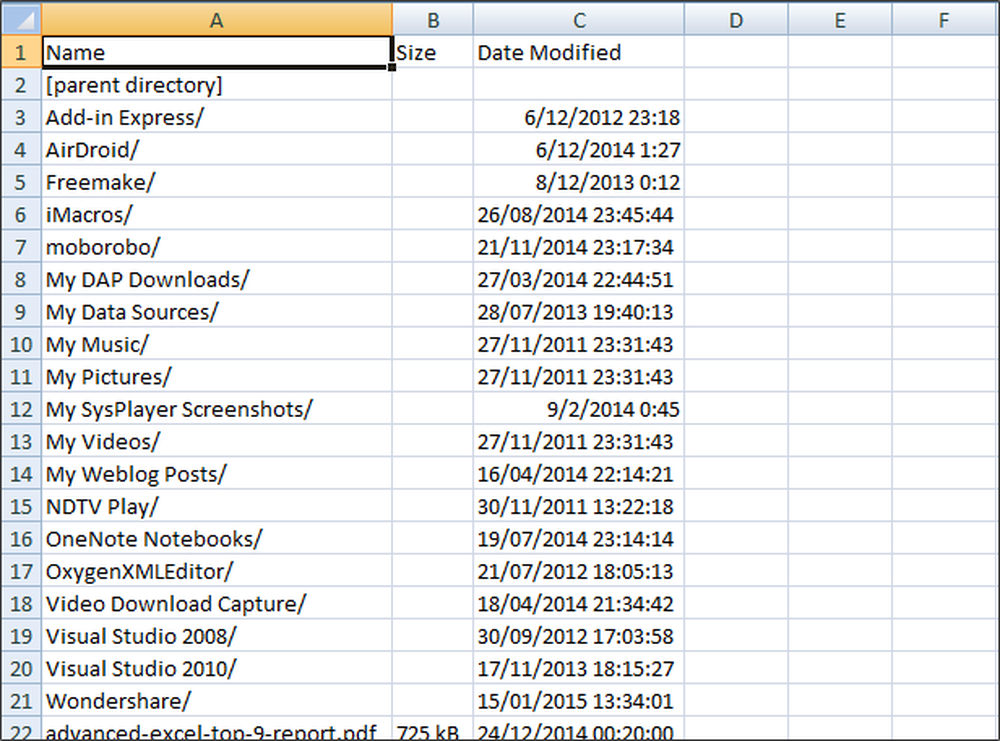
In questo post vedremo come ottenere un elenco di file in una cartella in Excel. Ti mostreremo come utilizzare Excel per visualizzare i dettagli di file e cartelle in Windows, importando tutti i dettagli di file e cartelle in Microsoft Excel per tenere traccia delle dimensioni del file, del tipo di file e della data dell'ultima modifica.
Abbiamo molti file e cartelle nel nostro PC Windows e potremmo eliminare o aggiungere più file e cartelle frequentemente. Potrebbero esserci alcune cartelle e file che sono molto importanti per noi e qualcuno potrebbe modificarli senza la nostra notifica. Ma non possiamo continuare a guardare ogni cartella e file per sapere quale è stata modificata. Se si trattava di modificare un file o una cartella, possiamo ordinarli usando 'Ultima modifica' e possiamo sapere quali sono stati modificati di recente.

Ma, cosa succede se alcuni dei file e delle cartelle sono stati cancellati da quella directory? Non saremmo in grado di tenere traccia di ciò che è stato cancellato. Tuttavia, puoi utilizzare Excel per visualizzare i file e i dettagli delle cartelle della directory che ti saranno utili per conoscere almeno l'elenco di file e cartelle che sono stati eliminati.

Importa e ottieni un elenco di nomi di file in un foglio Excel
Se utilizzi Microsoft Excel per importare tutti i dettagli di file e cartelle in Excel, ti aiuterà a tenere traccia della data e dell'ora modificate l'ultima volta, i tipi di file, l'elenco dei file, la dimensione dei file e molti altri regolarmente. Per fare ciò, segui questi semplici passaggi.
Passare alla directory o cartella su Windows File Explorer di cui si desidera tenere traccia. Qui, voglio tenere traccia dei miei file e cartelle della cartella Documenti. Copia il percorso di quella directory.

Ora apri qualsiasi browser web di tua scelta e incolla il percorso copiato (Percorso della cartella appena copiata nel passaggio precedente) nella barra degli indirizzi del browser. Ho usato Google Chrome qui. Basta inserire l'URL entro file:///e il contenuto verrà mostrato come la pagina web.
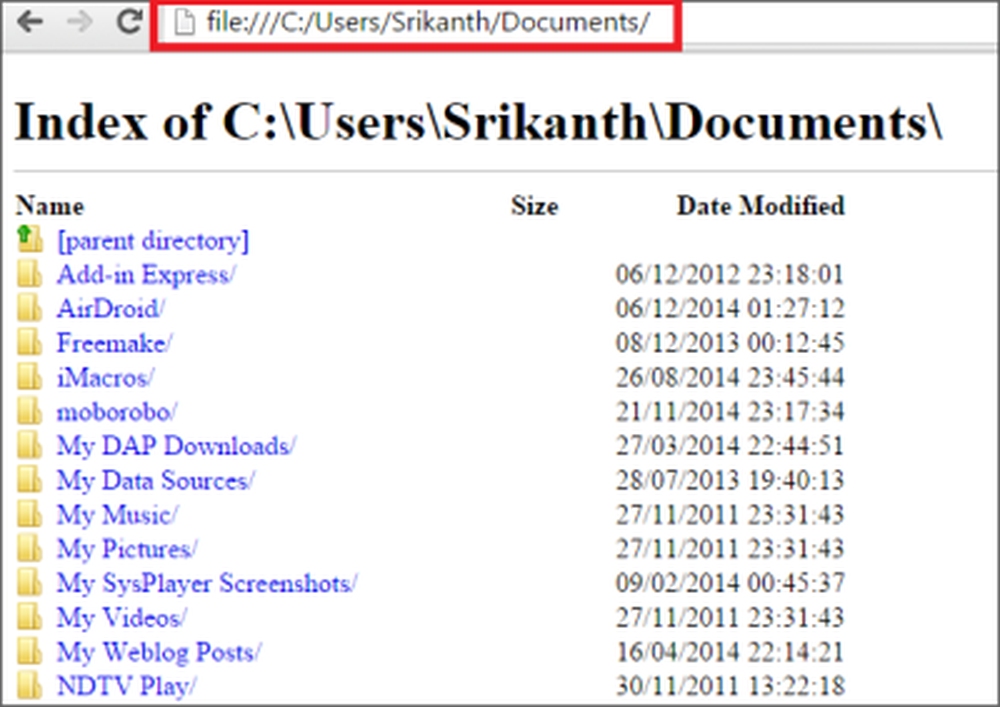
Per salvare questa pagina Web come copia offline, premere CTRL + S oppure fare clic con il tasto destro del mouse sulla pagina Web e selezionare "Salva pagina con nome". Seleziona la destinazione, assegnagli un nome e salva la pagina web.

Ora, tramite Windows Explorer, vai nella posizione in cui hai salvato la pagina web offline e copia il percorso. Il, apri il foglio Excel e tocca il Dati scheda e fare clic su Dal Web. Apre la finestra e nella barra degli indirizzi incolla il percorso copiato e fa clic sul pulsante "Vai". Caricherà tutti i contenuti della pagina web.

Ti mostra le caselle gialle con le frecce e ti permetterà di selezionare la cornice richiesta. Puoi trovare qui che ho selezionato la parte che voglio.

Una volta fatto con questi passaggi, ora clicca su importare e vedrai che tutti i dettagli di file e cartelle vengono importati nel tuo foglio Excel in pochissimo tempo. Puoi vedere che i dati sono mostrati nelle colonne e ci danno la chiara idea di ogni dettaglio.

Conclusione
Poiché siamo impegnati per la maggior parte del tempo, nell'organizzazione di file e cartelle, è consigliabile importare i dettagli di file e cartelle in Excel. Questo sarebbe utile se qualcuno dei tuoi file o cartelle dovesse essere cancellato. I dati nel foglio Excel non si aggiornano, quindi è necessario importare i dati regolarmente. È possibile utilizzare questo metodo, quando non solo per tenere traccia delle modifiche ai file, ma anche dei nomi di file.