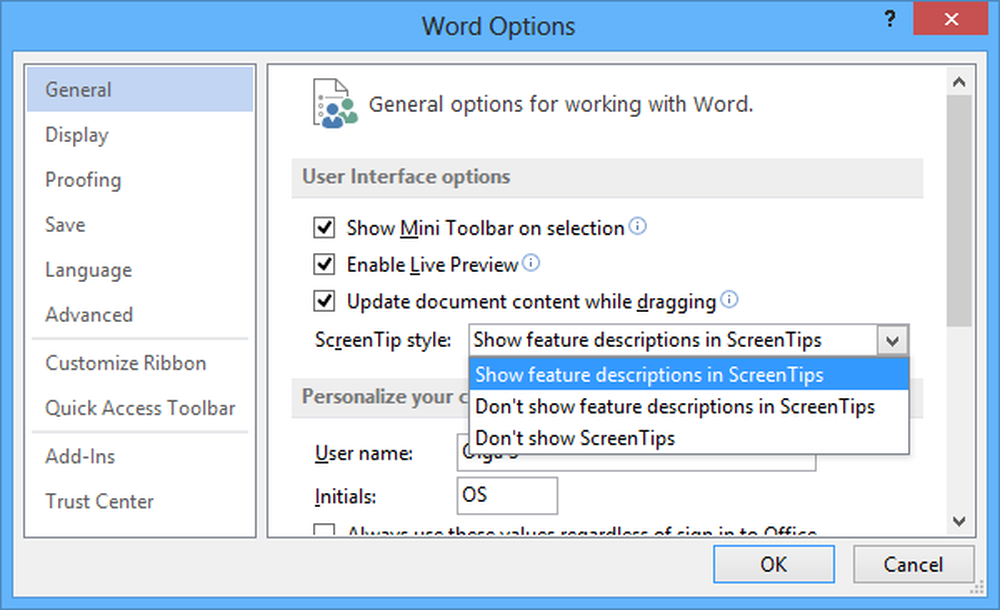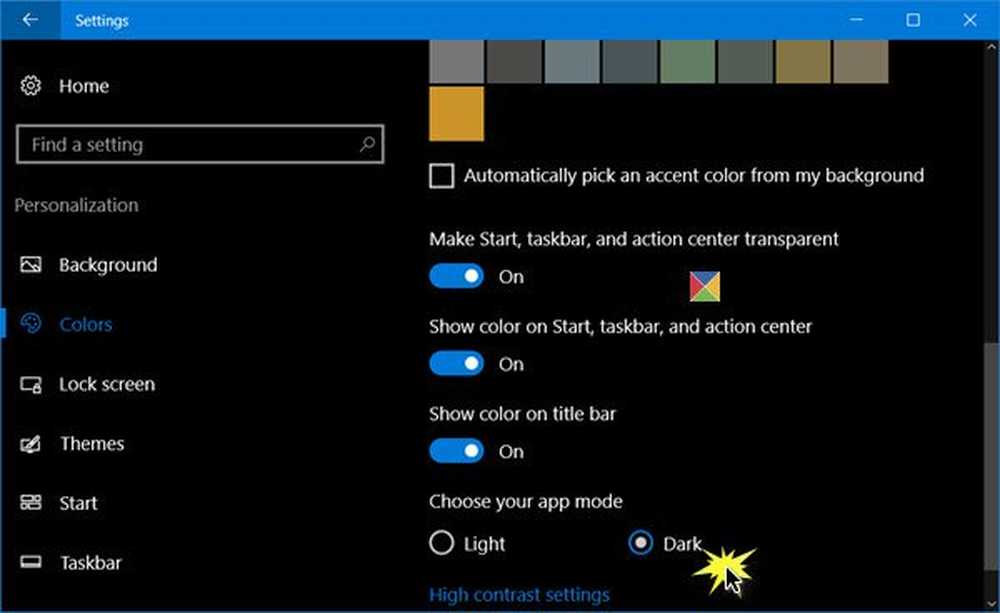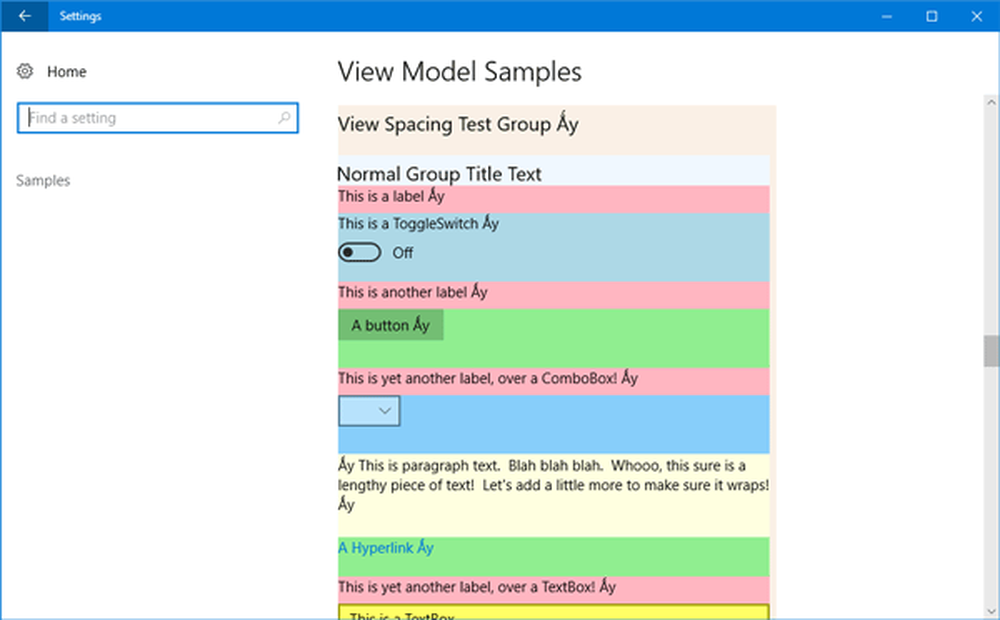Come abilitare la funzionalità di lettura ad alta voce in Outlook e risolverlo se non funziona
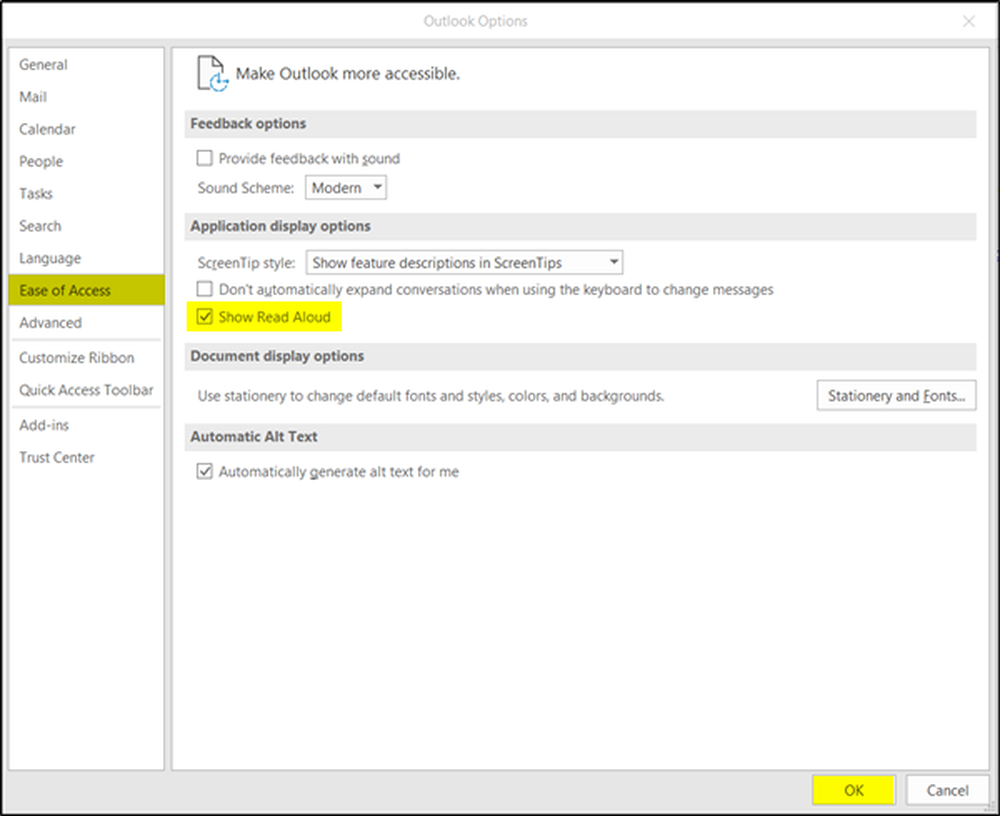
Che cosa 'Leggere ad alta voce'la funzionalità nelle applicazioni di Office come Outlook, è abbastanza facile da capire. Ritorna al testo, è tutto! Ufficialmente, questa funzionalità fa parte delle funzionalità di sintesi vocale di Windows 'TTS' ed è utile per le persone che soffrono di problemi di udito o di disabilità visiva. Come viene configurato, utilizzato e attivato quando non funziona in Outlook? Vedremo tutto questo in questo post.
Configura la funzione Leggi ad alta voce in Outlook
Quando guardi la posta o la leggi nella finestra principale di Outlook o in un singolo messaggio, il pulsante Leggi ad alta voce può essere visto verso l'estrema destra della scheda Home sotto il menu della barra multifunzione.
Selezionare la scheda File e quindi da Backstage View, selezionare il Opzioni categoria. Viene visualizzata la finestra di dialogo Opzioni di Outlook che mostra varie opzioni.
Seleziona il 'Facilità di accesso'categoria da sinistra. Lì, sotto la categoria "Accesso facilitato", individua "Applicazioni Opzioni di visualizzazione'e sotto la sua intestazione, attivare'Mostra Leggi ad alta voce'funzione selezionando la casella contrassegnata contro di esso.
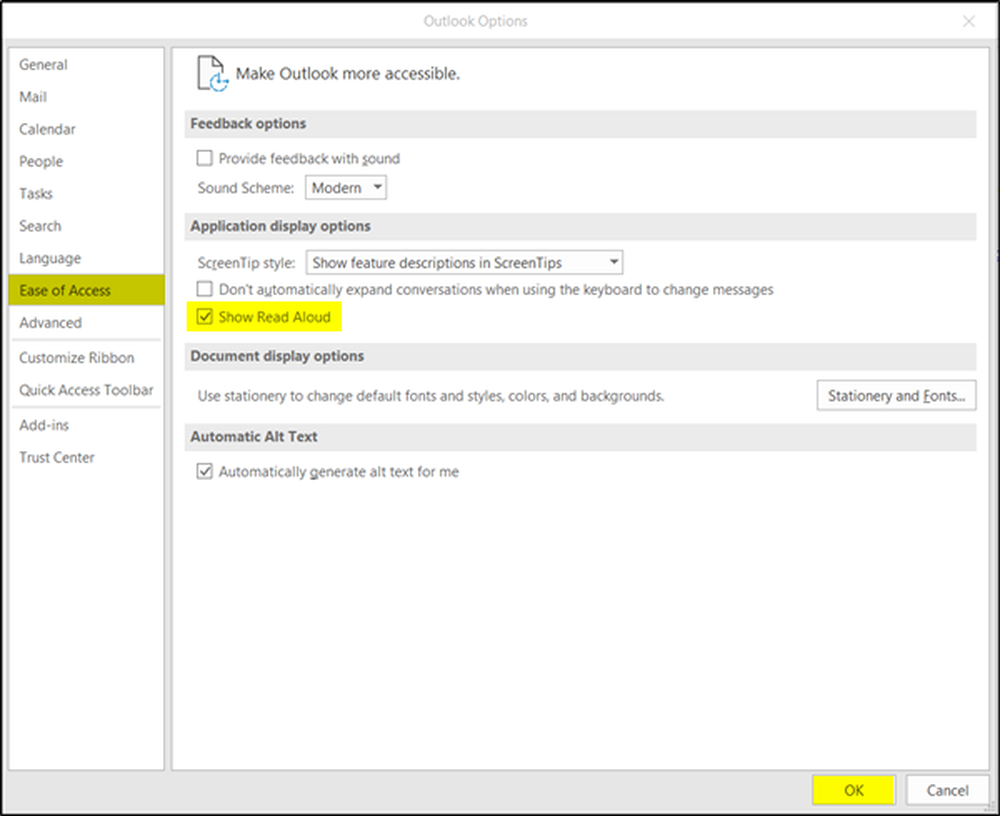
Al termine, premere il pulsante OK per tornare a Outlook.
Ora apri un messaggio che vorresti essere letto ad alta voce. Posiziona il cursore su un punto dal quale desideri che Outlook avvii la lettura di Aloud. Quindi, premi il pulsante Leggi ad alta voce.
Usando le impostazioni di Read-Aloud Control Player, puoi impostare la velocità del discorso. Altri comandi visibili sotto 'Control Playeer' includono-
- Precedente
- Giocare
- Il prossimo
- Vicino.
La funzione di lettura ad alta voce di Outlook non funziona
Se si trova la funzione di lettura ad alta voce di Outlook non funziona come desiderato, provare ad isolare il problema avviando Outlook in modalità provvisoria. Questo aiuta a trovare componenti aggiuntivi che potrebbero entrare in conflitto con la funzione. Segui questi passi.
Trova l'icona di collegamento di Outlook. Premere e tenere premuto il tasto CTRL e fare clic sul collegamento dell'applicazione per avviare Outlook in modalità provvisoria. Se richiesto con un messaggio, fare clic su "Sì".
Quindi, scegli Archivio> Opzioni. Seleziona Componenti aggiuntivi dal menu della barra laterale sinistra e clicca su 'Partire'pulsante adiacente a Gestisci: componenti aggiuntivi COM opzione.

Deseleziona la casella di controllo contro i componenti aggiuntivi, se presenti. Questo li disabiliterà temporaneamente.

Ora chiudi l'app di Outlook e riavvialo. Controlla se il comportamento errato è risolto o persiste. Nella maggior parte dei casi, è risolto.
Per uscire dalla modalità provvisoria di Outlook, chiudere Outlook e riavviare l'applicazione. Si avvierà in modalità normale a meno che non si verifichi un problema durante l'apertura dell'applicazione.