Come ritagliare le immagini usando Microsoft PowerPoint
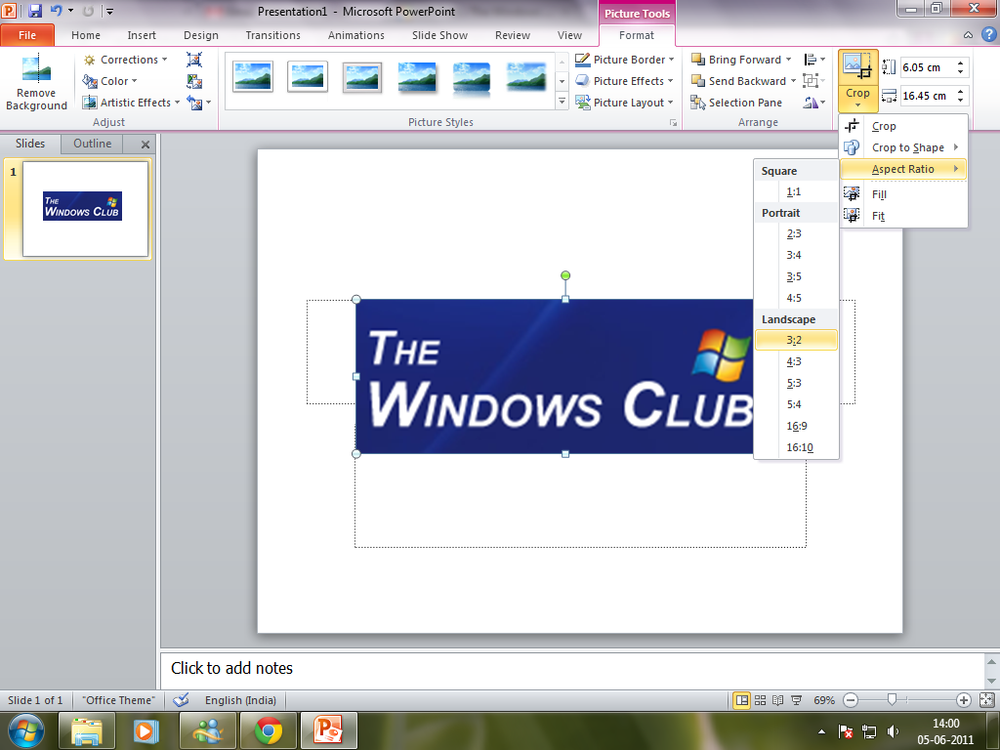
Microsoft Powerpoint ha così tanto potere che può davvero aiutarti a fare grandi presentazioni. In precedenza, avevo spiegato come rimuovere lo sfondo utilizzando Microsoft PowerPoint, che in realtà permetteva di utilizzare Microsoft PowerPoint per rimuovere lo sfondo. Ora vediamo come ritaglia le immagini usando Microsoft PowerPoint. Sono sicuro che resterai stupito nel vedere il potere di esso.
Ritaglia le immagini usando PowerPoint
I passi sono come segue:
- Avvia Microsoft PowerPoint
- Inserisci qualsiasi immagine che desideri utilizzare nella presentazione

Ho usato il logo di Windows Club.
- Clicca sull'immagine e troverai Picture Tool -> Formato
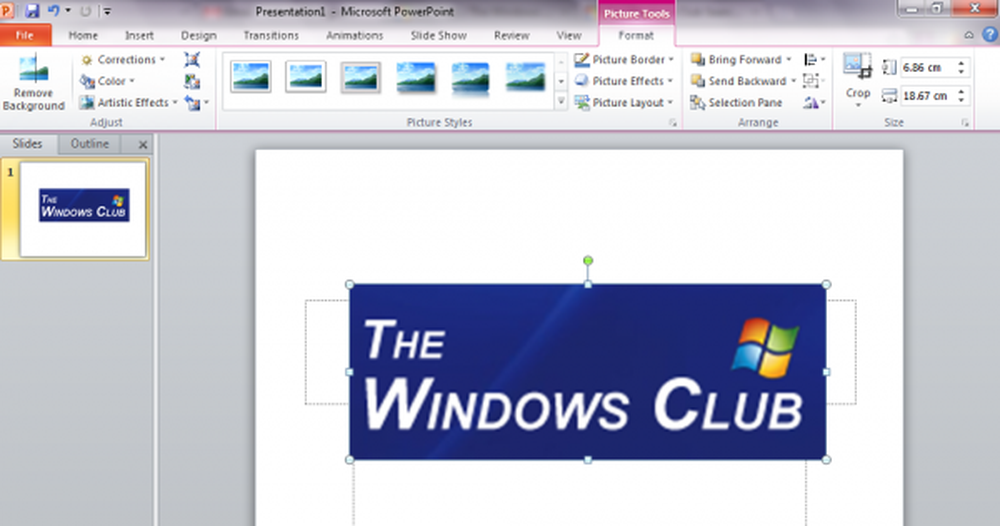
- Troverete a raccolto opzione - sotto di essa troverai 5 opzioni: Ritaglia, Ritaglia per modellare, Proporzioni, Riempi e Adatta.
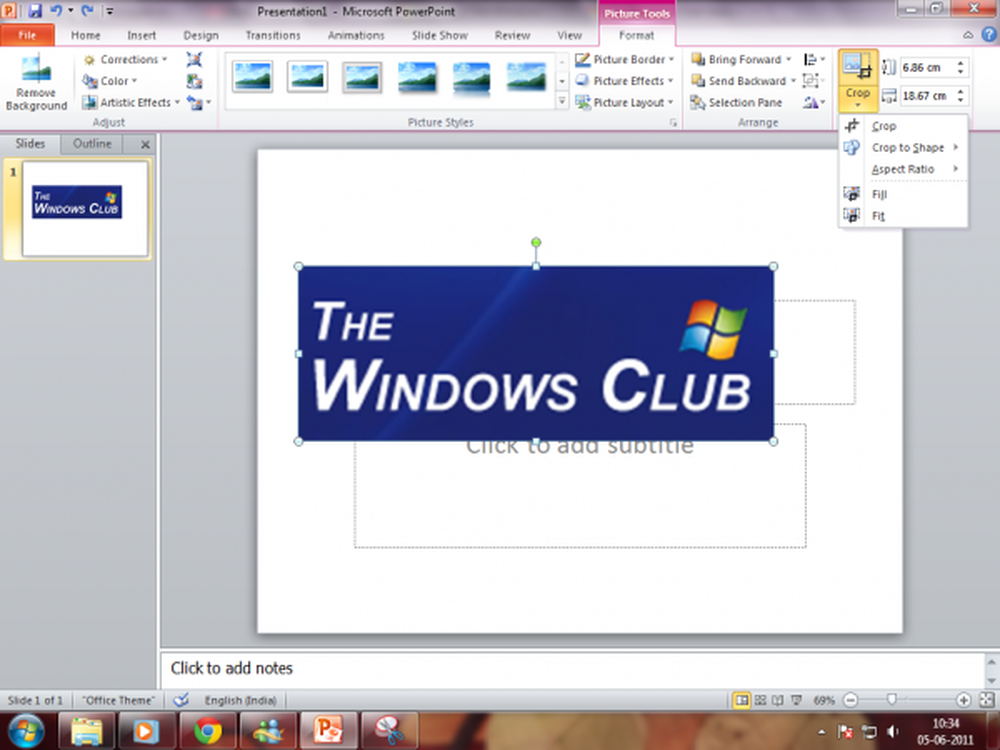
- Vediamo le opzioni di cui sopra nella sequenza, se scelgo Ritaglia allora è proprio come l'ordinaria opzione di ritaglio che puoi trovare in Paint, ecc.
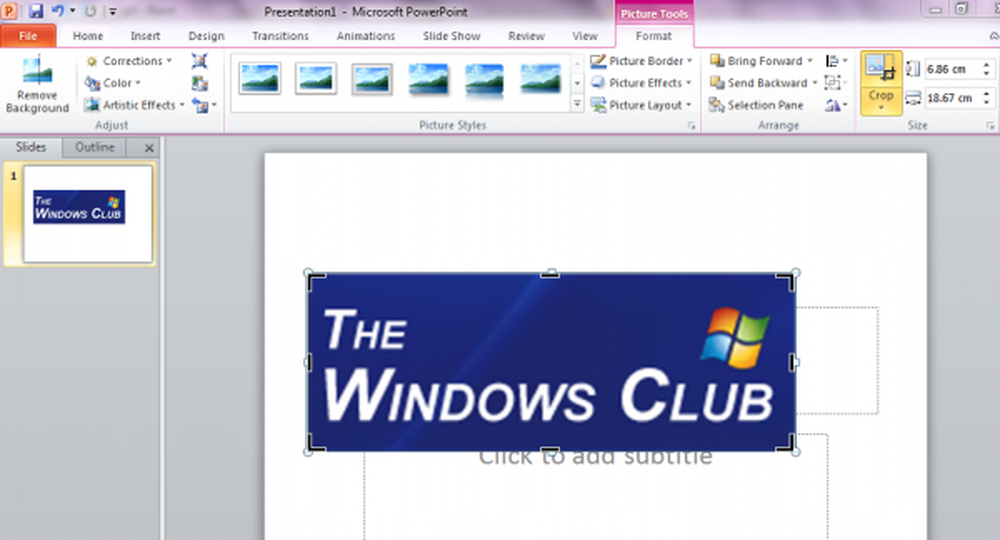
- Se desideri avere l'immagine in forma particolare come cuore, smile o qualsiasi altra geometria che altrimenti sia difficile, allora Ritaglia per modellare è un'opzione per te.
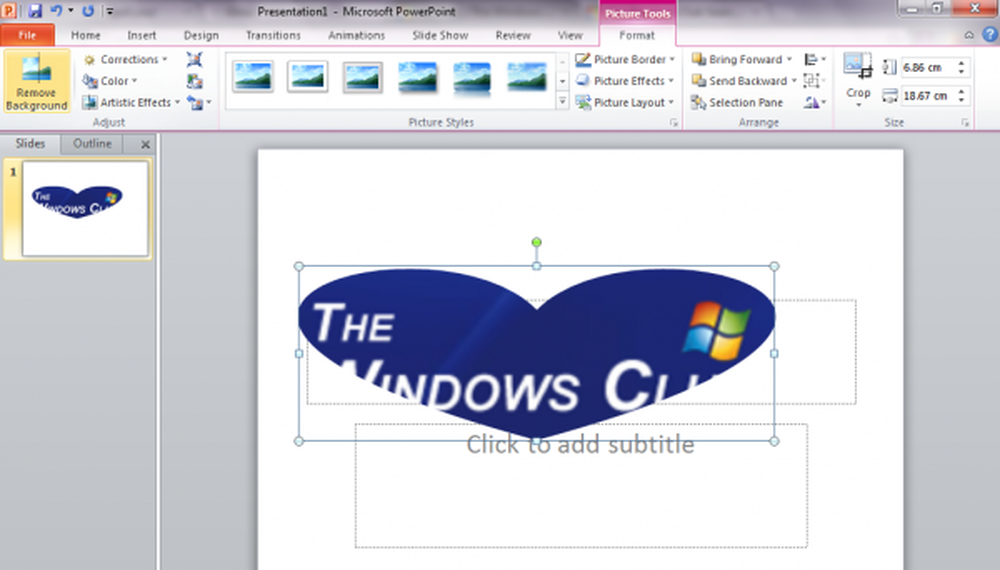
Qui ho convertito il logo "The Windows Club" a forma di cuore. Puoi provare anche altre forme.
- Potresti voler avere immagini con particolari Proporzioni cioè rapporto tra la larghezza dell'immagine e la sua altezza. Puoi cambiarlo anche in verticale, orizzontale e quadrata.
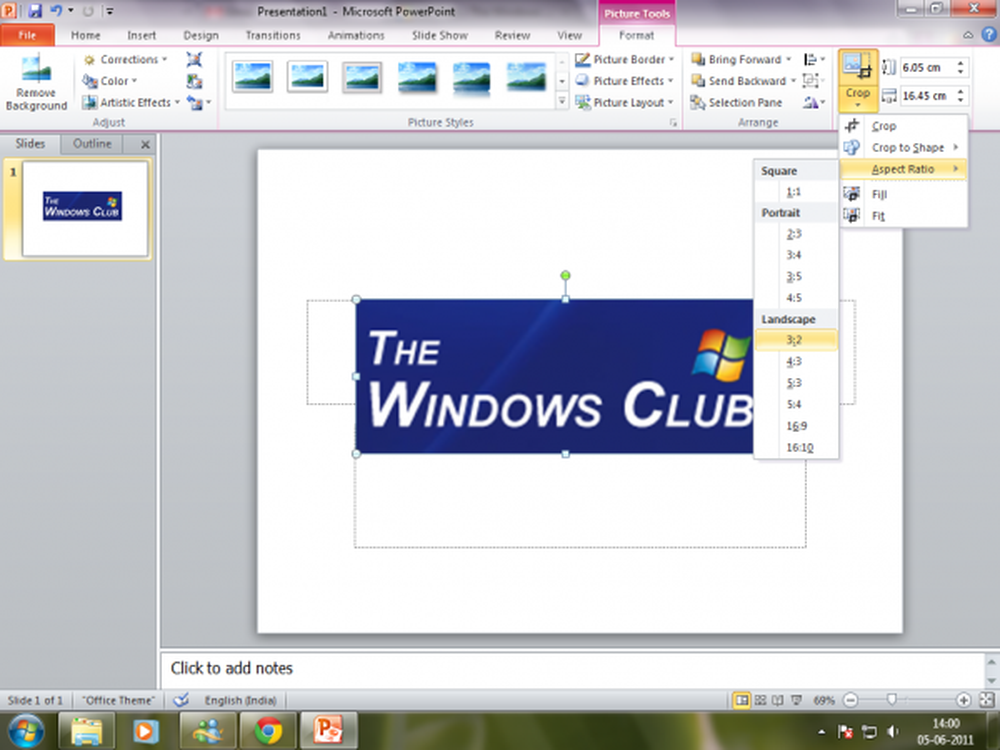
- Sono disponibili anche le altre due opzioni. Per rimuovere parte dell'immagine, ma comunque riempire la forma con il maggior numero possibile di immagini, dovresti scegliere Riempire. Se vuoi che tutta l'immagine rientri nella forma che dovresti scegliere In forma.
È possibile rimuovere lo sfondo dopo il ritaglio per ottenere una bella immagine pulita per la presentazione.




