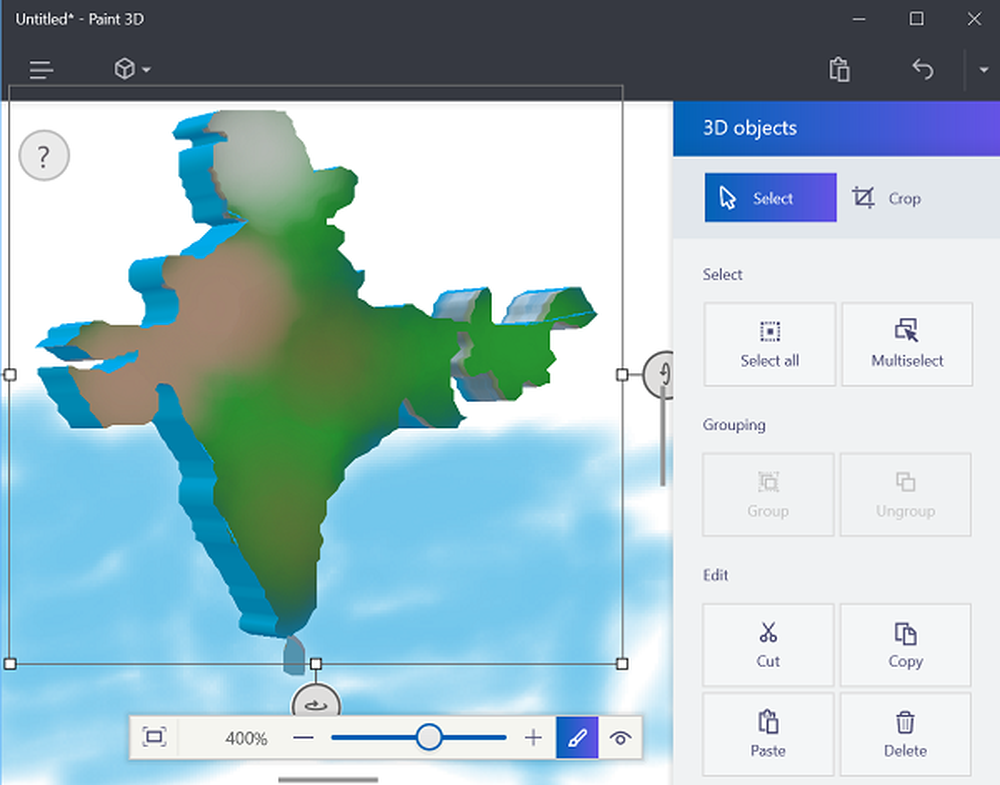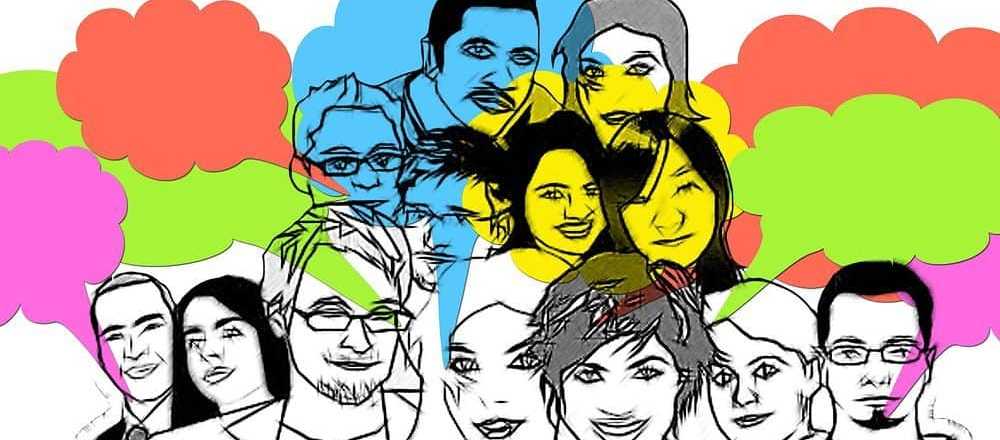Come creare bucket per ordinare attività in Microsoft Planner

Nel nostro post precedente, abbiamo trattato alcune nozioni di base sulla creazione di un piano in Microsoft Planner e l'aggiunta di attività ad esso. Procedendo ulteriormente, vedremo come suddividere queste attività in contenitori per organizzarli in modo organizzato. Trova utilità, soprattutto quando hai molte dipendenze e hai bisogno di aiuto per suddividere le cose in fasi, tipi di lavoro, reparti o qualcosa che ha senso per il tuo piano.
Ordinare le attività in Microsoft Planner utilizzando i bucket
Per aggiungere attività al piano, fare riferimento al post precedente. Al termine, selezionare 'Aggiungi un nuovo secchio'opzione evidenziata in blu dal'Tavola'nell'angolo a destra e digita un nome per il bucket.
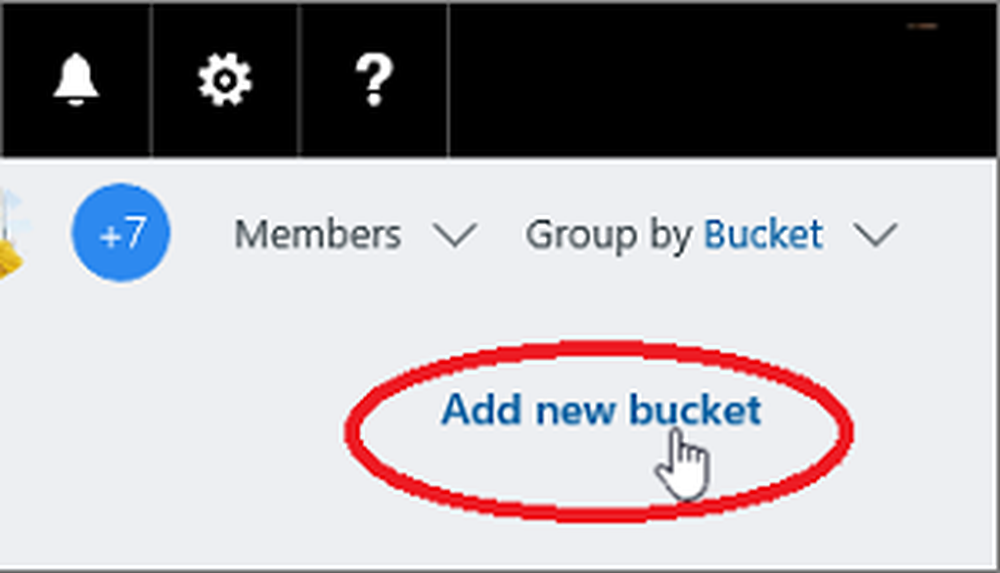
Per qualche motivo, se l'opzione "aggiungi nuovo bucket" non è visibile a te, fai clic su "Raggruppa per'e dal menu a discesa scegliere Secchi.

Inoltre, se desideri sostituire il nome originale del bucket con quello alternativo, puoi farlo. Basta selezionare un nome bucket per apportare modifiche.
Una volta terminato, è possibile aggiungere attività al bucket semplicemente trascinandole nel bucket per iniziare a organizzarsi.
Inoltre, puoi scegliere il segno più (+) sotto il nome del bucket per aggiungere una nuova attività a quel bucket. Come prima, inserisci il nome dell'attività e scegli 'Aggiungi attività'.
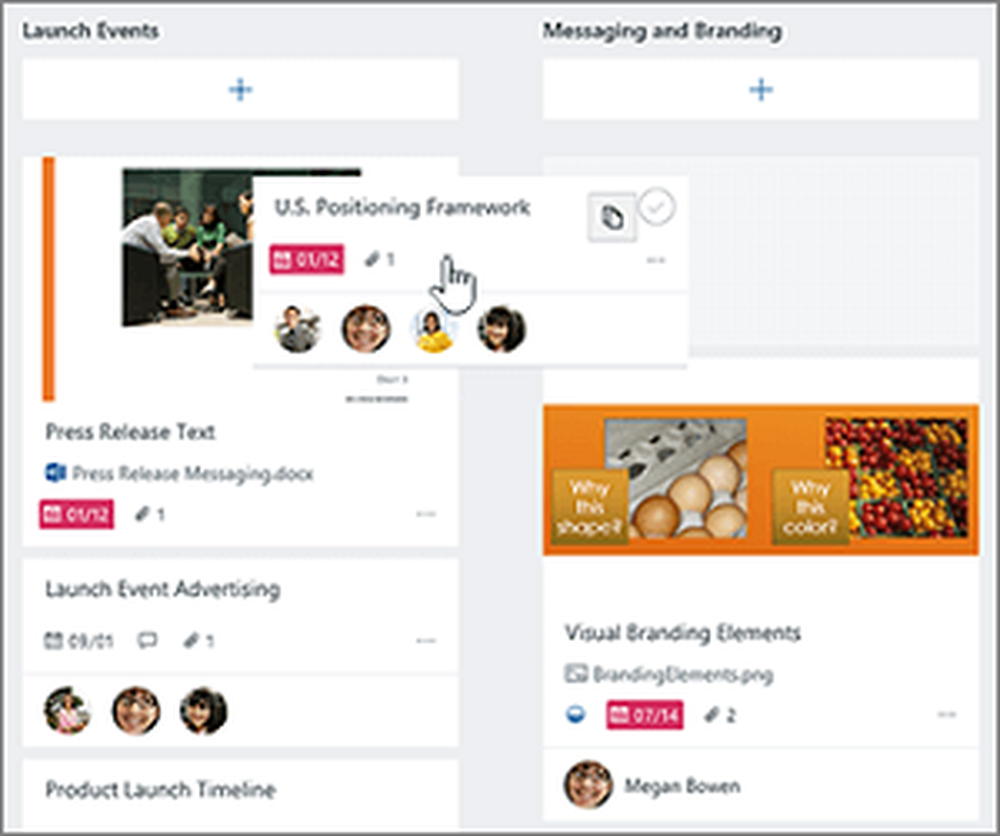
Se necessario, è possibile modificare l'ordine di visualizzazione dei bucket sullo schermo trascinando il titolo di un bucket in una nuova posizione.
Benne etichettatrici con più colori
In Planner, le etichette possono aiutarti a individuare o identificare attività che hanno diverse caratteristiche in comune, come requisiti, posizioni e altro. Quindi, per trovare le cose in comune, a colpo d'occhio, puoi contrassegnare queste attività con più etichette colorate. Ecco come!
Nella Bacheca, seleziona un'attività per aprire i dettagli, quindi scegli le caselle colorate in alto a destra. Seleziona la bandiera che vuoi usare e poi dargli un nome.
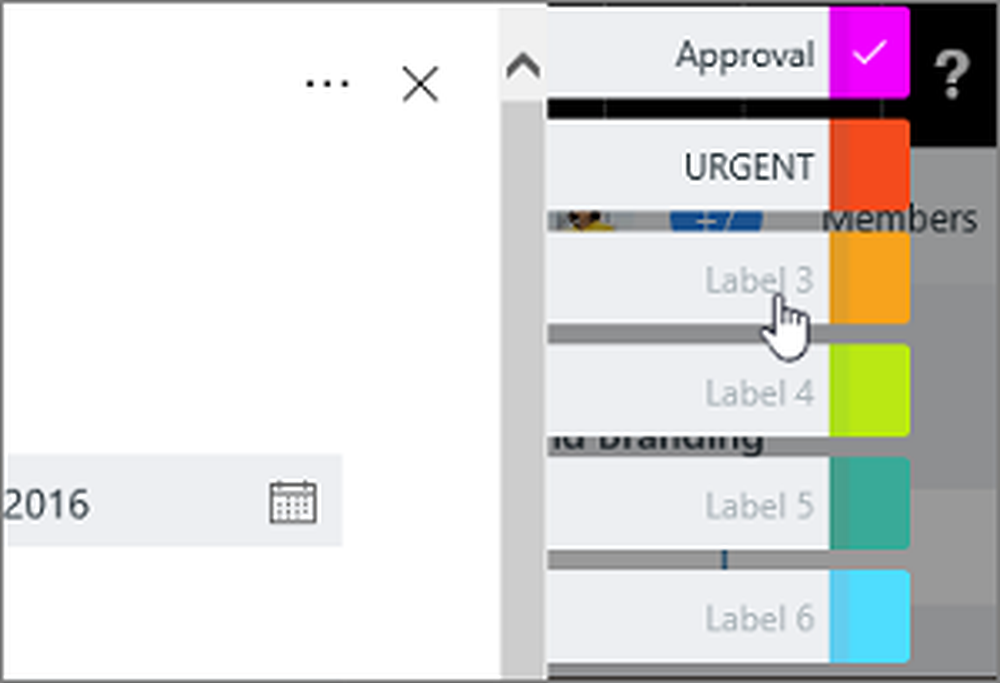
Dopo aver definito le etichette in un'unica attività, sono disponibili per tutte le attività del piano.

Ad esempio, come visto nell'immagine qui sotto, puoi definire l'etichetta rosa come 'Approvazione' sul 'Elevator Pitch'task, quindi imposta lo stesso flag su ogni altra attività del piano che richiede l'approvazione.
Questo è tutto!
Se conosci altri suggerimenti, condividili con noi nella sezione commenti qui sotto.
fonte