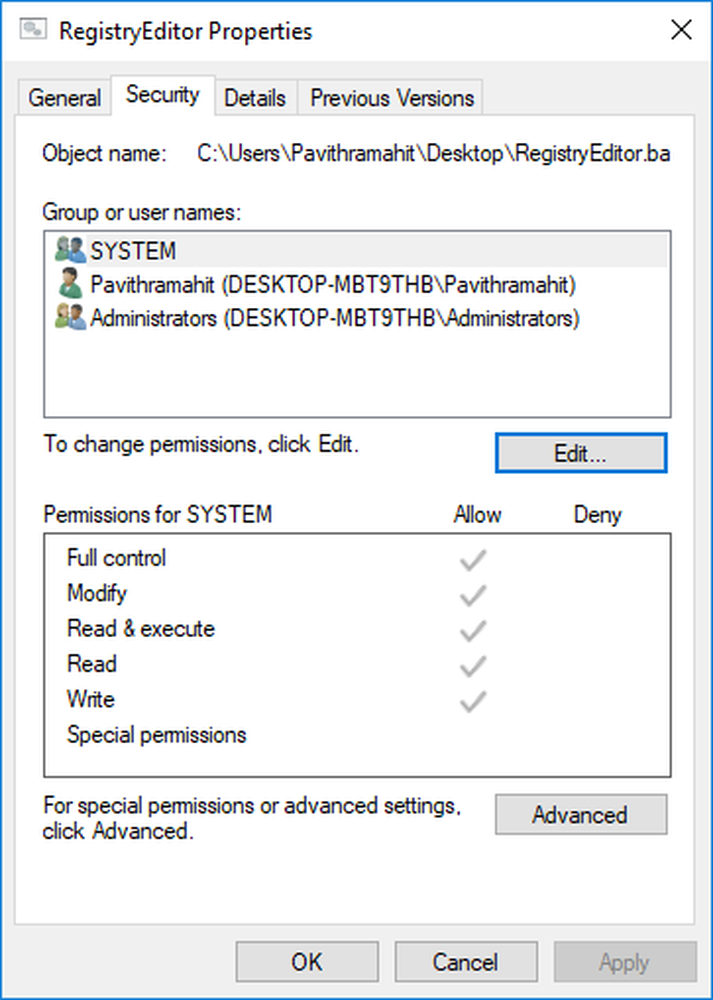Come creare un modulo compilabile personalizzato in Word

Creazione di moduli compilabili personalizzati in Microsoft Office Word non è molto di un compito. Funzionerà perfettamente per le persone che non vogliono scrivere codice o non vogliono perdere tempo a lavorare su soluzioni online per creando una forma compilabile. Copriremo 6 passaggi da seguire nella sequenza data per costruire e utilizzare la forma migliore possibile. Quindi, senza ulteriori indugi, lasciaci semplicemente saltare dentro.

Come creare un modulo compilabile in Word
1. Mostra la scheda Sviluppatore
Prima di tutto, inizia cliccando su File scheda. Ora, clicca su Opzioni. Quindi, fare clic su Personalizza il nastro.
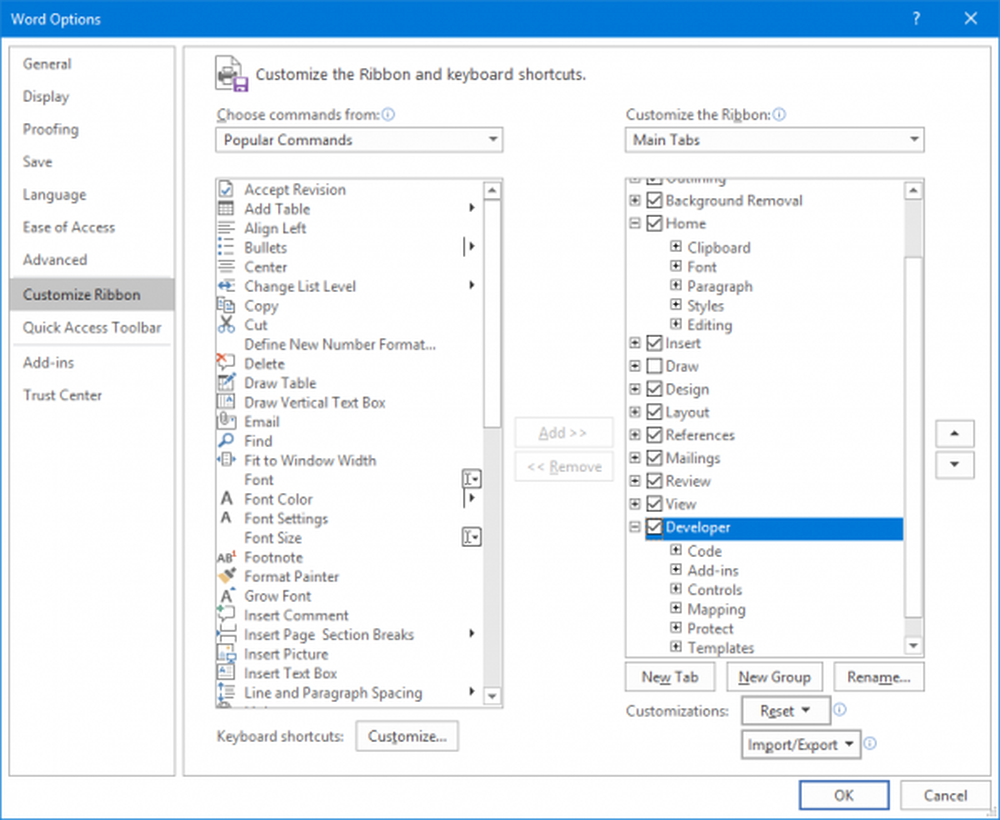
Sotto quella sezione per personalizzare la barra multifunzione, selezionare Schede principali e quindi selezionare Sviluppatore casella di controllo e infine fare clic su ok.
2. Seleziona un modello per il modulo
Per questo, dovrai iniziare da un modello.
Per selezionare un modello, dovrai cliccare su File scheda. Quindi fare clic su Nuovo.
Dentro il Cerca modelli online casella, selezionare il tipo di modulo desiderato e quindi premere il ACCEDERE chiave. Seleziona il modulo desiderato e clicca su Creare.
Per motivi di questo tutorial, consiglierei di selezionare il Modello vuoto al momento.
3. Aggiungi contenuto al modulo
Ora, è il momento in cui aggiungeremo i campi al modulo.
Per quello, clicca sul Sviluppatore scheda che abbiamo appena reso visibile nel passaggio 1.
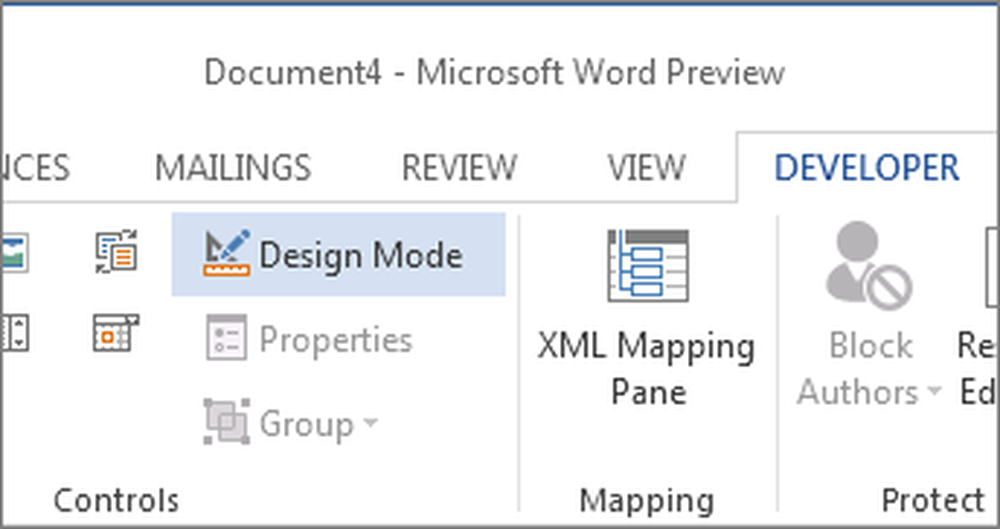
Quindi fare clic su Modalità di progettazione. Ora puoi iniziare a progettare il modulo.
3.1 Inserire un campo di testo
Per ottenere un nome, un indirizzo e altre cose come input, potrebbe essere necessario utilizzare il campo di testo.
Inizia selezionando il luogo in cui è necessario aggiungere questo campo.
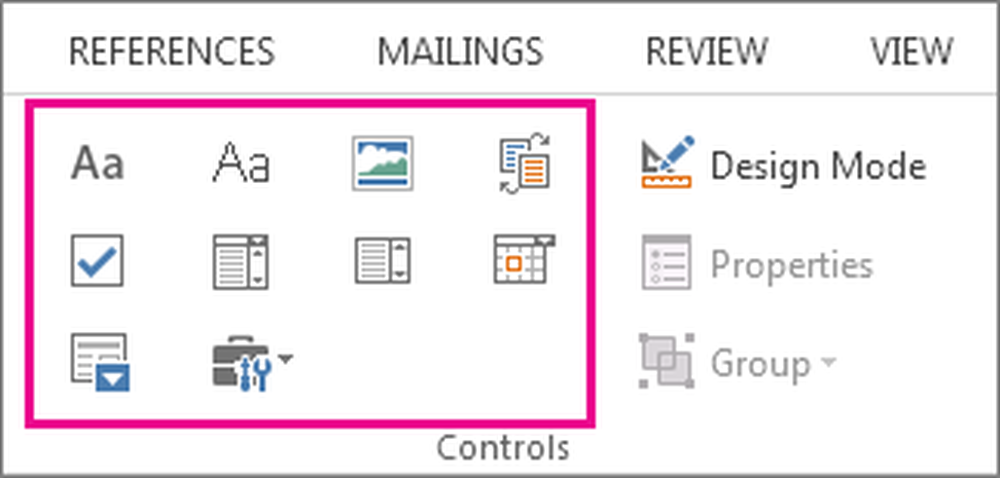
Nel Sviluppatore scheda, fare clic su Controllo del contenuto RTF o Controllo del contenuto di testo normale.
3.2 Inserimento di un selettore di date
Nella stessa sezione utilizzata nel passaggio 3.1, fare clic su Controllo contenuto selezione data aggiungere un selettore di date.
3.3 Inserimento di una casella di controllo
Ora, allo stesso modo, puoi anche inserire una casella di controllo facendo clic su Controllo casella di controllo del contenuto.
4. Definire o modificare le proprietà per i controlli del contenuto
Ora, giusto selezionare e apri il controllo dei contenuti che hai appena inserito all'interno del modulo.
Quindi fare clic su Proprietà per cambiare le proprietà secondo il vostro desiderio.
5. Aggiungi testo didattico
Dentro lo stesso Sviluppatore menu e lo stesso Modalità di progettazione clicca sul controllo del contenuto dove vuoi avere il testo didattico.
modificare il segnaposto ora.
Poi Spegni la funzione di progettazione per salvare il testo didattico.
6. Aggiungi protezione a un modulo
Ora, per bloccare o proteggere i moduli, non devi fare niente di speciale.
Clicca su Casa. Quindi fare clic su Seleziona> Seleziona tutto o semplicemente colpire il CTRL + A combinazioni.
Clicca su Sviluppatore> Limita modifica e quindi seleziona tutte le protezioni di cui hai bisogno e infine fai clic su Sì, inizia ad applicare la protezione.
Questo è tutto ciò che c'è da fare!