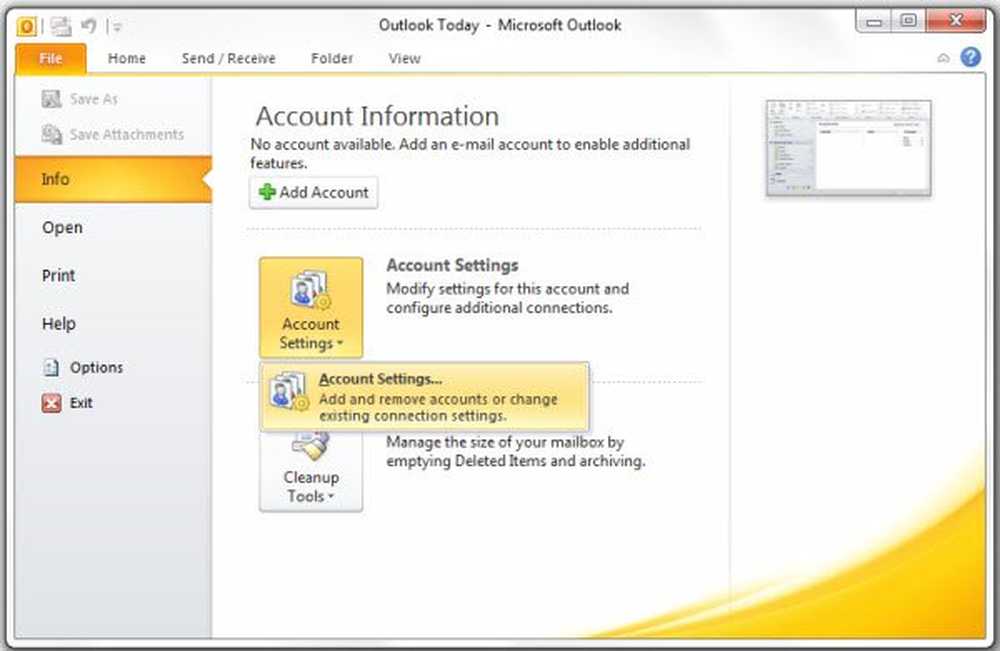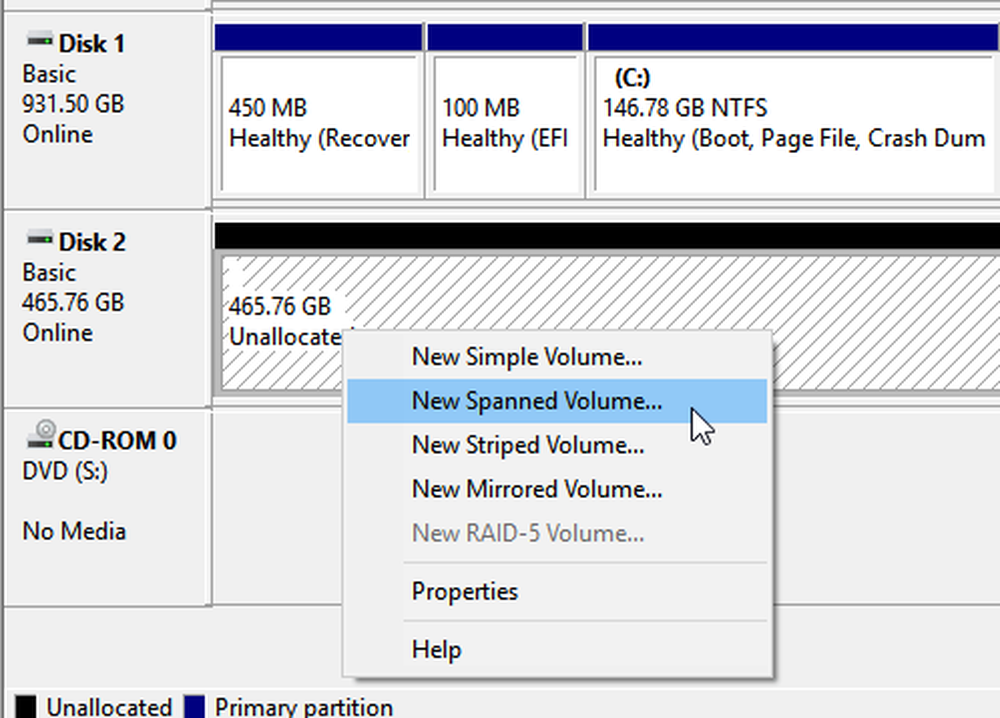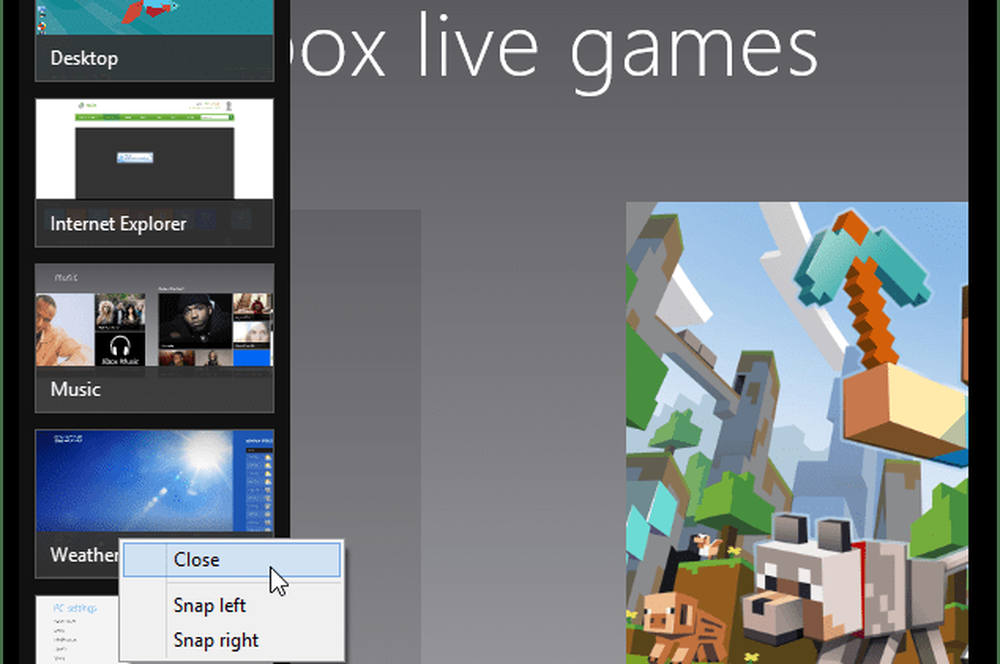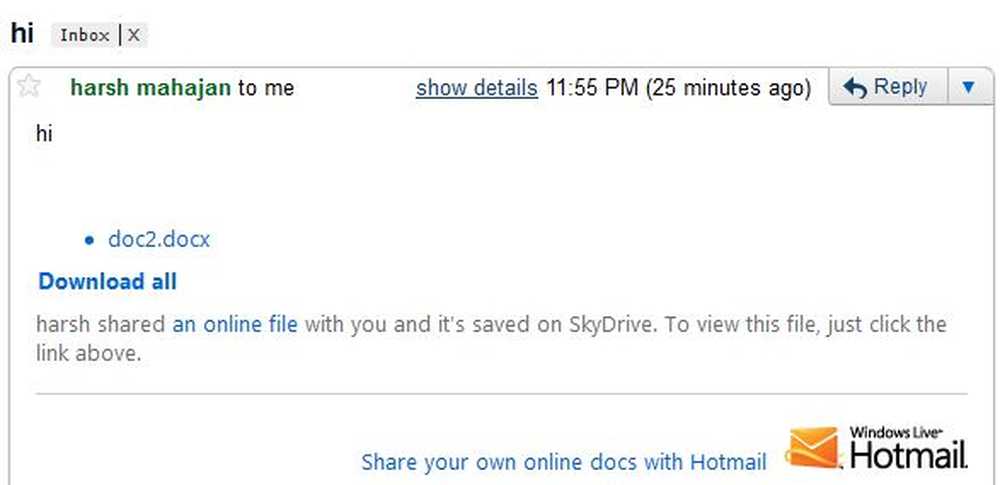Come collaborare e condividere documenti in Word su Windows
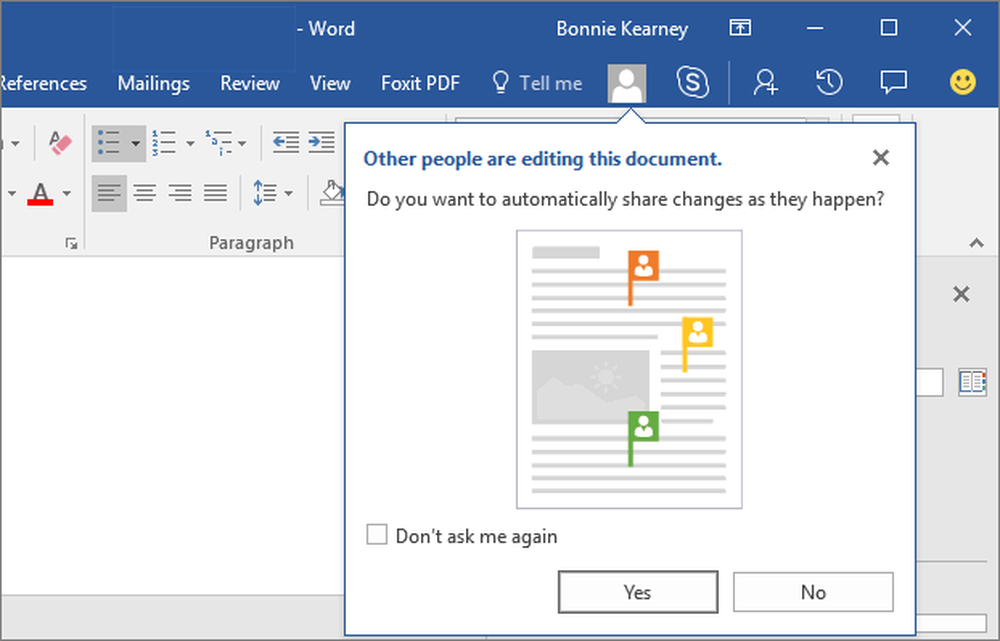
Microsoft Office ha migliorato le funzionalità di collaborazione per consentire a numerosi creativi di lavorare contemporaneamente su un documento. Permette all'utente di condividere un file in OneDrive e vedere chi ci sta lavorando, e persino ottenere un link da inviare ad altri per un accesso più semplice al documento in considerazione.
La collaborazione è un componente chiave della buona creazione di documenti in molti ambienti di lavoro. A differenza della maggior parte delle altre funzioni in Microsoft Word, gli strumenti di collaborazione sono un po 'difficili da usare. Tuttavia, questa grande funzionalità consente all'utente di vedere quali modifiche l'altra persona ha apportato al documento in tempo reale.
Collabora e condividi documenti in Microsoft Word
Vediamo come puoi collaborare, modificare, co-autore e condividere documenti di Microsoft Word.
1] Prima di impostare il file da condividere, è necessario assicurarsi di disporre di una cartella comune nel proprio account OneDrive. D'altra parte, puoi utilizzare "Pubblico"Cartella che esiste per te di default.
2] Se si desidera il proprio account, aprire la parola e fare clic su File opzione. Dal menu File, è necessario fare clic su Salva come e poi Aggiungere un Ppizzo. 'Aggiungi un luogo' ti fornirà le opzioni dei servizi che potresti voler utilizzare, come SharePoint o OneDrive.
3] Completa la schermata "Accedi" visualizzata per l'opzione scelta. Al termine, la nuova posizione viene visualizzata sull'opzione Salva con nome di Word. Una volta salvato, è possibile condividere il file facendo clic sul File opzione e poi il Condividere opzione e si sceglie l'opzione per Condividi con le persone o ionvite People.
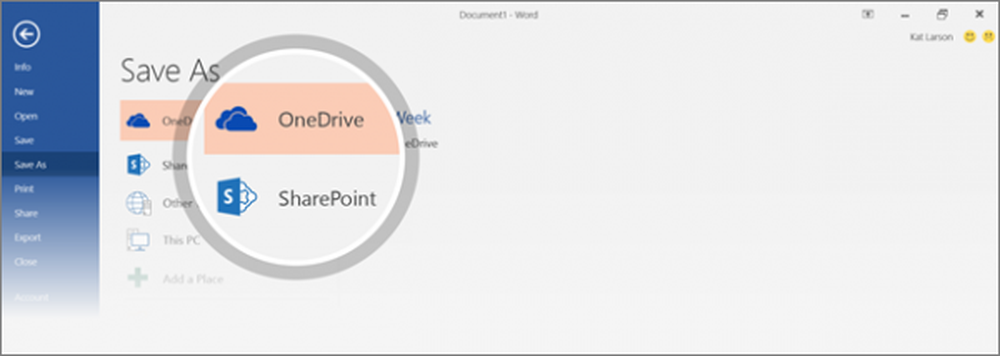
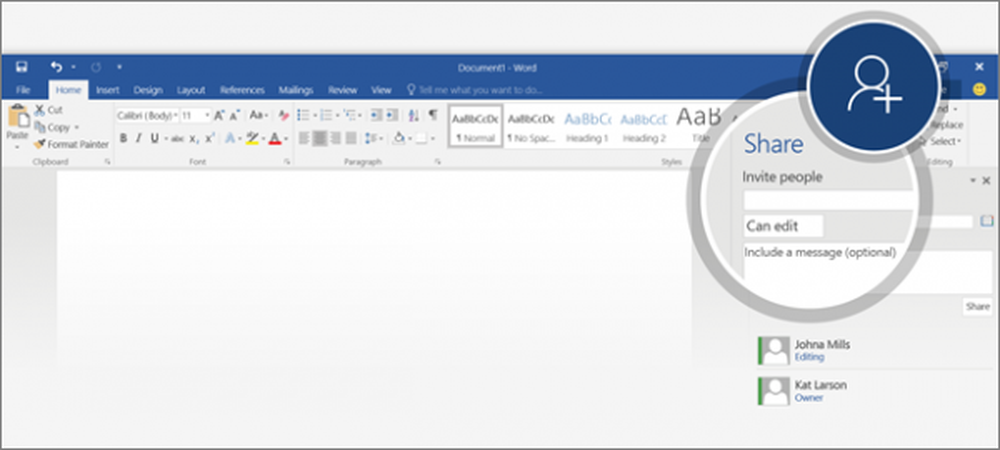
5] Se si seleziona il modificare opzione, stai dando ai tuoi colleghi l'autorità per modificare il tuo documento. Tu e le persone con cui hai condiviso il file puoi sia apportare modifiche al file. Tuttavia, nel vista opzione, l'altra parte non può apportare modifiche, rendendo sicuro il tuo file.
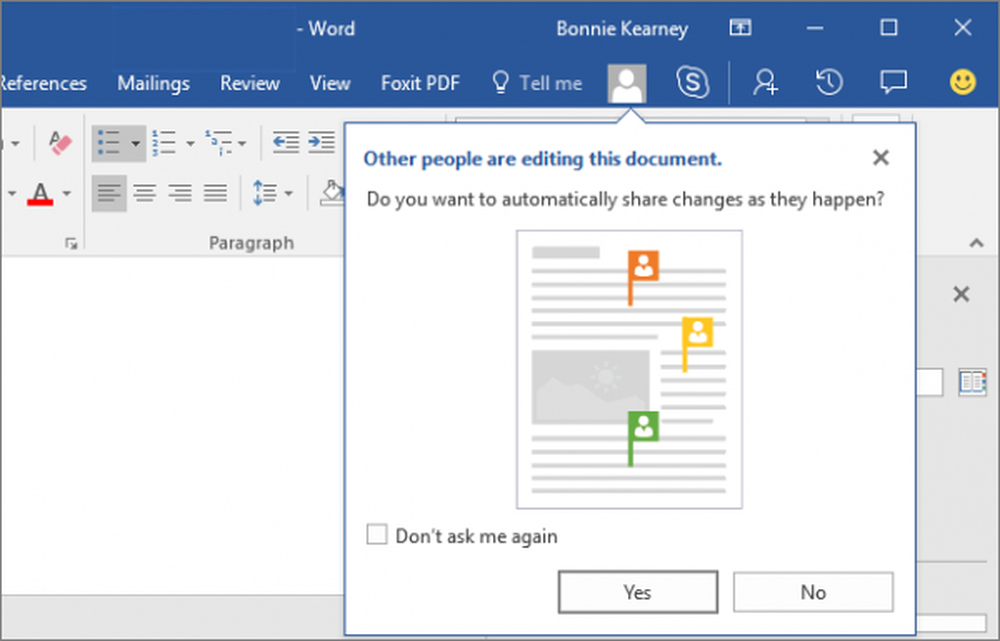
Un popup indicherà se qualcuno sta modificando il tuo documento e la parte evidenziata mostrerà le modifiche che altri hanno apportato al tuo file.
Puoi rimuovere le persone facendo clic con il pulsante destro del mouse sul nome dell'utente e selezionando l'opzione "Rimuovi utente". Nella remota possibilità che tu abbia permesso a un collega di modificare un file, e in seguito hai cambiato idea, puoi cambiare il permesso per quel lavoratore. Fai clic con il tasto destro del mouse sul nome del lavoratore nel rundown e seleziona "Modifica permesso su Può visualizzare". Si può anche andare nella direzione opposta, dando all'autorità del lavoratore la possibilità di modificare il file dopo averlo abilitato a vederlo.
Quando hai finito di condividere, puoi semplicemente fare clic sulla 'X' nell'angolo in alto a destra dello schermo.
fonte: Office.com.