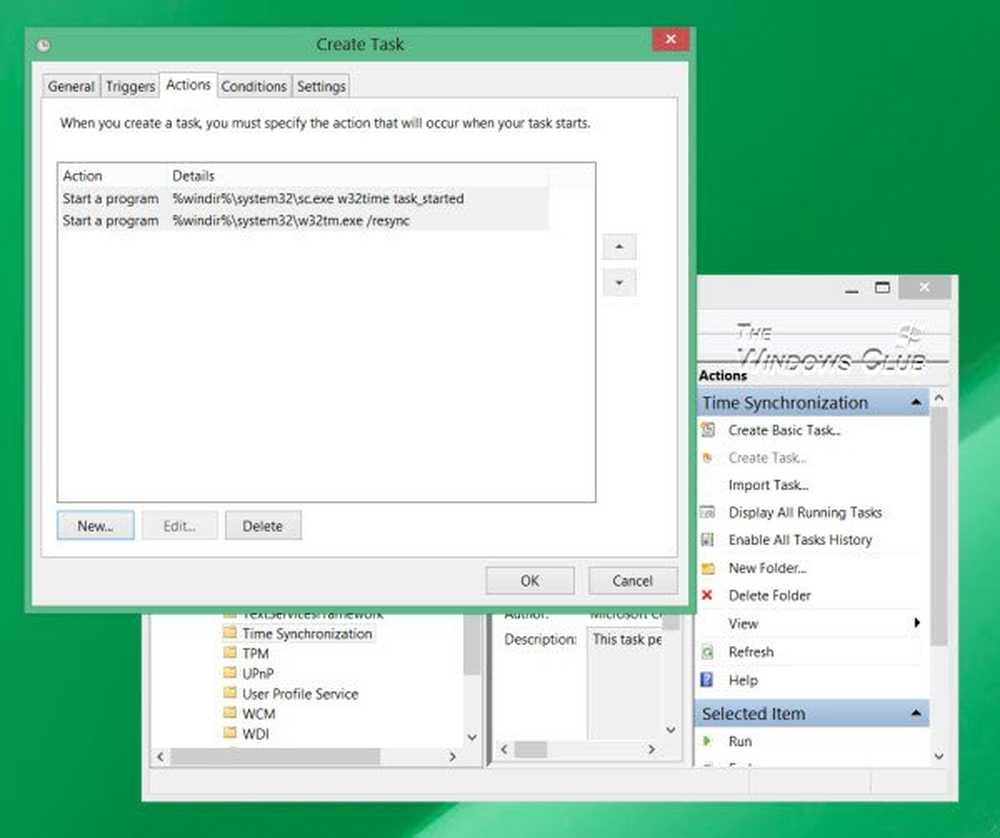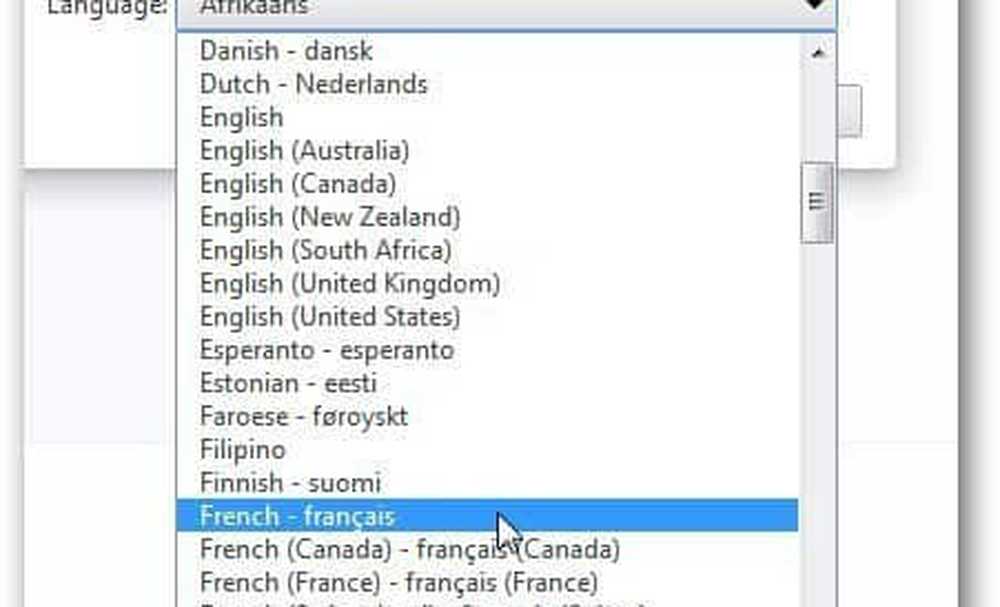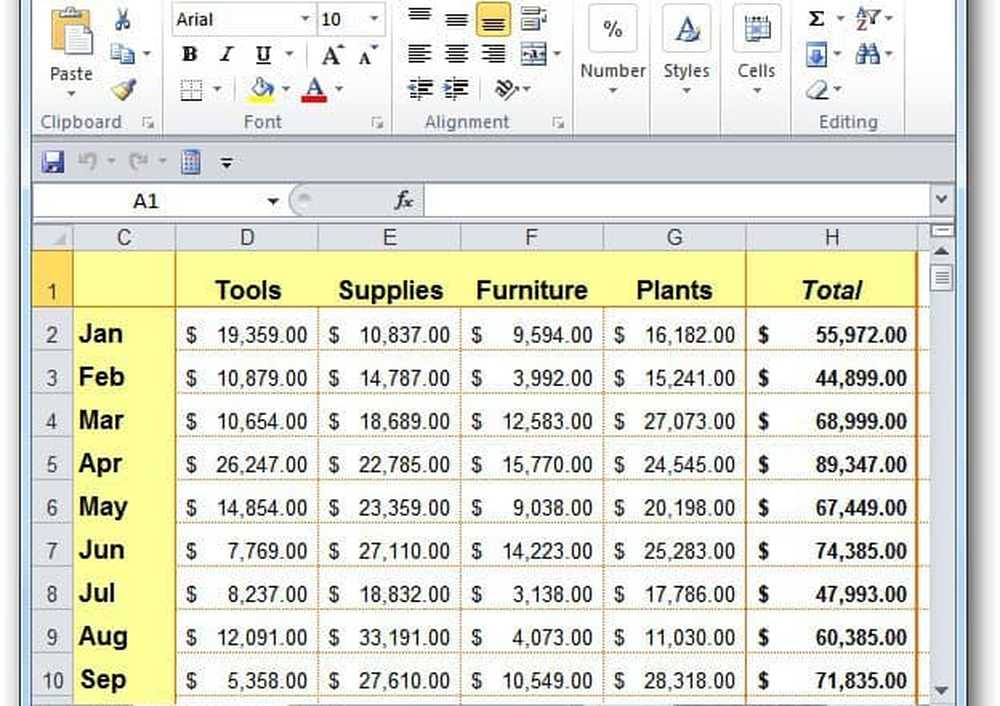Come modificare la quantità di email da mantenere offline in Outlook
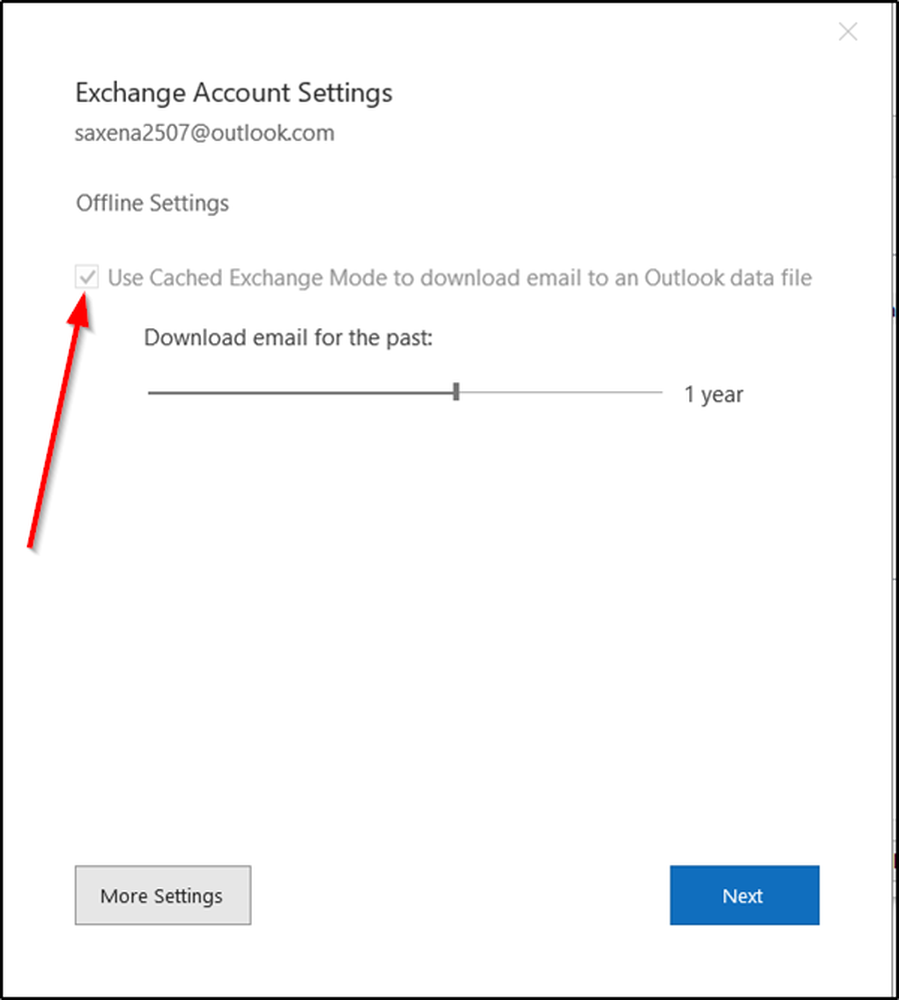
Con accesso a a Microsoft Exchange Server account o un account Office 365, è possibile controllare il numero di e-mail da mantenere offline in Outlook. Questo post descrive come configurare il tuo prospettiva conto di farlo.
Modifica la quantità di email da mantenere offline in Outlook
Outlook scarica tutte le attività, i contatti e gli appuntamenti del calendario da Microsoft Exchange Server sul PC. Tuttavia, dovrebbe utilizzare servizi come Hotmail o Office 365 per questo. Se hai scelto di utilizzare i servizi di un provider di posta diverso (Google o Yahoo), Outlook non ti consente di impostare il limite per il numero di email da tenere offline.
Limitare gli elementi della cassetta postale di Exchange da sincronizzare in Outlook
1] Apri il tuo account Outlook e vai al menu File.
2] Successivamente, passa alla sezione "Impostazioni account" e scegli "Impostazioni dell 'account'opzione dal menu a discesa.

3] Ora, spostandosi nella finestra Impostazioni account, selezionare l'account per modificare il valore predefinito e quindi premere il tasto 'Modificare'pulsante.
4] Immediatamente apparirà un 'Cambia account' che ti mostrerà un 'Usa la modalità cache'abilitato nella sezione' Impostazioni offline '.
5] Se non è abilitato per impostazione predefinita, selezionare la casella contrassegnata. In caso contrario, i messaggi di posta elettronica non verranno scaricati sul PC.6] Successivamente, procedi a cambiare la quantità di posta che desideri mantenere offline in Outlook tramite 'Mail per rimanere offline'cursore.
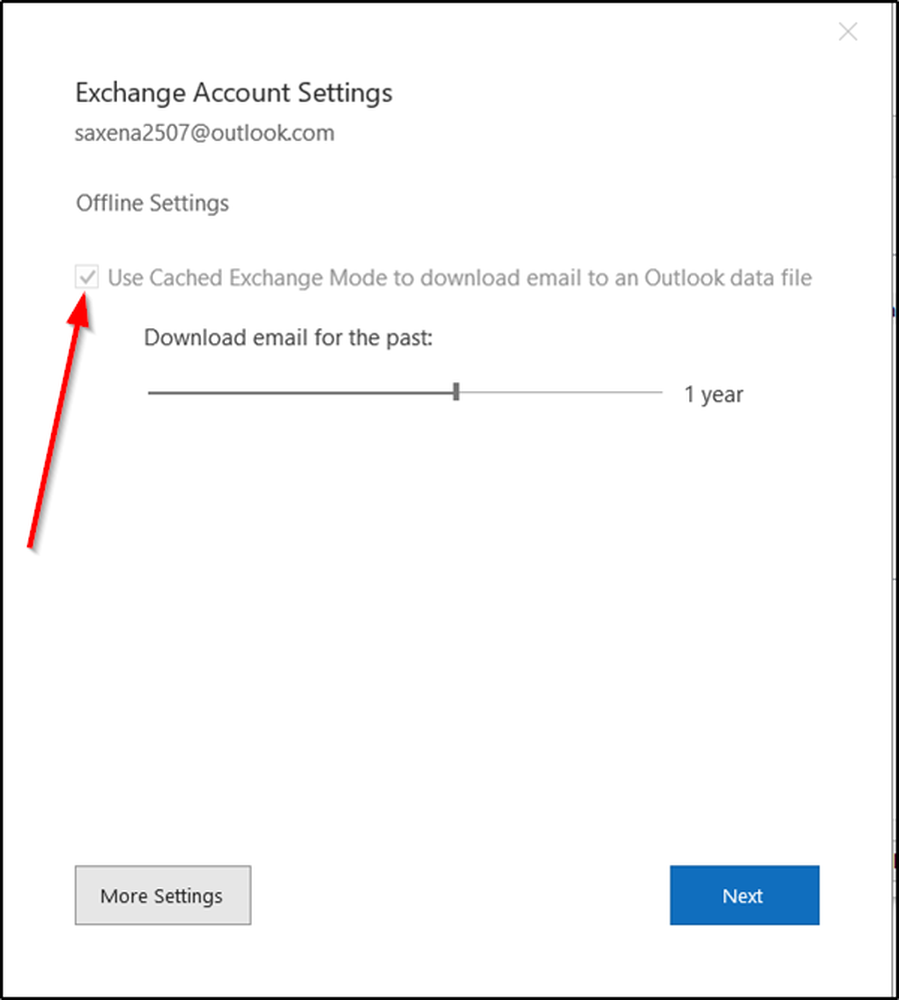
7] Attualmente i limiti di tempo disponibili sono:
- 3 giorni
- 1 settimana
- 3 settimane
- 1 mese
- 3 mesi
- 6 mesi
- 1 anno
- 2 anni
- 5 anni
- Tutti
Tieni presente che i limiti di cui sopra (3 giorni, 1 settimana e 2 settimane) non sono disponibili per le versioni precedenti di Office come Office 2013.
8] Selezionare il periodo desiderato tra le opzioni sopra. Per alcuni motivi, se non si è in grado di modificarlo, è necessario cercare i privilegi di amministratore per apportare le modifiche.
9] Se richiesto dopo le modifiche apportate, premi "Avanti".
10] Dovrai riavviare Outlook, quindi fai clic su "OK" e chiudi la finestra Impostazioni account.
11] In seguito, Outlook potrebbe richiedere un po 'di tempo per l'aggiornamento. Dipende strettamente dal limite che hai configurato.
Alla fine, quando avrai finito, vedrai un messaggio in fondo.
Leggi il prossimo: Come eliminare automaticamente la posta in Outlook in modo selettivo.