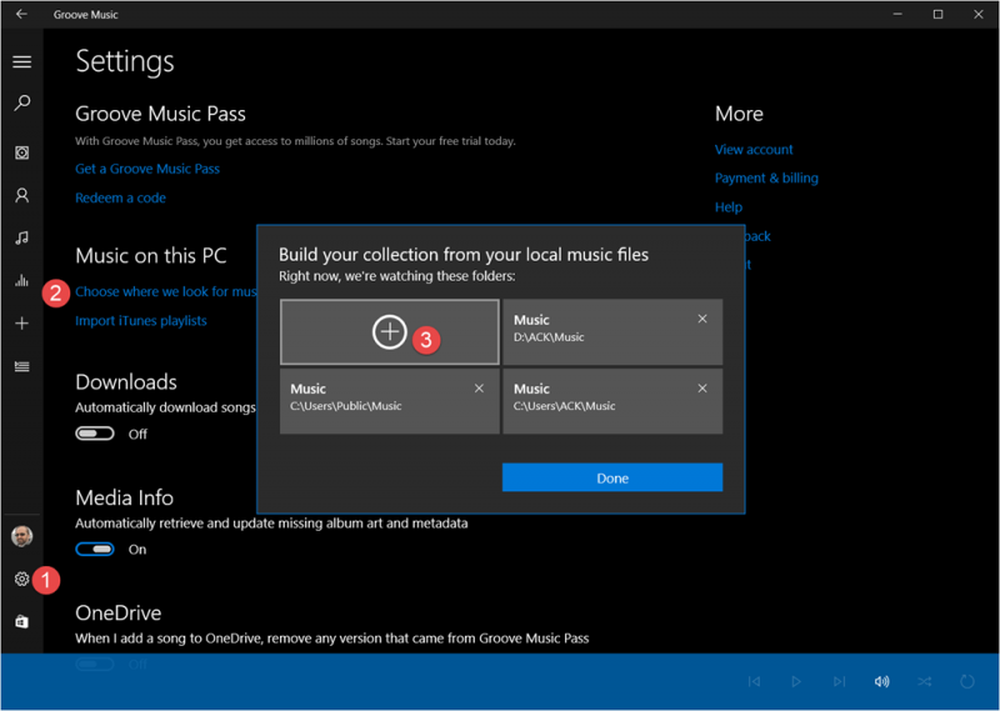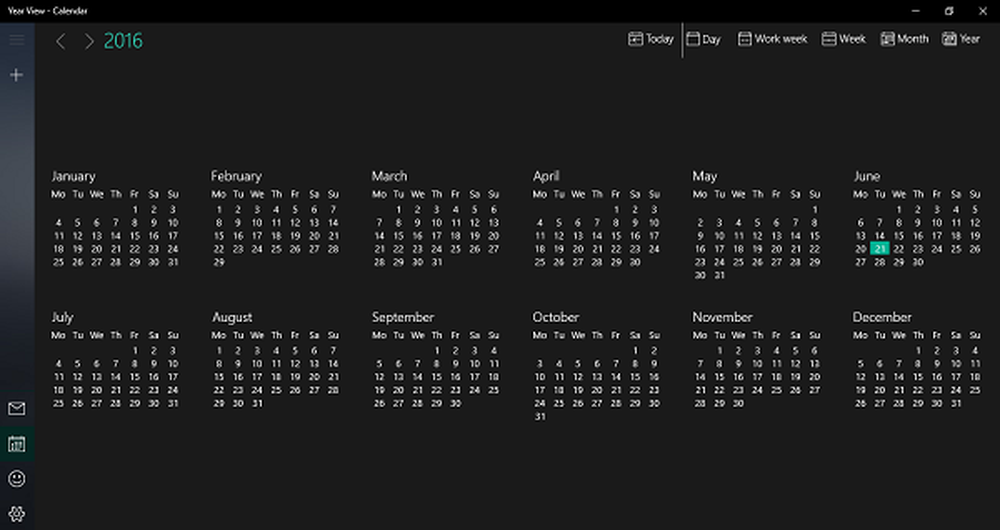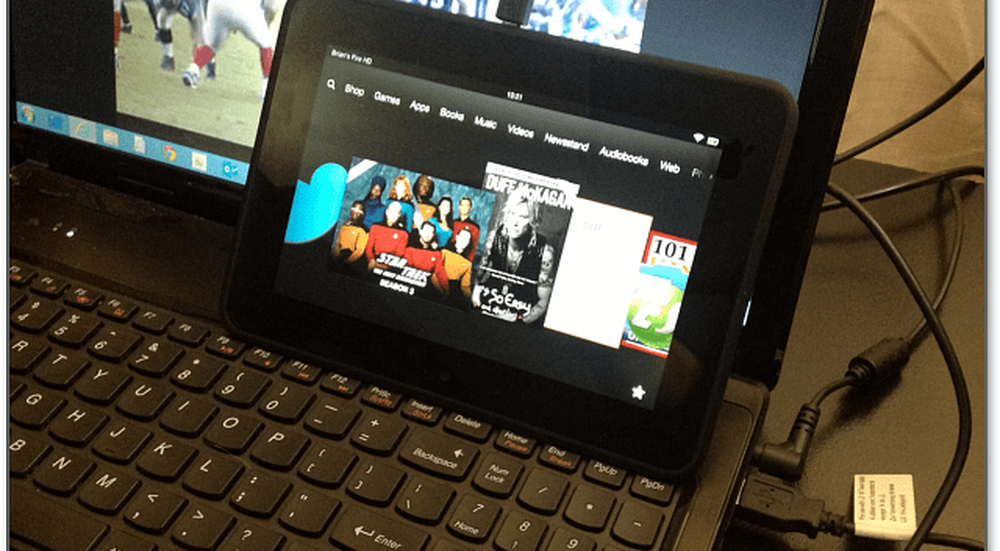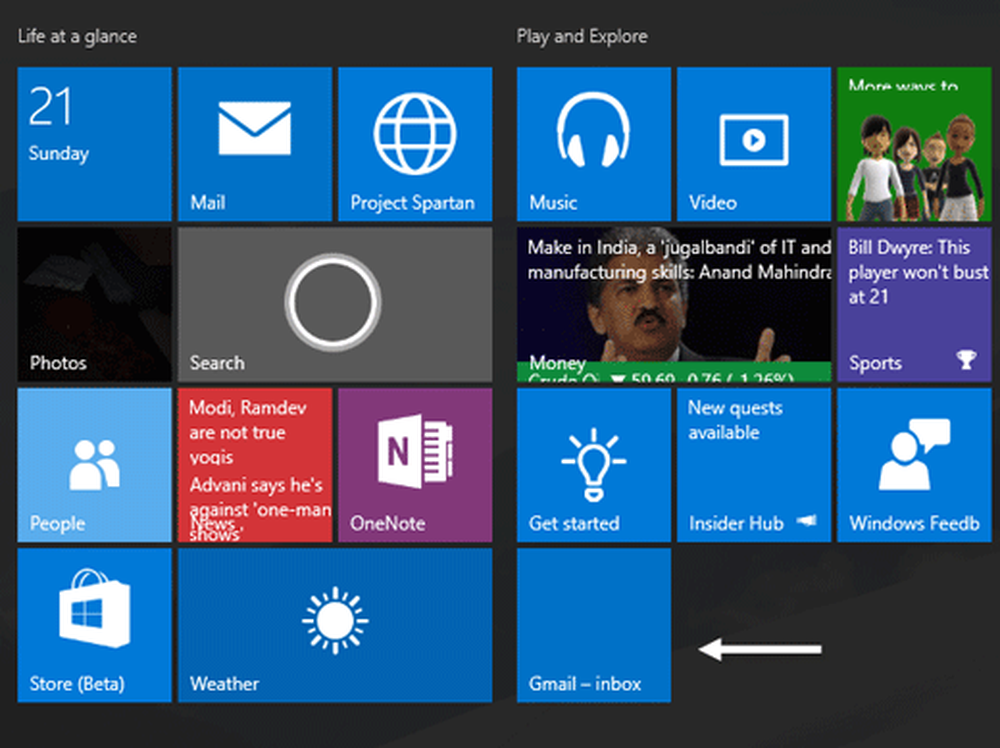Come aggiungere più utenti con l'importazione di massa in Office 365
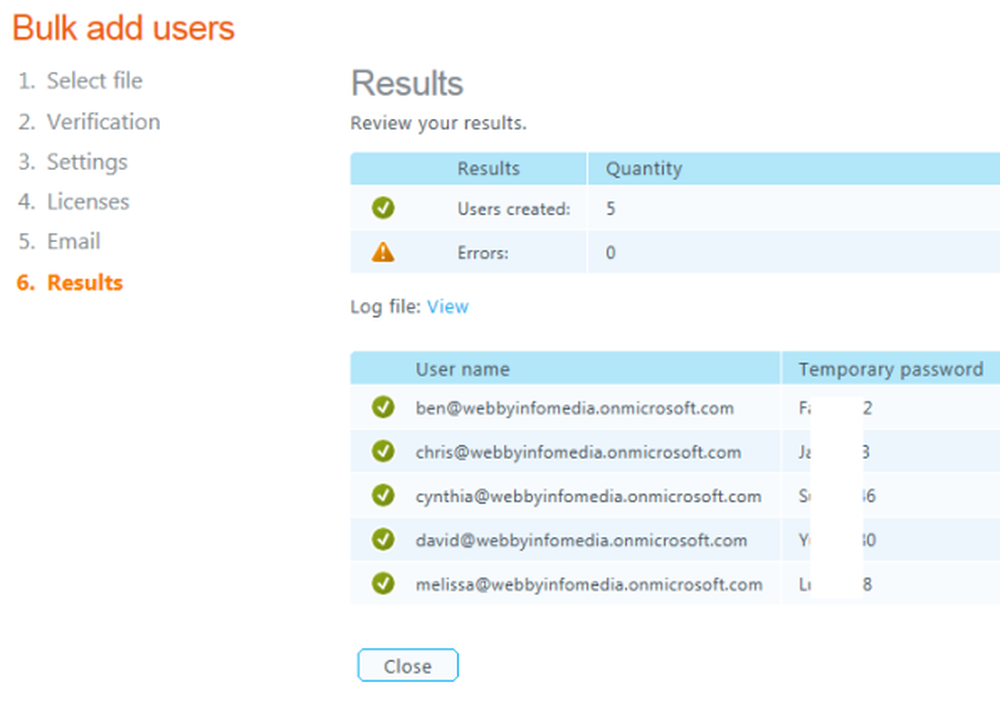
Nel mio ultimo post, ho parlato di come creare un nuovo account utente utilizzando l'account amministratore di Office 365. Questa procedura è buona se devi creare 5-10 account utente, ma se ti connetti con un team di oltre 10 persone, prova la funzionalità di importazione in blocco di Office 365.
Questa funzione consente di importare più informazioni sugli utenti in Office 365 da un'unica origine file. Il file deve essere a valori separati da virgola (CSV) file e aderire al formato richiesto. Allora farà automaticamente il resto della cosa per te.
Quindi, prima di iniziare a dirti di utilizzare l'importazione di massa, devi prima conoscere il file CSV e come creare un file supportato da Office 365.
UN File CSV è un modo semplice per trasferire una grande quantità di dati tra i programmi. Si tratta di un file di testo semplice che memorizza le informazioni in stile database in un formato speciale. Il formato richiede un record su ogni riga. I campi all'interno dei record devono essere separati da virgole.
Puoi utilizzare la procedura guidata Aggiungi utenti in blocco per caricare un file CSV esistente oppure puoi utilizzare il modello CSV vuoto fornito e modificarlo in un editor di testo come Blocco note..
Il modello contiene le etichette delle colonne dei dati utente sotto cui inserire le informazioni sugli utenti che si desidera importare. La procedura guidata include anche un file CSV di esempio che fornisce un esempio formattato correttamente contenente dati utente di esempio.
Quando si crea un file CSV, è possibile immettere etichette di colonne di dati utente in qualsiasi lingua o carattere, ma l'ordine delle etichette come mostrato nel campione è importante per il corretto inserimento dei campi. È quindi possibile creare voci nei campi, utilizzando qualsiasi lingua o carattere e salvare il file in formato Unicode o UTF-8.
Il numero minimo di righe è due, inclusa la prima riga di etichette di colonne di dati utente (la seconda riga è un utente). Il numero massimo di righe è 251, inclusa la prima riga delle etichette delle colonne dei dati utente. Solo il nome utente e il nome visualizzato sono voci obbligatorie. Se devi importare più di 250 utenti, crea più file CSV.
Le etichette delle colonne dei dati utente e la lunghezza massima dei caratteri per ciascuno nel file CSV di esempio sono:
- Nome utente (obbligatorio): la lunghezza totale massima del nome utente è 79 caratteri (incluso il simbolo @), nel formato nome @ dominio. L'alias dell'utente non può superare i 30 caratteri e il nome del dominio non può superare i 48 caratteri.
- Nome: 64
- Cognome: 64
- Nome visualizzato (richiesto): 256
- Titolo del lavoro: 64
- Dipartimento: 64
- Numero ufficio: 128
- Telefono dell'ufficio: 64
- Telefono cellulare: 64
- Fax: 64
- Indirizzo: 1024
- Città: 128
- Stato o Provincia: 128
- CAP o codice postale: 40
- Paese o regione: 128
Mentre crei il tuo file CSV per Office 365, devi tenere a mente queste poche cose, altrimenti otterrai un errore:
- Se si importano utenti da diversi paesi o regioni, si consiglia di creare un file CSV separato per ogni paese o area ed eseguire un'operazione di importazione di massa per ciascun file CSV. Questo perché indicherete la posizione degli utenti nel file CSV come parte di questo processo di importazione e sarà possibile selezionare solo una posizione per operazione di importazione di massa.
- Assicurati che la colonna Nome utente del tuo file CSV contenga l'indirizzo email completo (ad esempio, [email protected]) per ciascun utente, oppure riceverai un errore quando carichi il file.
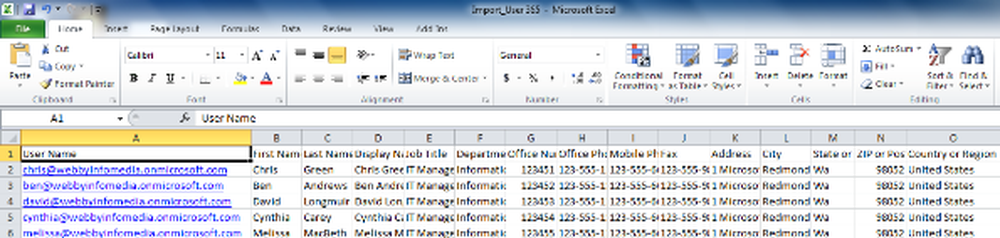
Aggiungi utenti con l'importazione di massa in Office 365
Una volta che il file CSV è pronto, sei pronto per aggiungere più utenti. Adottare le seguenti misure per eseguire l'azione.1. Nell'intestazione, fare clic Admin.
2. Nel riquadro di sinistra, sotto Gestione, clic utenti.
3. Nella pagina Utenti, fare clic sulla freccia accanto a Nuovo, e quindi fare clic Aggiungi utenti in blocco.
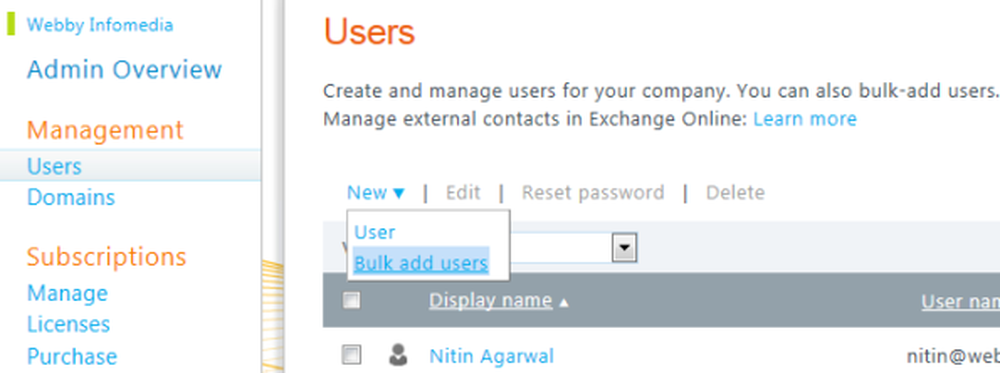
4. Sul Seleziona un file CSV pagina, effettuare una delle seguenti operazioni, quindi fare clic su Il prossimo.
- Clic Navigare per specificare un file CSV esistente sul tuo computer.
- Clic Scaricare un file CSV vuoto per creare un file CSV utilizzando il modello fornito.
- Clic Scarica un file CSV di esempio per aprire un esempio formattato correttamente contenente dati utente di esempio.
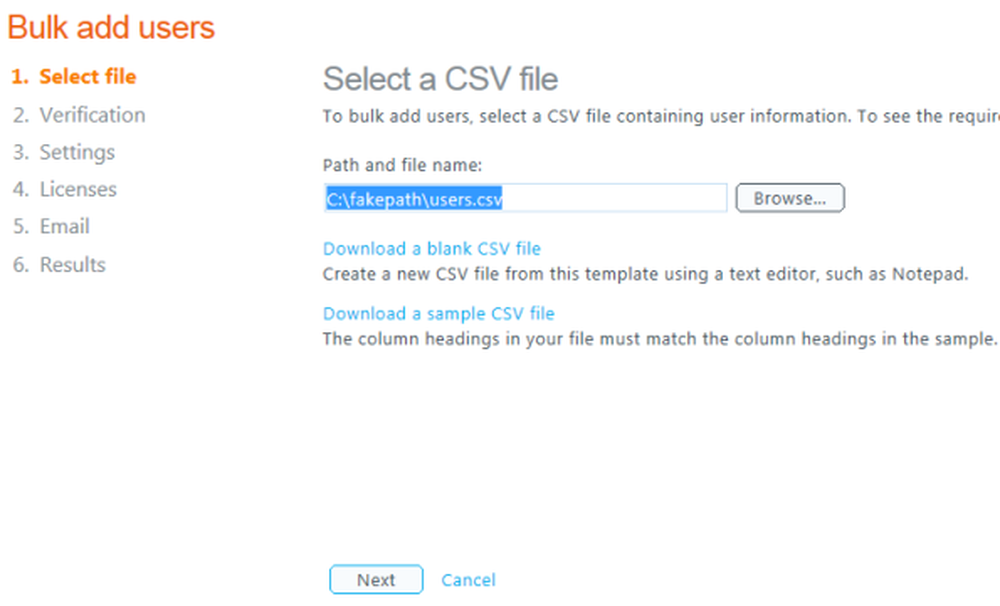
Non aggiungere, modificare o eliminare etichette di colonne nel modello CSV o nel file di esempio e assicurarsi di salvare il file con un'estensione .csv, altrimenti il file potrebbe non essere caricato correttamente.
5. Sul Pagina dei risultati di verifica, conferma che non ci sono errori nel tuo file CSV e che il numero di utenti da importare è corretto. Per esaminare gli errori nel file di registro, fare clic su vista. Se hai errori nel tuo file CSV, fai clic su Indietro. Aprire il file CSV e apportare le correzioni, quindi eseguire nuovamente il passaggio 4. Una volta che il tuo file CSV ha superato la verifica, fai clic su Il prossimo.
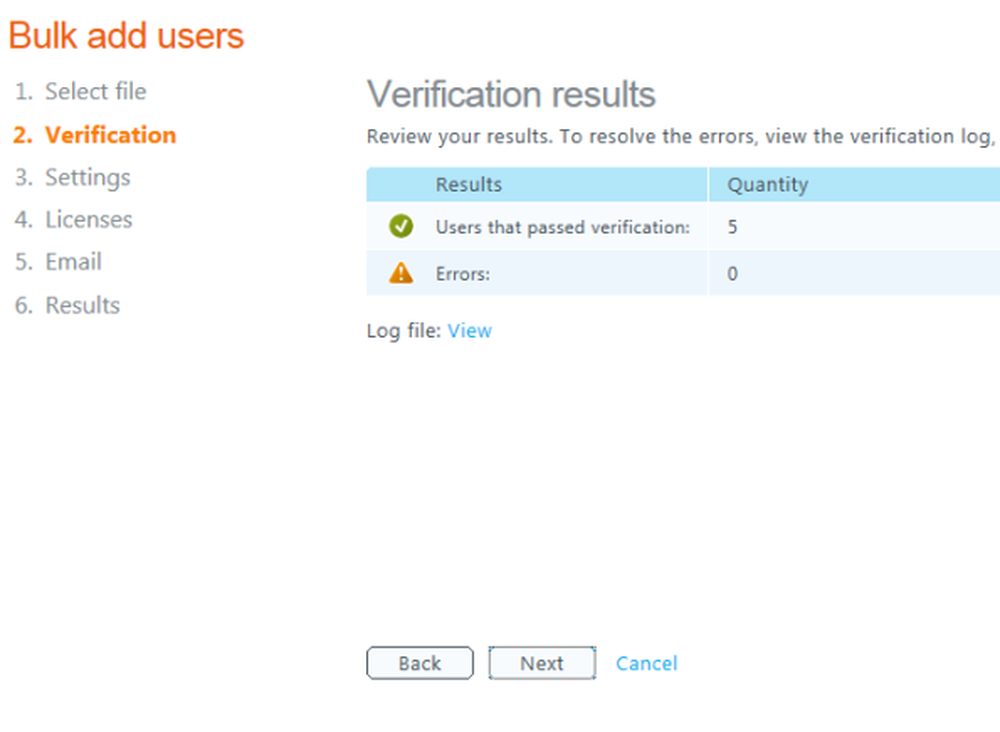
6. Nella pagina Impostazioni, sotto Imposta lo stato di accesso, selezionare Permesso per consentire agli utenti di accedere a Office 365 e accedere a servizi con licenza, o bloccato per impedire agli utenti di accedere a Office 365 e accedere ai servizi con licenza. Sotto Imposta posizione utente, seleziona gli utenti luogo di lavoro, e quindi fare clic Il prossimo.
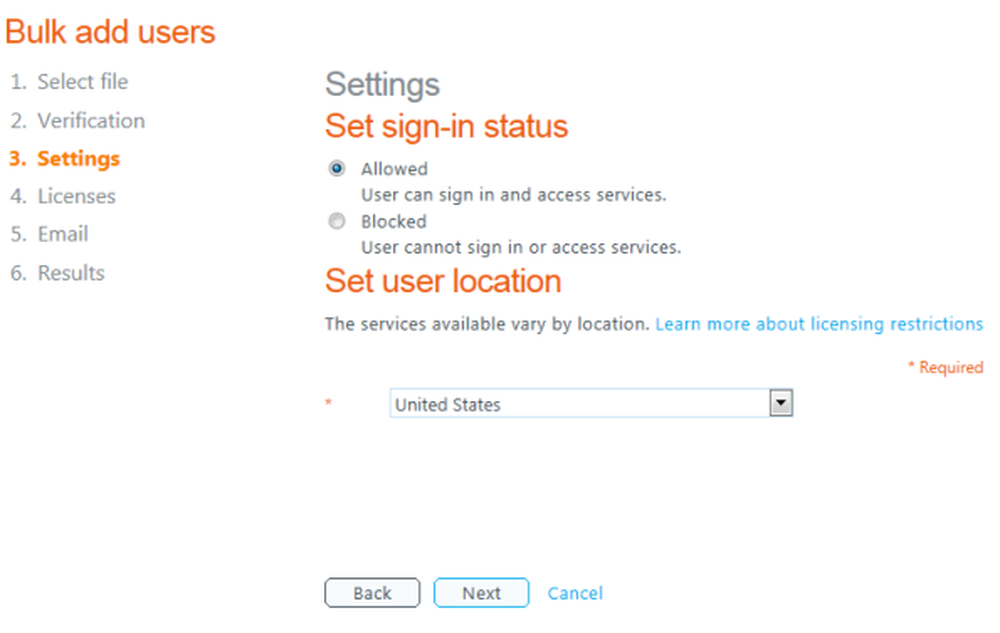
7. Nella pagina Assegna licenze, selezionare il licenze che si desidera assegnare a tutti gli utenti importati, quindi fare clic su Il prossimo.
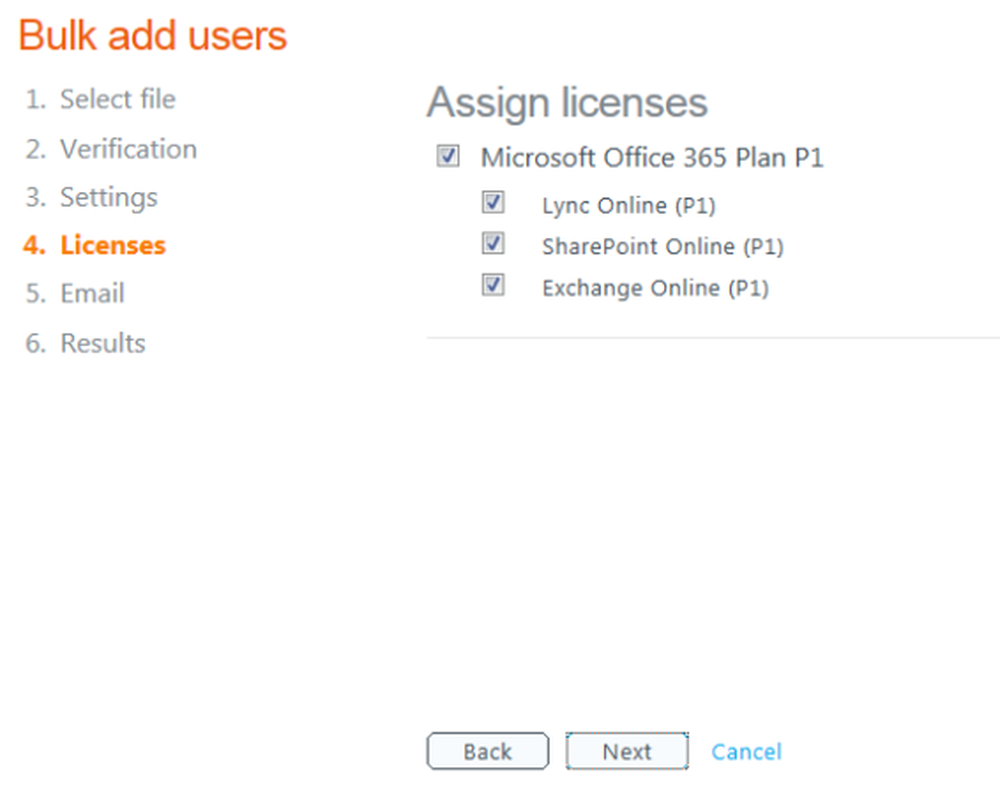
8. Nella pagina Invia risultati nella e-mail, selezionare Invia una email per inviare un nome utente e una password temporanea per gli utenti aggiunti a te stesso e / o ai destinatari di tua scelta. Inserisci gli indirizzi email preferiti separati da punto e virgola (;), quindi fai clic su Creare.
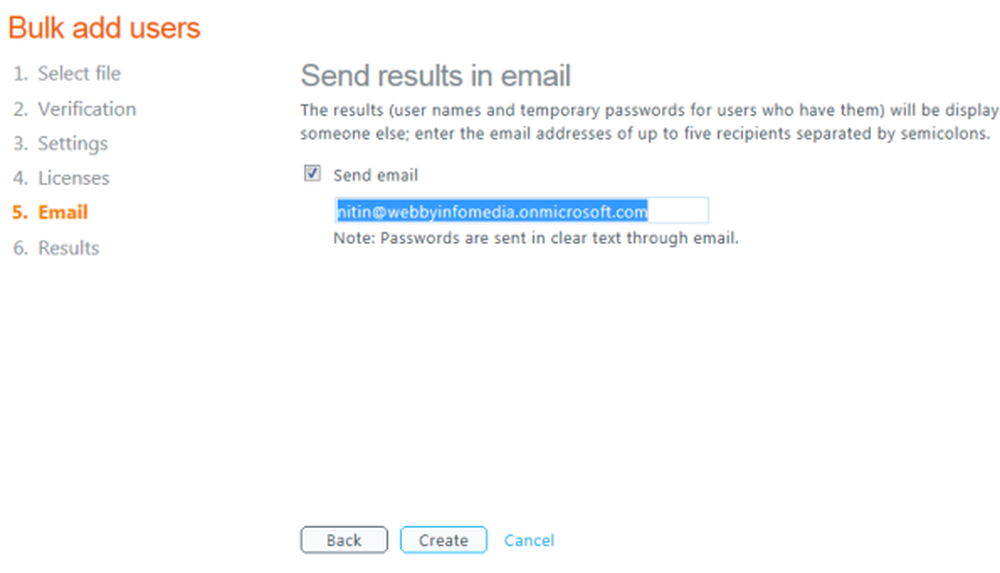
9. Nella pagina Risultati viene visualizzato un elenco di utenti importati correttamente e le relative password temporanee, nonché eventuali errori verificatisi durante il processo di importazione.
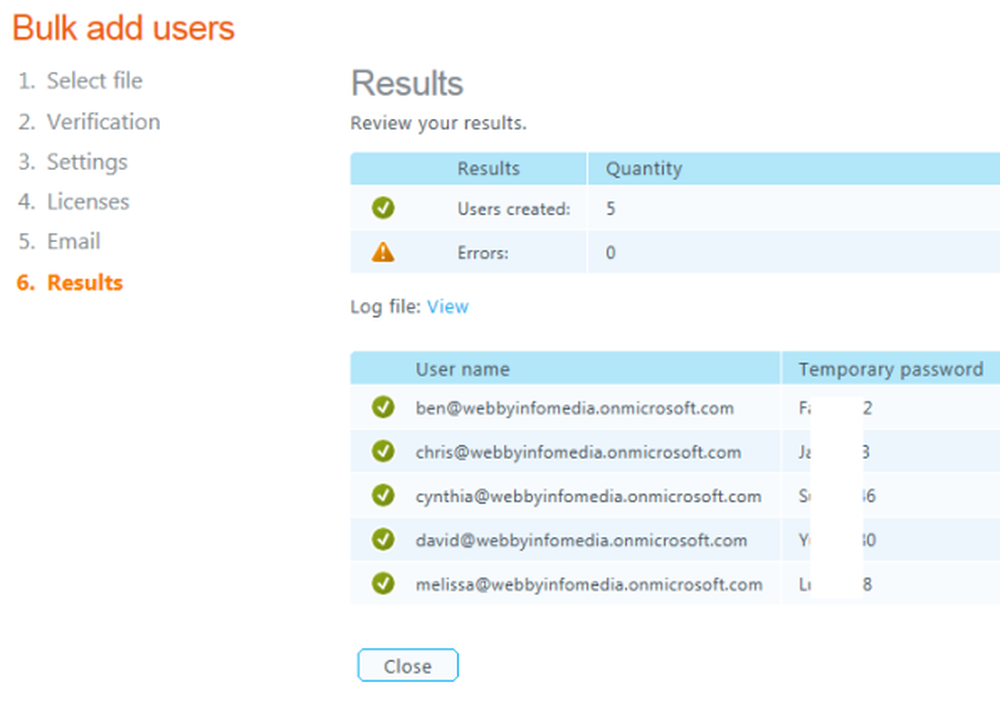
Se un utente non è stato importato, riceverai un messaggio di stato che ne indica il motivo. Se hai scelto di non inviarti queste informazioni via email, puoi fare clic su Visualizza per aprire il file di registro, quindi stampare o salvare le informazioni.
10. Al termine della revisione dei risultati, fare clic su Vicino.