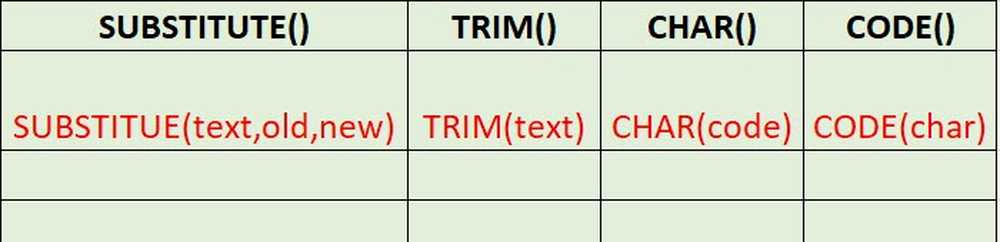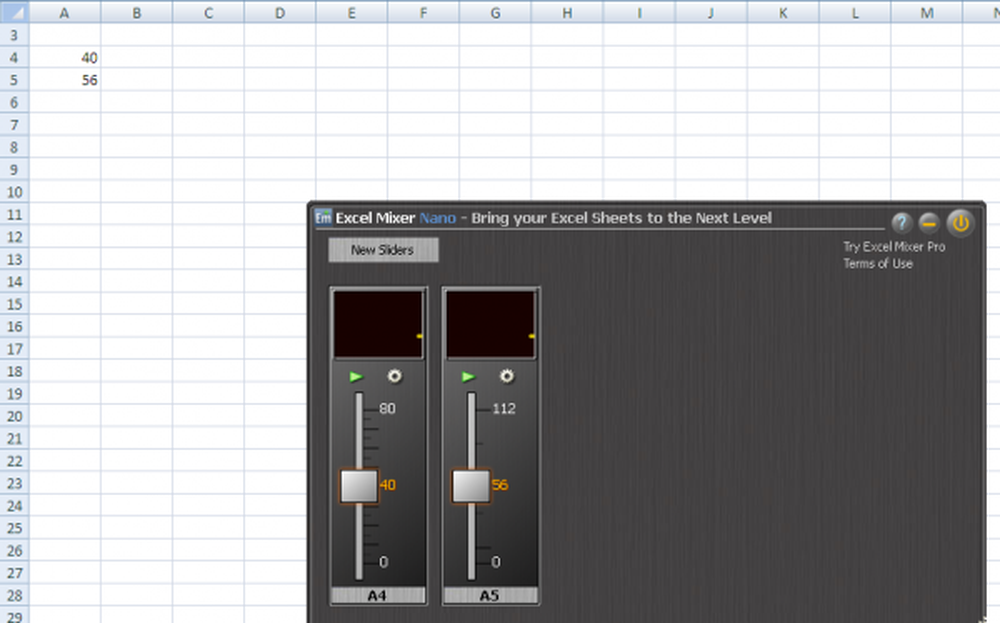Excel si arresta in modo anomalo o non risponde su Windows 10
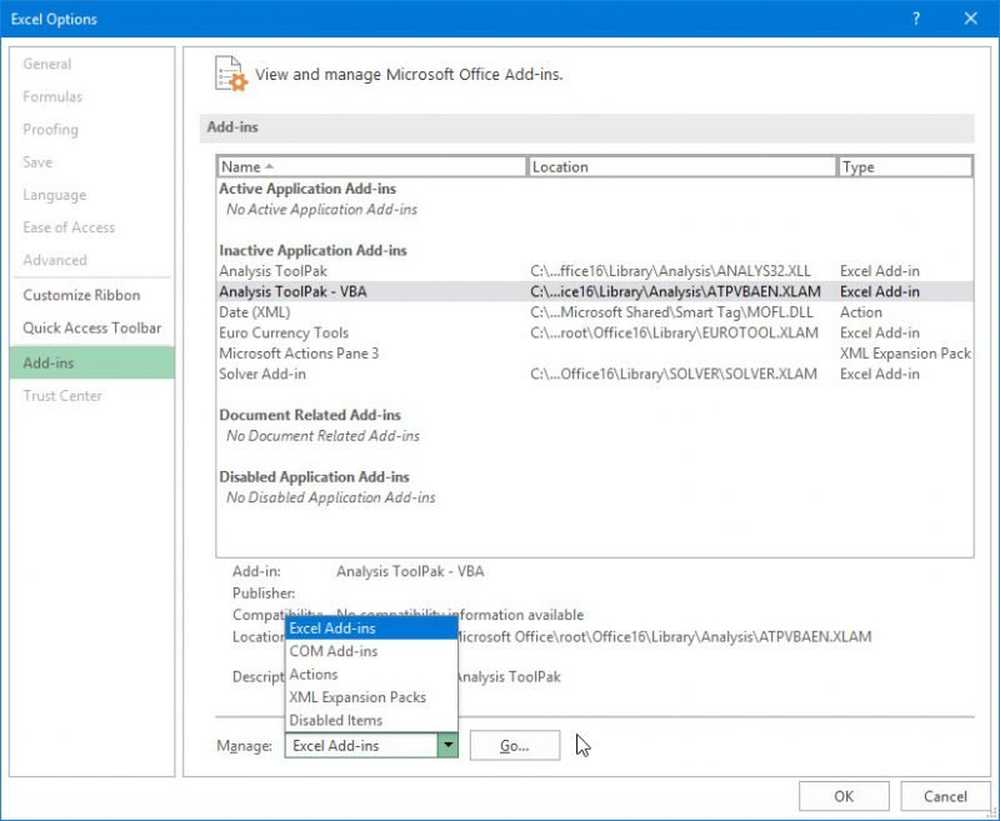
Recentemente ci siamo imbattuti in diverse denunce da parte di Microsoft Excel utenti che hanno problemi con il software. Apparentemente, il programma si blocca ogni volta che tentano di aprire un nuovo file, o almeno il 50% delle volte. La domanda è, quindi, è possibile sbarazzarsi di questo problema? La nostra risposta è sì, ed è quello di cui parleremo oggi.
Ecco la cosa, il problema qui potrebbe essere dovuto a un numero qualsiasi di cause, il che significa che discuteremo diverse correzioni che probabilmente metteranno le cose dritte prima della fine dell'articolo. Ti suggeriamo di provare ogni opzione fino a quando non si lavora per te, quindi passiamo ad esso.
Excel si sta bloccando o non risponde
È possibile visualizzare uno dei seguenti messaggi di errore:
- Excel non risponde.
- Excel ha smesso di funzionare.
- Un problema ha causato il blocco del programma in modo corretto.
Daremo un'occhiata alle seguenti opzioni:
- Avvia Excel in modalità provvisoria
- Disattiva i componenti aggiuntivi
- Installa gli ultimi aggiornamenti
- Controlla se il file è stato generato da terze parti
- Eseguire l'avvio selettivo
1] Avvia Excel in modalità provvisoria

Per capire se qualcosa di esterno sta causando Eccellere per comportarsi da pazzi, l'opzione migliore è avviarla Modalità sicura. Per fare ciò, clicca su CTRL mentre si avvia il programma o si avvia la riga di comando, digitare excel.exe / sicuro, e colpisci il accedere tasto sulla tastiera.
Se tutti i problemi sono stati risolti, significa semplicemente che è possibile che tu debba disabilitare uno o più componenti aggiuntivi se sono attivati.
2] Disabilita i componenti aggiuntivi singolarmente

OK, quindi assicurati di essere ancora attivo prima di spostarti per disattivare i componenti aggiuntivi. Sì, questo può essere fatto anche se non sei in modalità provvisoria, ma visto che non siamo sicuri di cosa stia causando la chiusura automatica di Excel, è meglio prendere la strada più sicura.
Per disabilitare tutti i componenti aggiuntivi, fare clic su File > Opzioni > Add-ins. Da lì, seleziona Componenti aggiuntivi COM, quindi fare clic su Partire pulsante. Ora, assicurati di deselezionare tutte le caselle nell'elenco dei componenti aggiuntivi abilitati, quindi premi ok. Finalmente, vicino Eccellere, riavvia il tuo Windows 10 computer, e sei a posto, spero.3] Installa gli ultimi aggiornamenti

Forse il tuo Ufficio l'installazione deve ancora acquisire nuovi aggiornamenti a causa di una particolare impostazione in Windows 10. Per essere sicuri di ricevere sempre gli aggiornamenti più recenti, fare clic sul Tasto Windows + I per avviare l'app Impostazioni.
Dopo averlo fatto, fai clic su Aggiornamento e sicurezza uno scorrimento alle opzioni avanzate. All'interno di questa sezione, gli utenti dovrebbero vedere "Fornisco aggiornamenti per altri prodotti Microsoft quando aggiorno Windows."Assicurati che sia acceso, quindi torna indietro di un passo e fai clic su"Controlla gli aggiornamenti"Pulsante.
Se gli aggiornamenti sono effettivamente disponibili, installali, riavvia il computer e controlla ancora una volta per vedere se il problema di arresto anomalo è stato risolto.
4] Controlla se il file è stato generato da terze parti
Esistono alcune situazioni in cui un'applicazione di terzi genera file Excel. Tuttavia, in questo caso, i file potrebbero essere generati in modo errato, il che significa che alcune cose potrebbero non funzionare come dovrebbero.
Quello che devi fare qui è impedire all'app di terze parti di lavorare con il tuo file Excel, quindi provare ad aprire questo file in Excel. Se continua a non funzionare, il problema si trova altrove.
5] Esegui l'avvio selettivo

A questo punto, dobbiamo chiederci se il tuo computer ha attivato l'avvio selettivo. Forse alcune cose non si caricano correttamente dopo un riavvio, quindi in questo caso, ti suggeriamo di abilitare Avvio selettivo se non è già attivo.
Clicca il Tasto Windows + R, quindi digita msconfig, e infine, colpire il accedere chiave. Dovresti vedere il Configurazione di sistema finestra, basta navigare verso Generale scheda e scegliere Avvio selettivo. Successivamente, riavvia il computer Windows 10 e controlla se Excel funziona ancora.
Spero che questo ti aiuti!