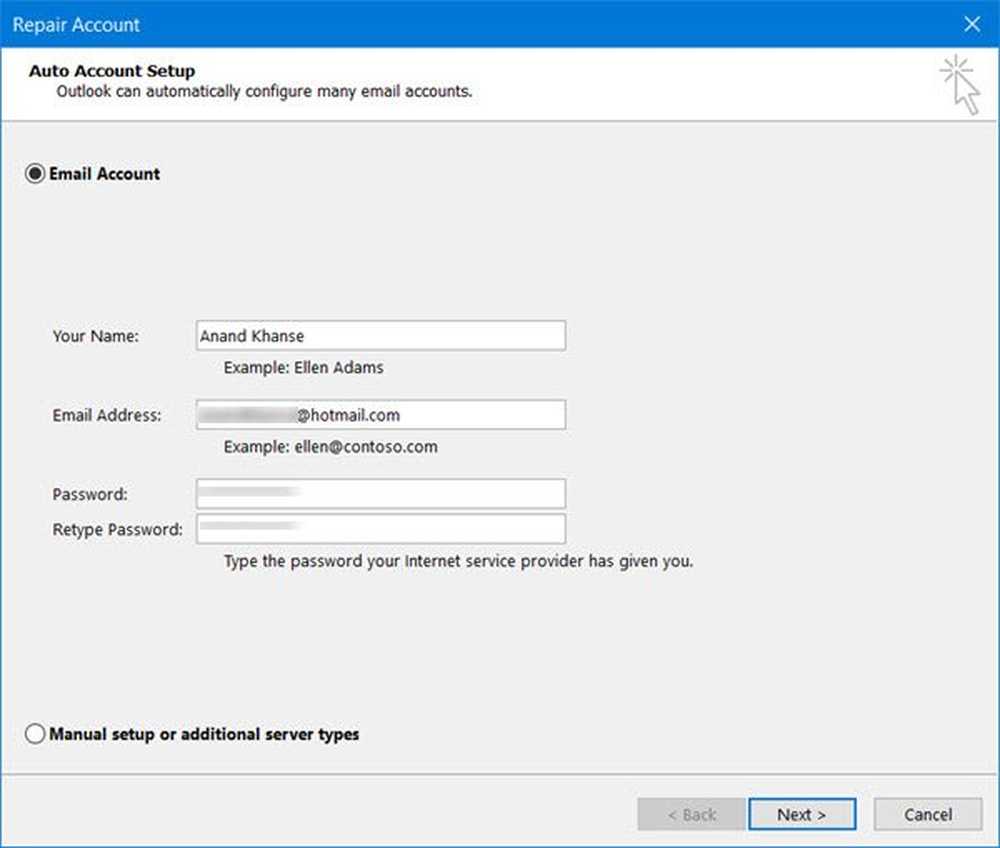Impostazioni email per Outlook.com che è possibile utilizzare con Outlook Desktop
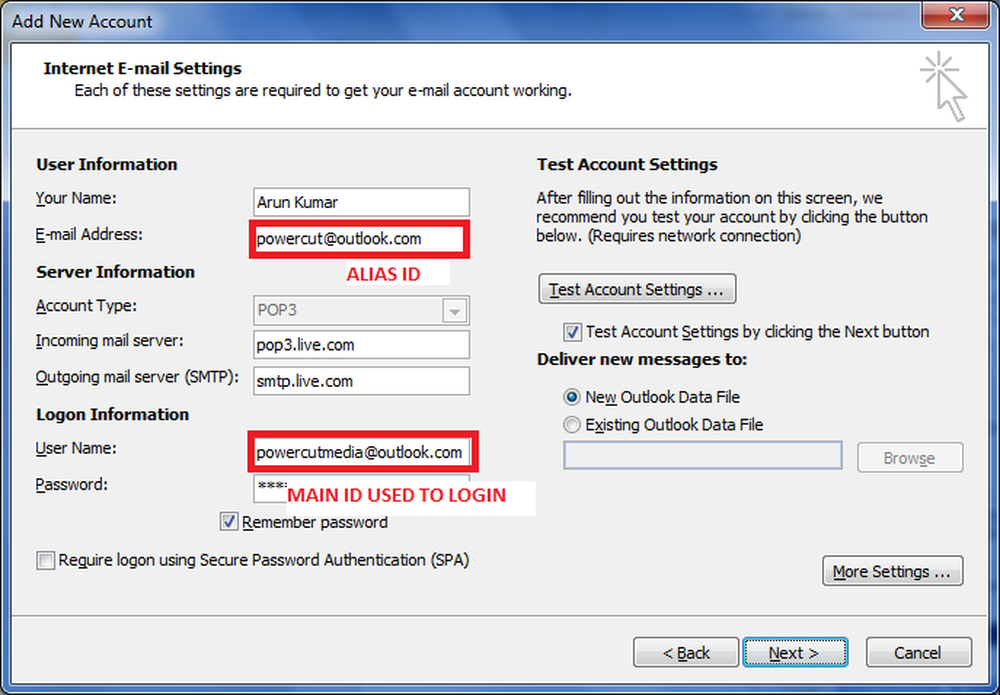
Questo è un seguito del mio precedente articolo sulla creazione di outlook.com in Outlook desktop. Anche se non riuscivo ancora a capire come connettere gli alias con Outlook Connector per Hotmail, è possibile configurare manualmente outlook.com. Ho anche trovato un modo per configurare gli alias di outlook.com in modo da poter inviare e-mail usando alias direttamente tramite il desktop di Microsoft Outlook.
Questo articolo discute le impostazioni di posta elettronica per Outlook.com che è possibile utilizzare con il desktop di Microsoft Outlook.
Configurare l'email principale di Outlook.com con Outlook Desktop
Puoi andare avanti e provare a configurare l'ID Outlook.com utilizzando Outlook Connector per Hotmail. Alcuni hanno detto nei commenti che hanno avuto successo nell'impostare l'account principale per funzionare con il desktop di Outlook usando il connettore. Nel caso in cui non funzioni per te, prova quanto segue.
Clic Menu File e poi Aggiungi account

Nella procedura guidata Impostazioni email che si apre, seleziona l'ultima opzione che dice Configura manualmente le impostazioni del server ...
Clic Il prossimo
Selezionare E-mail Internet e poi di nuovo clic Il prossimo
Verrà visualizzata la finestra di dialogo Impostazioni e-mail. Inserisci i seguenti dettagli:
1. Il tuo nome
2. Il tuo ID email di outlook.com (il principale)
3. Seleziona POP3 sotto l'elenco a discesa accanto a Tipo di account
4. Il server di posta in arrivo sarà pop3.live.com
5. Il server di posta in uscita sarà smtp.live.com
6. In Informazioni accesso, immettere l'ID e-mail (l'ID principale di Outlook che è stato immesso al punto 2 sopra). Ricordati di includere il dominio outlook.com. Ad esempio, se il tuo ID e-mail è [email protected], inserisci completo [email protected] in Nome utente
7. Digita la password e seleziona la casella Ricordare la password

8. Fare clic sul Più configurazioni… pulsante
9. Nella scheda Server in uscita, fare clic per selezionare Il mio server in uscita (SMTP) richiede l'autenticazione
10. Assicurarsi che il pulsante di opzione che dice Usa le stesse impostazioni del mio server in entrata è selezionato
11. Vai alla scheda Avanzate
12. Fare clic per selezionare Questo server richiede una connessione crittografata (SSL)
13. Il valore nella casella di testo Server in entrata (POP3) dovrebbe cambiare a 995
14. Immettere 587 nella casella di testo accanto a Server in uscita (SMTP)15. Nell'elenco a discesa accanto a Usa il seguente tipo di connessione crittografata, selezionare TLS
16. Trascina il cursore sotto Timeout server al minimo 2 minuti
17. Fare clic ok per tornare alla finestra di dialogo Impostazioni email

18. Nella finestra di dialogo Impostazioni e-mail, fare clic su Verifica le impostazioni dell'account ...
19. A questo punto, Microsoft Outlook controllerà le impostazioni inserite tentando di accedere al server in entrata e inviando un messaggio di test tramite il server in uscita. Se i test hanno successo, otterrai un Congratulazioni Messaggio.

20. Fare clic Vicino per chiudere la finestra di dialogo Impostazioni account di prova
21. Fare clic Il prossimo e finire per chiudere la procedura guidata Impostazioni email
Con le impostazioni e-mail sopra per outlook.com, ora puoi ricevere e inviare e-mail usando l'ID principale che hai creato con outlook.com.
Impostazione dell'alias di Outlook.com con Microsoft Outlook Desktop
La procedura per creare un account per l'alias è uguale a quella precedente con modifiche minori. Devi inserire il tuo alias ID e-mail nella casella di testo che dice Indirizzo e-mail e ID principale nella casella di testo che dice Nome utente. Vedi l'immagine qui sotto per riferimento.

Tutte le altre impostazioni e-mail di outlook.com rimarranno le stesse sopra riportate. Una volta creato l'account alias, puoi facilmente inviare e-mail tramite l'alias selezionandolo nel A partire dal campo di nuova email finestra. Se si verificano problemi durante la configurazione degli alias di outlook.com nel desktop di Microsoft Outlook, faccelo sapere tramite le caselle dei commenti qui sotto.
Se preferisci Outlook Connector rispetto alle impostazioni manuali, potresti trovare utile questo articolo sull'impostazione di Outlook.com per il desktop di Outlook.
PS: Ringrazio Jesse Guthrie per avermi fornito le impostazioni per Microsoft Live Mail che mi hanno aiutato nella configurazione del desktop di Outlook per gli alias di outlook.com.