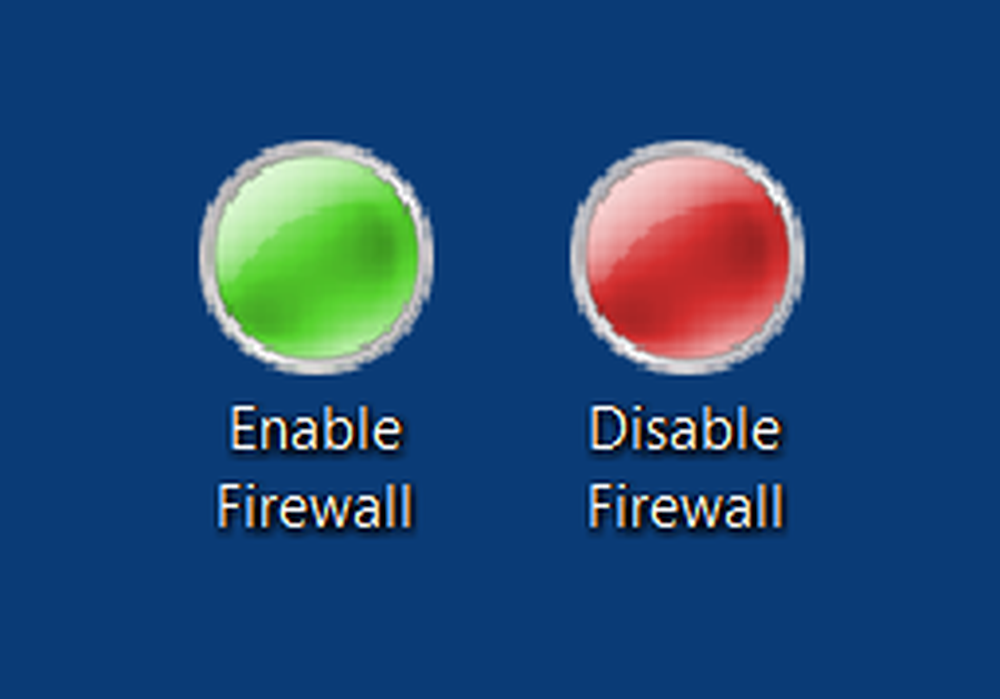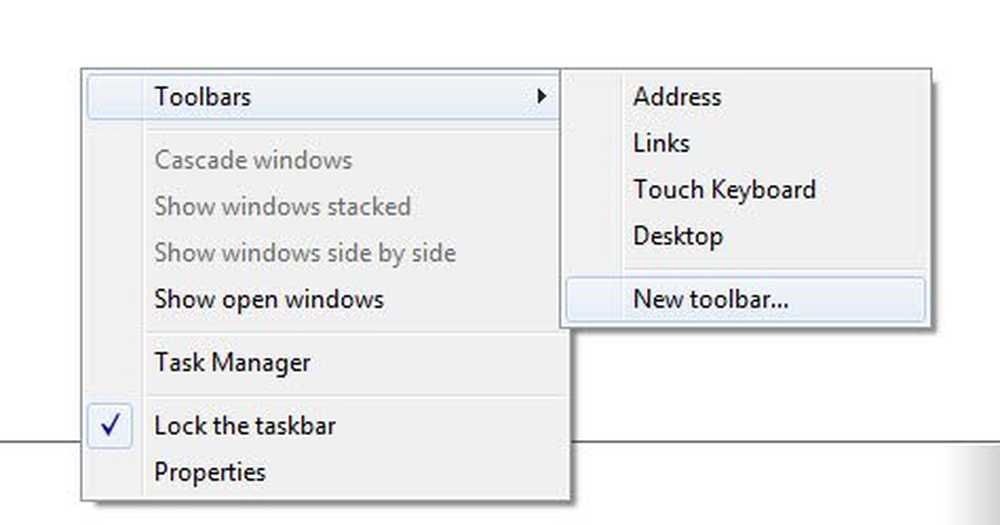Crea posizione di installazione dei modelli personalizzati per Office 2016/2013
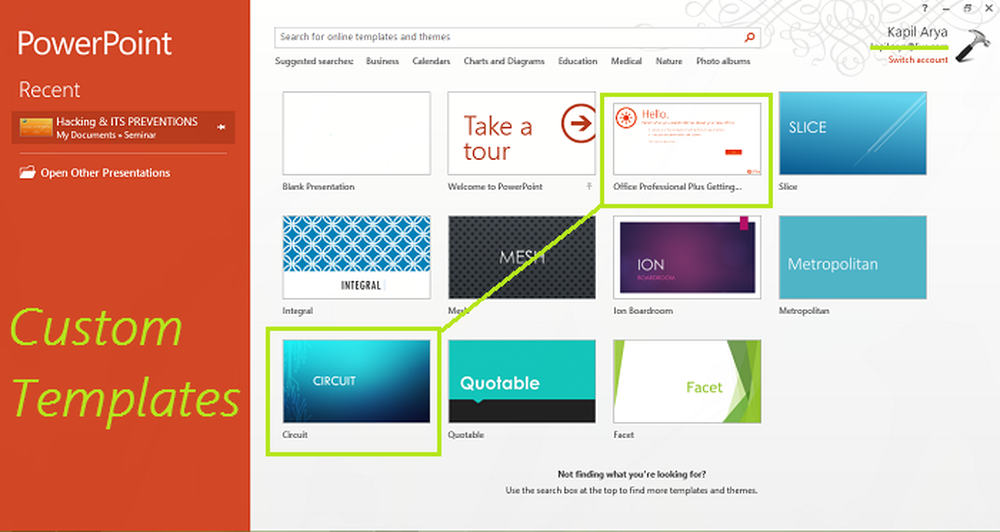
Per un Microsoft Office documenti, i modelli hanno più preferenze. Meglio lo sfondo del modello, meglio l'apprezzamento che si ottiene dopo la presentazione. In Office 2016/2013, i suoi programmi come Word, PowerPoint e così via sono dotati di modelli incorporati. Questi componenti sono anche integrati con la ricerca online, in modo che tu possa trovare il modello esattamente che stai cercando, dal web.
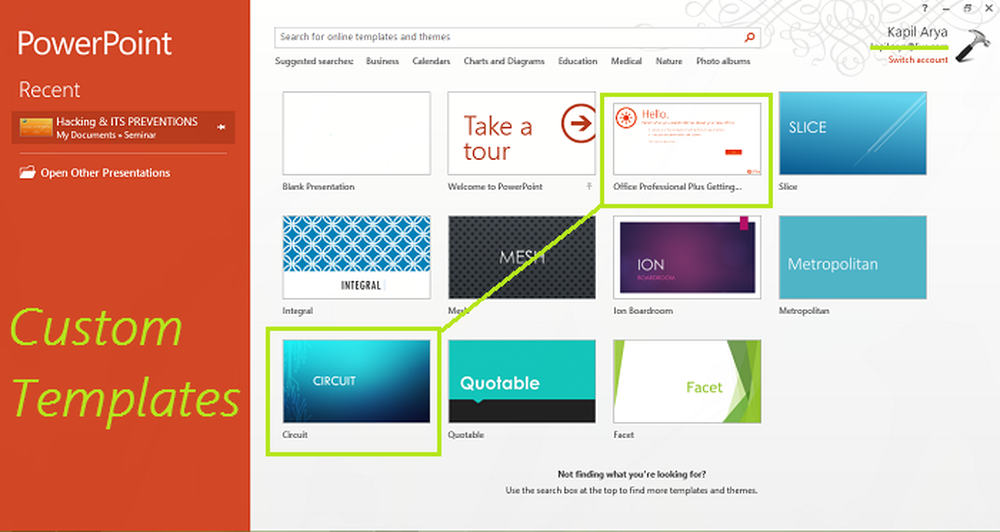
In questo articolo, ti mostreremo il modo di configurare Ufficio 2016/2013 componenti per installare modelli personalizzati. Di default, Ufficio installa i modelli personalizzati nella stessa posizione, dove sono i modelli predefiniti. L'ubicazione predefinita dei modelli utente è C: \ Users \ nomeutente \ AppData \ Roaming \ Microsoft \ Modelli.

In altre parole, questo articolo ti informerà su come impostare la posizione dei modelli personali predefiniti per Ufficio componenti.
Configurare il percorso di installazione dei modelli personalizzati per Office
1. Innanzitutto, crea un Modelli di ufficio doganale cartella denominata in Documenti cartella. Tuttavia, il mio è stato creato già da Ufficio, ma Ufficio non si è preoccupato di installare alcun modello personalizzato che avevo scaricato dal web; invece, ha usato la cartella integrata per farlo.
2. stampa Tasto Windows + R combinazione, tipo put Regedt32.exe nel Correre finestra di dialogo e premi Invio per aprire il Editor del Registro.
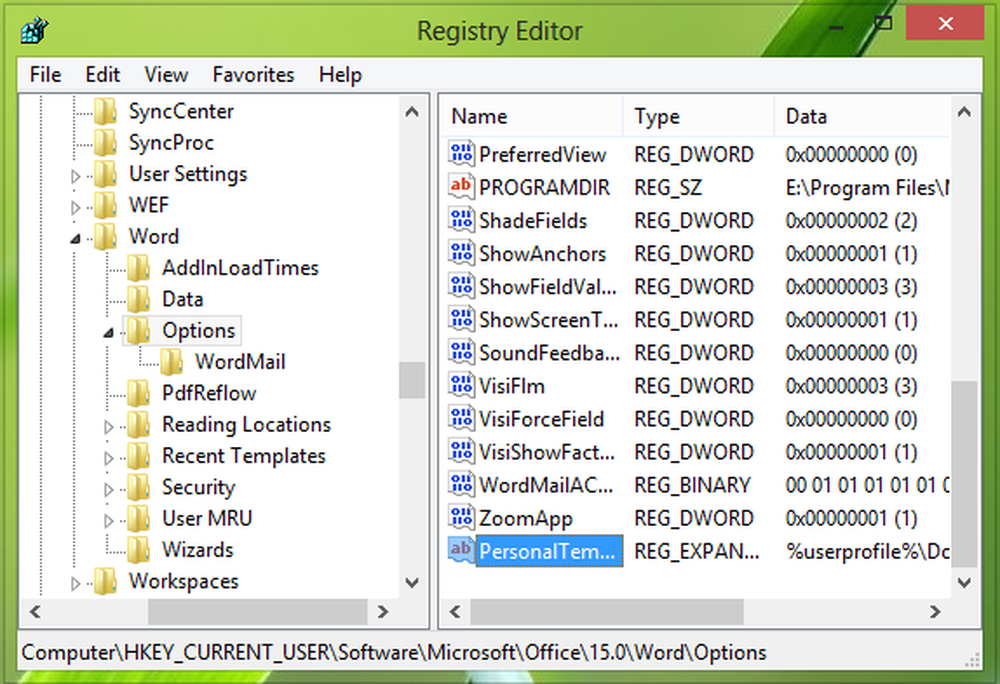
3. Passare al seguente percorso:
HKEY_CURRENT_USER \ Software \ Microsoft \ Office \ 15.0 \ Word \ Options
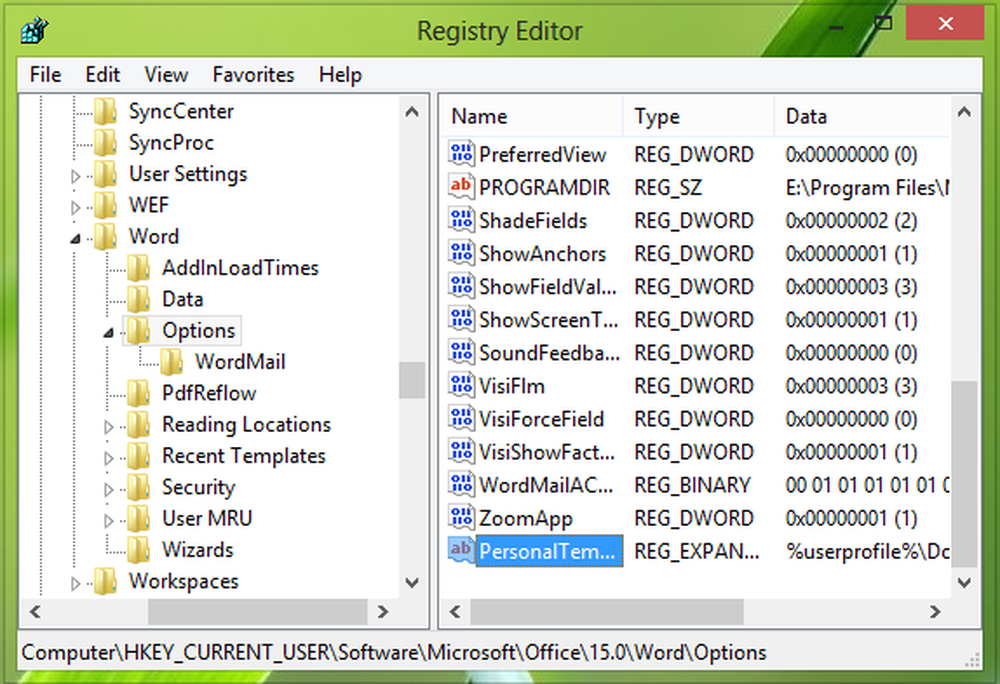
4. Nel riquadro destro di questa posizione, crea una nuova stringa (REG_EXPAND_SZ) di nome PersonalTemplates, utilizzando Tasto destro -> Nuovo -> Valore stringa espandibile. Fai doppio clic sulla stringa così creata per modificarla Dati valore:
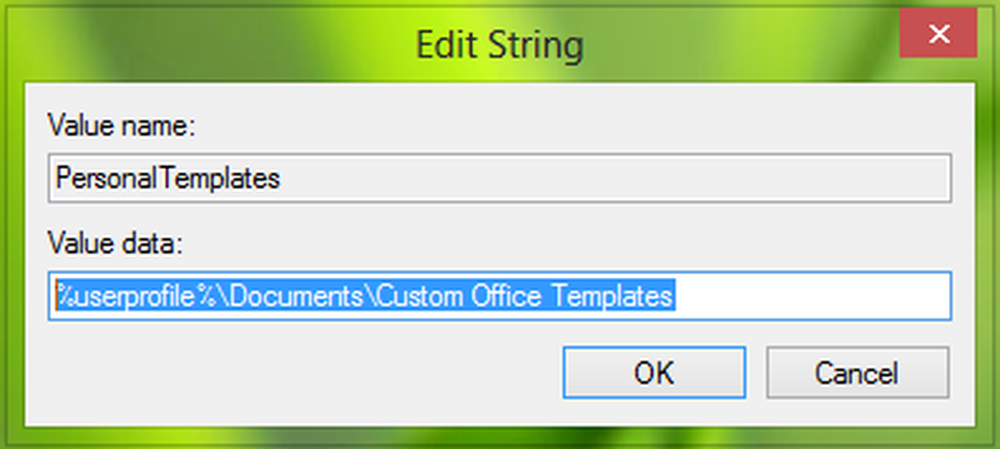
Inserire i dati Valore come percorso della cartella Templates di Office Customs che abbiamo creato nel passaggio 1. Fare clic su OK. Puoi chiudere il Editor del Registro ora e riavvia per ottenere le modifiche che hai reso effettive. Così ora, Ufficio dovrebbe iniziare a salvare i modelli personalizzati nella cartella in cui abbiamo creato passo 1.
Questo è tutto!