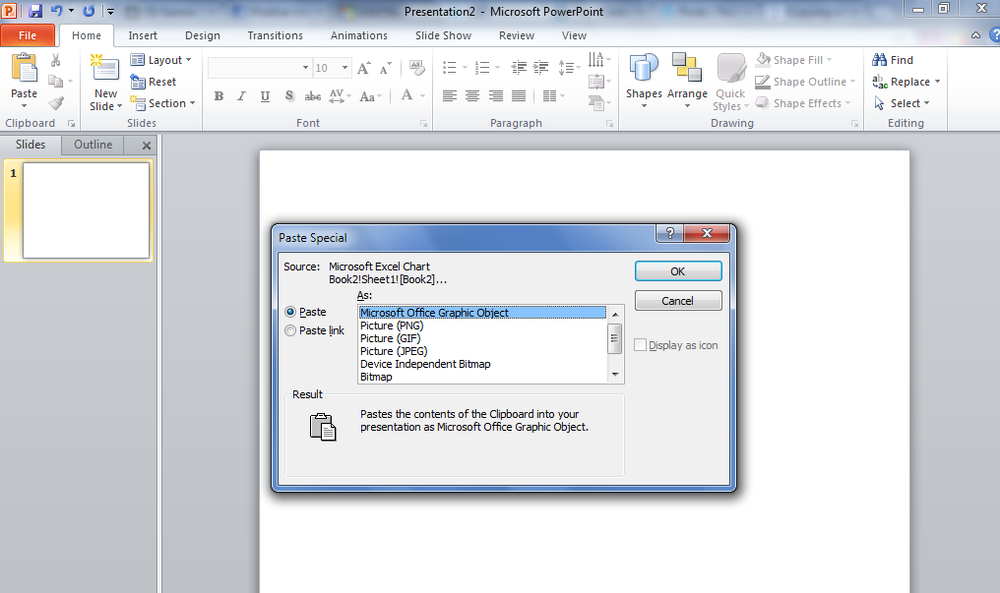Copia Incolla non funziona in PowerPoint
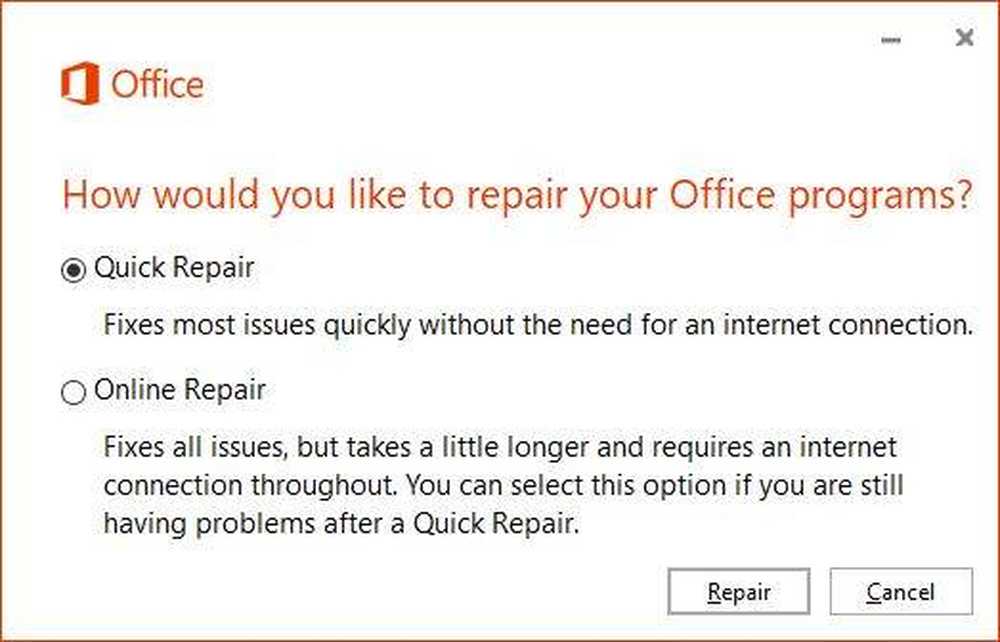
Problemi riguardanti Presa della corrente si parla raramente, ma ciò non significa che il programma sia libero da problemi. All'inizio di quest'anno, alcuni utenti sono caduti in un problema particolare in cui PowerPoint è interessato - Copia Incolla non funzionava. Il problema ha sollevato la sua brutta testa dopo un aggiornamento.
Copia Incolla non funziona in PowerPoint
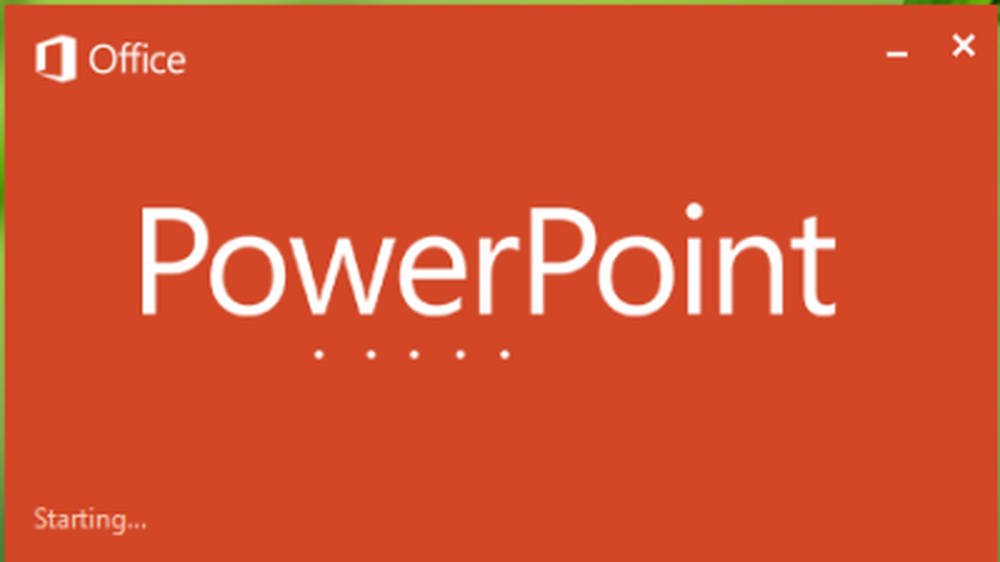
Apparentemente, gli utenti dichiarano di aver riscontrato il seguente errore ogni volta che tentano di inviare dati da Excel a PowerPoint.
Siamo spiacenti, qualcosa è andato storto che potrebbe rendere instabile PowerPoint. Si prega di salvare le presentazioni e riavviare PowerPoint.
Quindi, la domanda è: come si fa a far circolare PowerPoint? Non preoccuparti, ci sono alcuni modi per tenere le cose sotto controllo, e ne parleremo alcuni in questo momento. Se l'uso del tasto destro non aiuta, prova a usare Ctrl + C e Ctrl + V e vedi se lo fa. In caso contrario, continua a leggere.
1] Ripristina il sistema in un momento precedente
Fare clic sul pulsante Start di Windows 10, quindi digitare il pannello di controllo. Non vedrai una casella di ricerca, ma non appena inizi a digitare, la casella verrà visualizzata. Il prossimo passo è cliccare su Pannello di controllo tramite i risultati della ricerca. Dopo di ciò, cerca Recupero tramite il pannello di controllo, il passaggio a Ripristino> Apri Ripristino configurazione di sistema> Avanti.
Qui ti verrà chiesto di selezionare il punto di ripristino. Ci potrebbe essere uno o multipli; basta scegliere quello che è della data precedente. Infine, seleziona Il prossimo, quindi fare clic su finire e questo è tutto.
Attendere il riavvio del computer e controllare se PowerPoint torna di nuovo al suo stato normale.
2] Riparare Microsoft Office
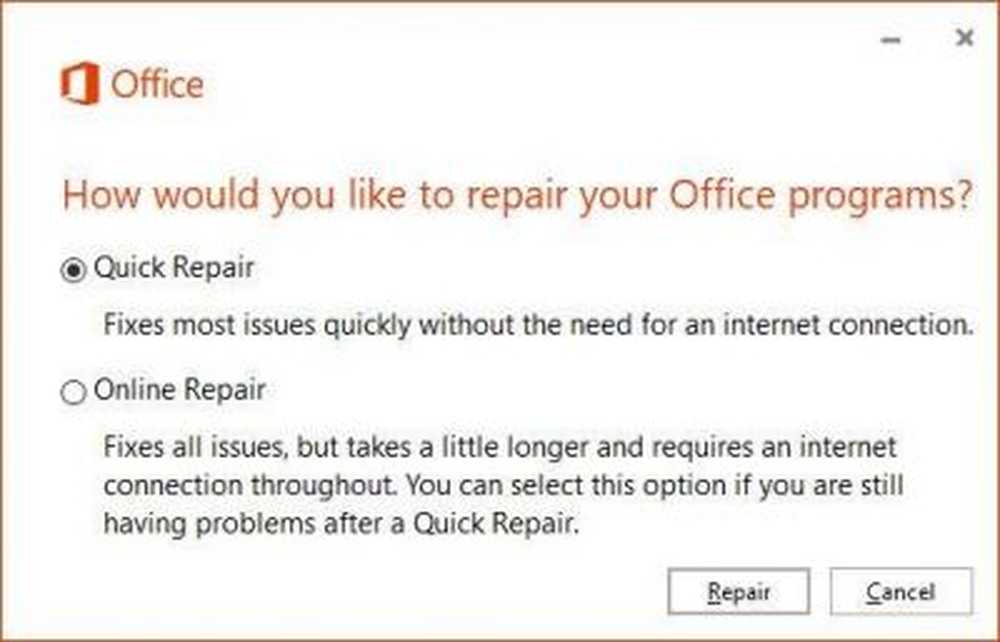
Se ciò non funziona, allora è probabile che Microsoft Office sia suddiviso in più modi. Riparare Office è l'opzione migliore se non sei interessato a reinstallare l'intero software.
Per riparare Microsoft Office, è sufficiente fare clic sul Tasto Windows + I lanciare il impostazioni app. Seleziona l'opzione che dice App e caratteristiche, quindi scorri l'elenco delle app fino a quando non ti sei imbattuto Microsoft Office.
Fare clic su di esso, quindi scegliere Modificare. Da qui, ora dovresti vedere Riparazione rapida e Riparazione online. Seleziona la prima opzione, quindi fai clic su Riparazione pulsante e attendi che la magia faccia il suo dovere.
3] Disabilita i componenti aggiuntivi
Un motivo per cui il copia di copia potrebbe non funzionare potrebbe essere dovuto ai componenti aggiuntivi installati. Dovrai rimuoverli tutti e poi riprovare. Avvia PowerPoint in modalità normale e naviga verso File> Opzioni> Componenti aggiuntivi. Sotto la finestra di dialogo, assicurati di cambiare il Gestire opzione a discesa a Componenti aggiuntivi COM e selezionare Partire.
Infine, deselezionare la casella di controllo per tutti i componenti aggiuntivi COM abilitati, quindi fare clic su OK. Riavvia il software e prova nuovamente l'azione copia-incolla.
4] Avvia PowerPoint in modalità provvisoria
Questa è una soluzione temporanea! Se non sei interessato ad affrontare tutto il duro lavoro con le opzioni di cui sopra, allora che ne dici di lanciare PowerPoint in modalità provvisoria e lavorare da lì fino al momento in cui si presenta per eseguire una correzione permanente?
Per portare PowerPoint in modalità provvisoria, in primo luogo, è necessario chiudere tutte le istanze del software, quindi fare clic con il tasto destro del mouse su Pulsante Start di Windows 10, e selezionare Correre. Quando viene visualizzata la casella Esegui, digitare powerpoint / sicuro, quindi fare clic ok.
Leggi il prossimo: Risoluzione dei problemi di PowerPoint non risponde, blocchi o problemi di sospensione.