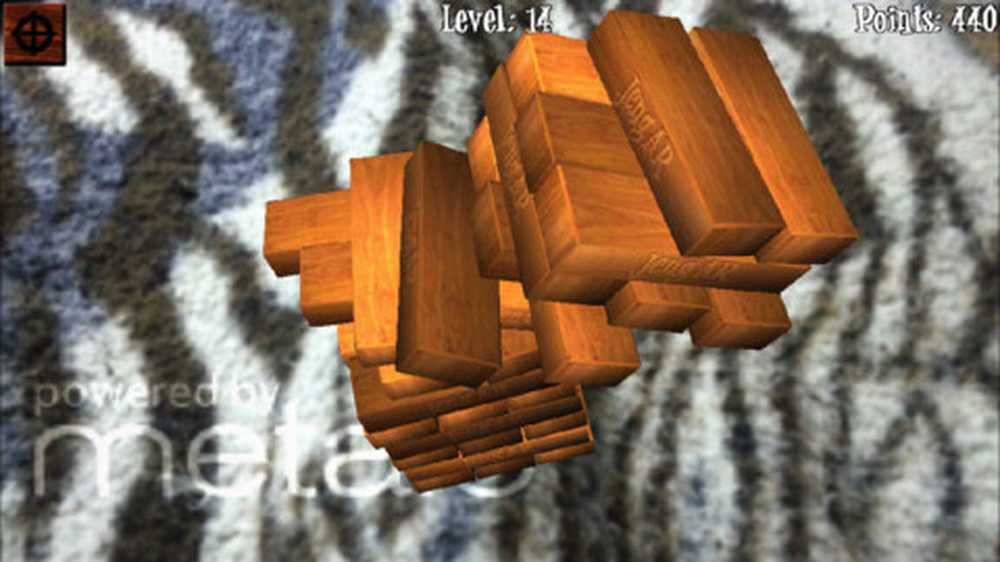Audio e video non vengono riprodotti in PowerPoint
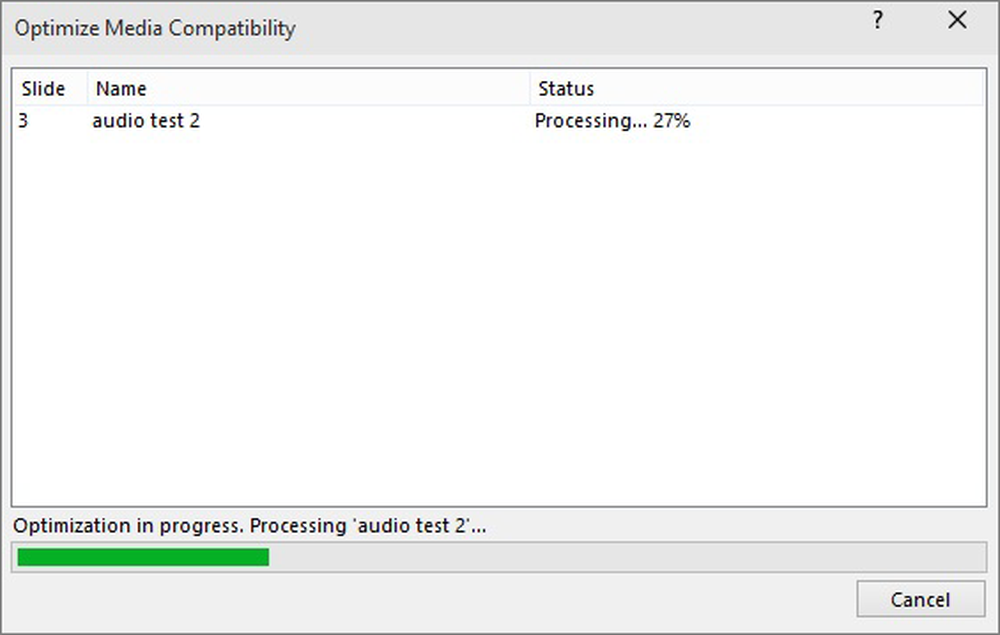
Alcuni dei problemi che potresti incontrare mentre lavori con Microsoft Presa della corrente l'applicazione può essere problemi audio e video. Gli utenti di PowerPoint segnalano, a volte, che quando inviano la loro presentazione tramite e-mail, i destinatari non sono in grado di riprodurre la presentazione. Si rifiuta di caricare. Sebbene il problema sia raramente sperimentato, può essere motivo di preoccupazione in alcuni casi. Se l'audio e il video non vengono riprodotti in PowerPoint, questo post ti guiderà attraverso il processo di risoluzione dei problemi riproduzione audio e video e compatibilità in PowerPoint.
Audio e video non vengono riprodotti in PowerPoint
In primo luogo, è necessario Ottimizza la compatibilità dei media. Per questo, vai al menu 'File' e seleziona l'opzione 'Info'.
Se il formato multimediale della presentazione presenta problemi di compatibilità con altri dispositivi, allora Ottimizza la compatibilità l'opzione lampeggerà sullo schermo del tuo computer. Se l'opzione non viene visualizzata, significa che la presentazione è completamente compatibile e puoi condividere prontamente la presentazione.
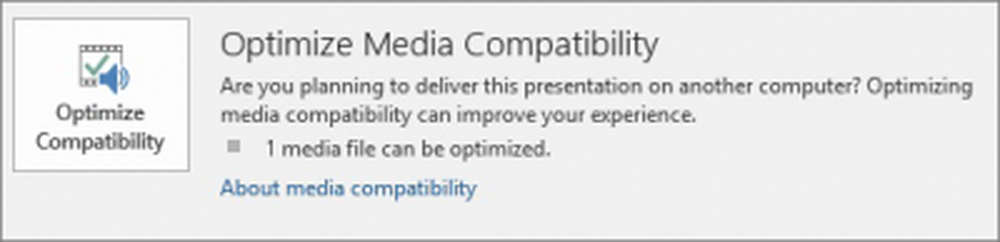
Quindi, seleziona Ottimizza compatibilità. Quando confermi l'azione, PowerPoint eseguirà il processo per migliorare i supporti che richiedono l'ottimizzazione.
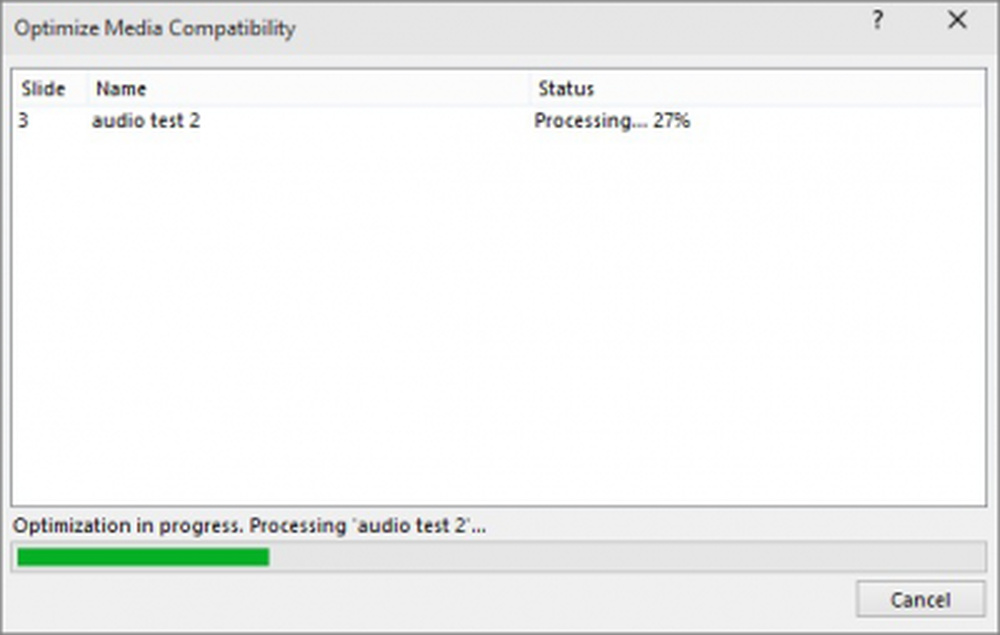
Successivamente, verrà visualizzato un riepilogo completo delle risoluzioni dei potenziali problemi di riproduzione, un elenco del numero di occorrenze dei media nella presentazione. Elencherà anche le cause dei problemi di riproduzione.
Se hai collegato dei video allegati alla tua presentazione, la funzione "Ottimizza per la compatibilità" ti chiederà di incorporarli. Per fare ciò, selezionare 'Visualizza collegamenti. Quindi, per incorporare un video, seleziona l'opzione Interrompi collegamento per i collegamenti desiderati.
Controlla i codec
È necessario assicurarsi di disporre dei Codec necessari installati sul sistema Windows.
Pulisci la cartella TEMP
Come sai, quando nella cartella TEMP ci sono molti file accumulati, l'app di PowerPoint può rallentare drasticamente. Per evitare questa situazione, controllare periodicamente i file indesiderati ed eliminarli nella cartella TEMP. Per localizzare la tua cartella TEMP, prova questo!
Chiudi PowerPoint e tutti gli altri programmi che stai utilizzando. Ora, fai clic su Start> Esegui. Quindi, nella casella Apri visualizzata, inserisci il seguente testo, % Temp% e premi OK. Selezionare i file .tmp e quindi premere CANC.
Problemi durante l'inserimento o la riproduzione di contenuti multimediali?
Verifica se hai installato il codec corretto. In caso contrario, installare il codec richiesto per eseguire il supporto. È anche possibile scaricare il decodificatore multimediale e il filtro encoder di terze parti appropriati per consentire la decodifica e la codifica di una varietà di formati.
Fonte: Office.com.