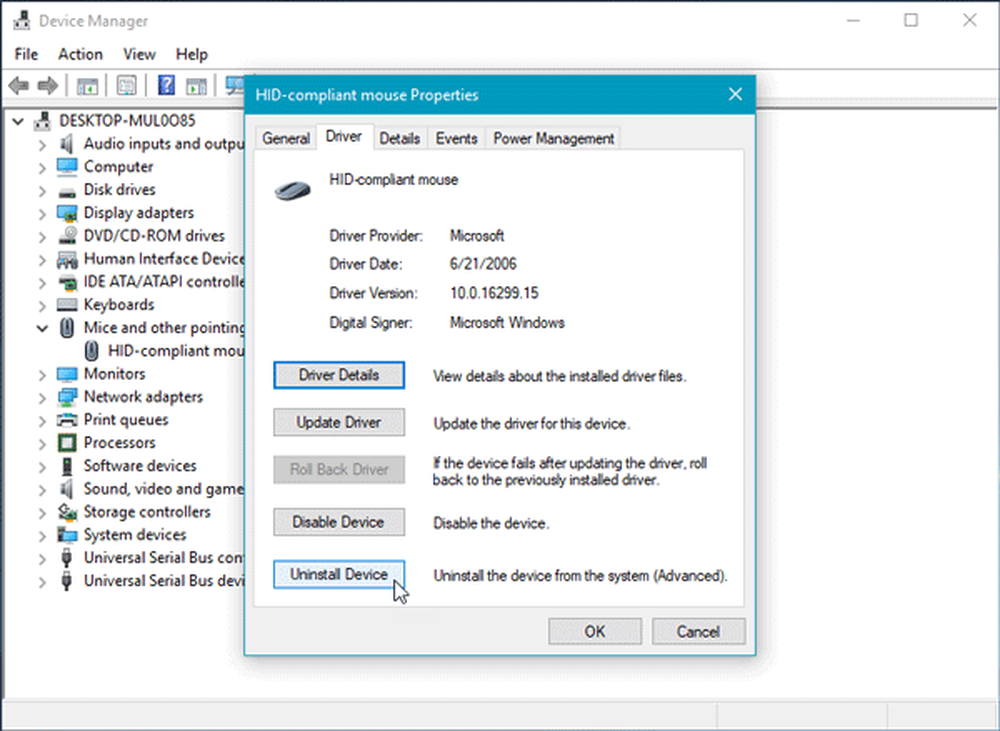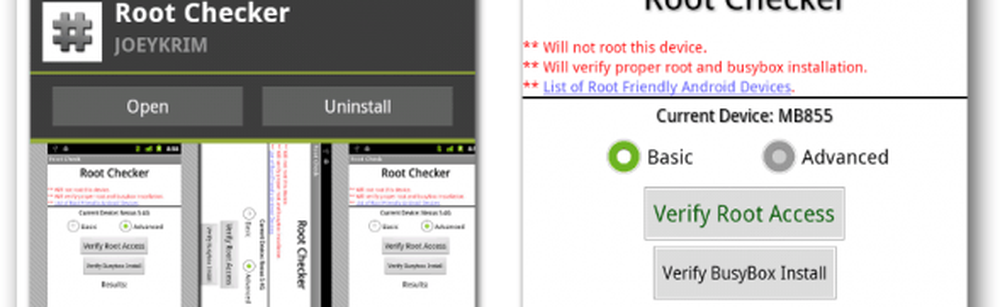Montare Windows Live SkyDrive su una lettera di unità in Esplora risorse [How-To]


Windows Live SkyDrive ha 25 GB di spazio di archiviazione online gratuito. Per fare un grande uso di quello spazio, è necessario un modo semplice per accedervi. Utilizzando un'applicazione gratuita chiamata Gladinet, puoi facilmente associare SkyDrive a una lettera di unità sul tuo computer per consentirti di sfogliarlo come se fosse fisicamente collegato.
L'utilità gratuita è disponibile per Windows 7, XP e Vista a 32 e 64 bit. Come al solito, con qualsiasi nuovo software, la prima cosa che cerco sono i Termini di servizio e l'Informativa sulla privacy. Sono felice di riferire che entrambi sembrano abbastanza standard con "niente cose divertenti". Gladinet monterà più di Windows Live Skydrive, ma seguiremo l'How-To per Skydrive in questo tutorial passo passo.
Come aggiungere Skydrive a una lettera di unità in Windows 7 Explorer
1. Scaricare e Installare Gladinet. Il processo di installazione è semplice e ci vorranno solo pochi minuti per essere analizzati, quindi salteremo la copertura e passeremo direttamente al setup / utilizzo.

2. Al termine dell'installazione si riceve una richiesta di informazioni sulla licenza, Clic il Voglio solo usare l'edizione iniziale gratuita opzione e poi Clic Il prossimo. Tieni presente che il limite non impone un totale di 1000 trasferimenti di file, ma che non ti sarà permesso di trasferire 1000 file contemporaneamente.

3. Registrare con Gladinet, questo passaggio è facoltativo, ma non fa male. accedere il tuo indirizzo email e poi Clic Il prossimo.

4. Il prossimo, Selezionare quale servizi di archiviazione online vorresti aggiungere al tuo disco virtuale mappato. Per mantenere le cose semplici basta attaccare con Skydrive in quanto è facile aggiungerne altre in seguito. Dopo aver scelto la tua selezione di archiviazione Clic Il prossimo.

5. Andrai alla pagina Impostazioni generali e da qui cambierai quasi tutto. Un must è fare modificare il Etichetta per Gladinet Drive e nominarlo qualcosa di appropriato. Questa etichetta apparirà accanto alla tua Z: guida quando tu vista Il mio computer. Aumentare la sicurezza Clic Modificare per Crittografia del profilo.

6. Clic il Encrypt Profile checkbox, quindi genere in un nuova password per il tuo profilo di unità virtuale locale. Clic ok per salvare e tornare alla pagina Impostazioni generali, quindi Clic finire.

7. Ora che Gladinet è configurato, funzionerà. Ti verrà richiesta la password del profilo che hai appena creato. accedere il tuo Password del profilo e Clic Accesso.

8. L'unità Z: ora dovrebbe essere disponibile con l'etichetta creata in precedenza. Dalla Z: guidare Aperto il File chiamato Windows Live SkyDrive.gvm. Tu allora accedere il tuo Credenziali di Windows Live. Clic Il prossimo una volta che li hai inseriti.

9. Nella prossima pagina, Clic finire e Gladinet monterà SkyDrive in Z :. Per il funzionamento del file è richiesto un plug-in, Clic sì quando appare la finestra di dialogo per installarlo e continuare.

10. Dopo aver montato l'unità, verrà visualizzata l'opzione per di riserva il tuo File. Se desideri eseguire automaticamente la scansione e il backup di tutti i documenti, immagini, musica o video sul tuo computer, questo strumento è utile. Se non sei interessato, semplicemente Clic Annulla.

Ecco! Ora Skydrive è montato sulla tua Z: guida usando il software Gladinet. Da questo punto, puoi facilmente trascinare e rilasciare i file in SkyDrive proprio come faceva parte del tuo computer fisico. Quando si trascina e rilascia un file, esso viene caricato immediatamente e viene visualizzata una finestra di stato del caricamento per informarti su come sta procedendo.

Per sicurezza, puoi accedere al tuo account Windows Live e guardare il tuo Skydrive dal sito ufficiale. I tuoi documenti / file caricati dovrebbero essere lì proprio come li hai caricati.

Sono disponibili alcuni altri strumenti per montare Skydrive come una lettera di unità in Windows come Skydrive Explorer, tuttavia spero che Microsoft possa solo fermare la follia e integrare Windows Live Skydrive direttamente in Windows senza strumenti di terze parti.