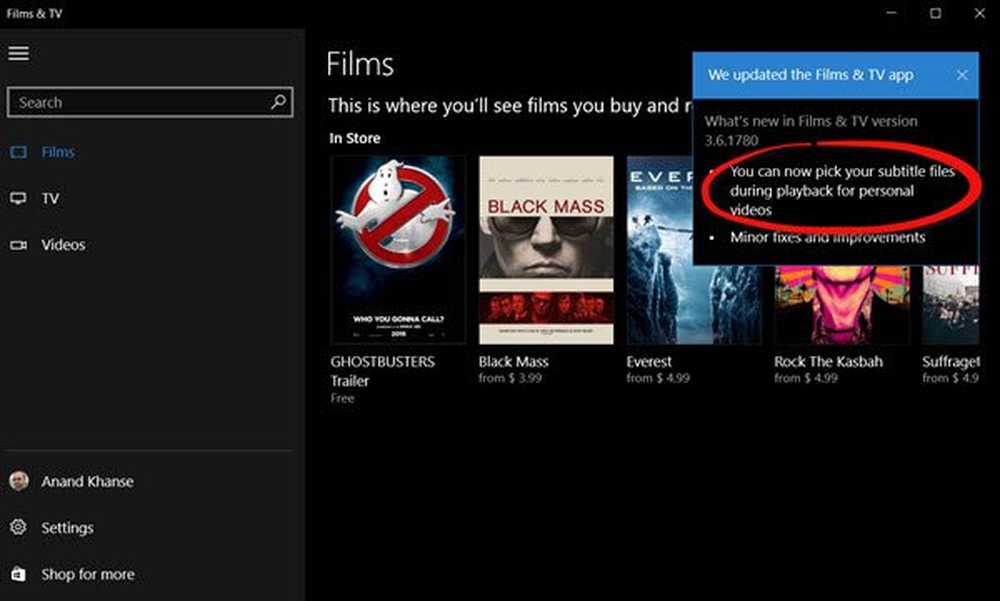Live Writer 2010 aggiungi qualcosa alla barra di accesso rapido

 Con la prima occhiata alla nuova beta di Live Essentials, ero scettico sul fatto che il nuovo Live Writer 2010 fosse che Microsoft ha gettato via il vecchio menu del riquadro attività della barra laterale e lo ha sostituito con la nuova barra multifunzione in stile Office 2010. Non fraintendermi; Normalmente non ho nulla di positivo da dire sullo stile del nastro di Office 2010 ma, Mi è piaciuto molto il vecchio riquadro delle attività di Live Writer perché aveva tutte le funzioni / funzionalità necessarie per il blog con un numero limitato di clic. Il nuovo nastro d'altra parte, Sì. Le stesse attività richiedono molto più click in giro. Fortunatamente, tutto lo scetticismo è svanito quando ho trovato che tutto ciò di cui avevo bisogno poteva essere ottimizzato usando la barra di accesso rapido di Live Writer 2010.
Con la prima occhiata alla nuova beta di Live Essentials, ero scettico sul fatto che il nuovo Live Writer 2010 fosse che Microsoft ha gettato via il vecchio menu del riquadro attività della barra laterale e lo ha sostituito con la nuova barra multifunzione in stile Office 2010. Non fraintendermi; Normalmente non ho nulla di positivo da dire sullo stile del nastro di Office 2010 ma, Mi è piaciuto molto il vecchio riquadro delle attività di Live Writer perché aveva tutte le funzioni / funzionalità necessarie per il blog con un numero limitato di clic. Il nuovo nastro d'altra parte, Sì. Le stesse attività richiedono molto più click in giro. Fortunatamente, tutto lo scetticismo è svanito quando ho trovato che tutto ciò di cui avevo bisogno poteva essere ottimizzato usando la barra di accesso rapido di Live Writer 2010.Eh? La barra di accesso rapido? SÌ! Sai, quella minuscola barra dei menu che quasi tutti ignorano vicino alla parte superiore della maggior parte delle finestre di Microsoft Office? Potrebbe forse essere la parte più utile del nuovo Liver Writer. Sì davvero! Per dimostrarlo, ti mostrerò un esempio di cosa puoi fare con la barra degli strumenti di accesso rapido e come la utilizzo per rendere la nuova beta di Live Writer ancora più efficiente di quella precedente.
Nota: questo how-to è per la nuova versione di Live Writer 2010 che è attualmente in fase di beta testing. La barra di accesso rapido non era disponibile nel vecchio Live Writer.
Come aggiungere qualcosa in Live Writer alla barra di accesso rapido
Passaggio 1: trova la barra degli strumenti di accesso rapido
Per impostazione predefinita, dovrebbe essere nell'angolo in alto a sinistra di Live Writer.

Passaggio 2: sposta la barra degli strumenti di accesso rapido in una posizione più comoda
Clic il Freccia in giù sulla barra degli strumenti e poi Selezionare Mostra sotto il nastro. Questa azione dovrebbe collocare la barra di accesso rapido sotto la barra multifunzione e appena sopra le caselle "Imposta categorie" e "Etichette".

Passaggio 3: aggiungi gli strumenti preferiti alla barra di scorrimento
Right-Click quasi nulla (qualsiasi strumento) dal menu della barra multifunzione o del file. Una volta che hai Click destro un oggetto, Selezionare Aggiungi alla barra di accesso rapido.

Anche nel menu, puoi Right-Click nulla e aggiungilo alla barra rapida. Ad esempio, sotto il Menu> Salva posizione che puoi Right-Click Pubblica bozza sul blog e poi Aggiungi alla barra di accesso rapido.

Passaggio 4: nascondere il nastro!
Ora che hai aggiunto gli strumenti principali alla barra degli strumenti di accesso rapido, esegui l'atomizzazione della barra multifunzione. Non è possibile eliminare completamente il nastro, ma possiamo ridurlo al minimo e impedirgli di occupare il nostro prezioso e sempre prezioso spazio sullo schermo. Semplicemente Right-Click il Freccia in giù dalla barra degli strumenti e Selezionare Riduci a icona il nastro.
Ora il nastro dovrebbe essere fuori dai capelli e avrai accesso immediato a tutte le funzioni / strumenti preferiti che utilizzi in Live Writer. Tieni presente che potrebbe essere necessario del tempo per abituarsi alle icone piccole poiché non sono etichettate. È tuttavia possibile passare semplicemente il mouse su qualsiasi elemento della barra degli strumenti per alcuni secondi, quindi Live Writer ti informerà di ciò che è prima di fare clic su di esso. Complessivamente, il nuovo Live Writer è davvero eccezionale e vale la pena di essere aggiornato!