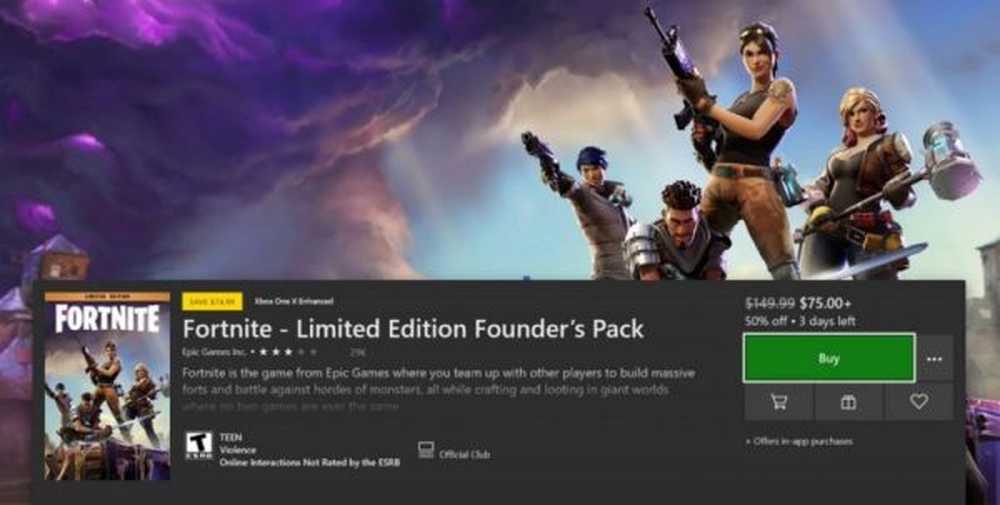Come utilizzare Word 2010 come blog editor


Quando gli amici mi chiedono come iniziare un blog, la mia risposta standard è 1: WordPress e 2: Windows Live Writer. Spiego che Windows Live Writer è come Microsoft Word per i blog. Stavo pensando a quelle conversazioni quando ho scoperto in Word 2007 che potresti effettivamente blog usando Word. Anche se nel 2007, le funzionalità non erano molto buone, non ne ho mai parlato, tuttavia, con il rilascio di Microsoft Office 2010 e Word 2010 le funzionalità di blogging incorporate in Word sono in realtà piuttosto buone. Diamo un'occhiata a noi!
Passaggio 1.a - Avvia un nuovo post del blog
Aperto parola 2010. Clic il File nastro e poi Selezionare Nuovo> Post del blog.

Passaggio 1.b - Convertire un documento Word in un post del blog
In alternativa puoi convertire qualsiasi documento Word in formato Blog scegliendo:
| File> Salva e invia> Pubblica come post del blog> Pubblica post del blog |
Il documento non verrà pubblicato immediatamente, ma verrà trasferito su un wordpad Blog in cui è possibile visualizzare l'anteprima e apportare modifiche.

Passaggio 2: scrivere
Scrivi il tuo post sul blog. Word 2010 ha un'enorme varietà di strumenti per scrivere post sul web, questo ti permette di prendere davvero il controllo del tuo contenuto. Assicurati di salvare spesso o abilitare le funzionalità di salvataggio automatico di Office 2010 in modo da non perdere il lavoro in caso di arresto accidentale del computer.

Passaggio 3: collega Word al tuo blog
Sotto il nastro del blog post, Clic Gestisci account.

Passaggio 4
Nella finestra di dialogo Blog Account visualizzata, Clic Nuovo.
Dovrebbe apparire un altro pop-up. Selezionare il tuo fornitore del blog* dall'elenco a discesa e quindi Clic Il prossimo.
* WordPress si riferisce ai siti Web che eseguono il software di blogging WordPress, ma funzionerà anche per i blog ospitati su wordpress.com

Passaggio 5
Nel prossimo windo, ti verrà richiesto accedere il tuo account del blog Nome utente e Parola d'ordine. Questa schermata varia a seconda del servizio in cui è ospitato il tuo blog. Se vuoi evitare MOLTE schermate di password fastidiose assicurati di Dai un'occhiata il Ricordare la password scatola.
Considerando quanto sia popolare WordPress, di seguito è riportato un esempio di come configurarlo con WordPress. Se per qualche motivo hai problemi di connessione, potrebbe essere necessario individuare l'URL del tuo file xmlrpc.php. Se WordPress è stato installato nella root del tuo sito, inserisci il tuo nome di dominio nell'area indicata. Assicurati di lasciare xmlrpc.php alla fine del percorso!
Esempio: http://www.mywebsite.com/wordpress/xmlrpc.php

Passaggio 6
Il tuo sito / blog è stato aggiunto con successo? In tal caso dovrebbe essere visualizzato nell'elenco degli account blog.
Puoi aggiungere quante persone vuoi a questo elenco e scegliere quale vuoi che sia il tuo predefinito.

Passaggio 7: pubblicazione o caricamento
Nel nastro Post del blog, troverai il Pubblicare pulsante. Se tu Clic il Freccia in giù sotto di esso ti verranno date due opzioni:
- Pubblicare - Puoi postare l'articolo del tuo blog direttamente sul tuo sito per tutti i tuoi lettori.
- Pubblica come bozza - Questo caricherà l'articolo solo nella coda online del tuo blog con stato Bozza. Può essere pubblicato successivamente dall'interfaccia del tuo blog online e può anche essere scaricato di nuovo in giù se non si salva il documento del blog.

Passaggio 8: gestire e modificare i post dei blog esistenti
Sul nastro del blog post, puoi Clic Apri esistente per scaricare un elenco di post attualmente caricati ed esistenti nel tuo archivio Blog online. È quindi possibile scegliere un singolo articolo e scaricarlo per modificare o pubblicare una bozza caricata esistente.

Passaggio 9 - Modifica articoli
Modificare post esistenti sul blog è come scriverne di nuovi. L'unica differenza è che ci sarà una barra gialla sopra il post che indica quando è stata pubblicata. Ci sarà anche una barra di categoria se ti è stata assegnata una categoria.

Conclusione
Microsoft Word 2010 è uno strumento geniale per scrivere e modificare i post dei blog su diverse piattaforme di blogging. Ha un ottimo correttore ortografico e una varietà di utili strumenti di formattazione ed effetti per aggiungere davvero profondità ai tuoi articoli. Nonostante tutte le funzionalità di Word, il team di Windows Live Writer mette ancora in risalto Word quando si parla di blog, per non parlare del fatto che Windows Live Writer è GRATUITO e Word non lo è.
Come diceva sempre mio padre, usa lo strumento giusto per il lavoro. Non usare una sega per guidare un chiodo in una tavola. Quindi se vuoi blog, usa LifeWriter. Se invece sei un pizzico e devi aggiornare un post sul blog o ottenere qualcosa in fretta, usa Word 2010.