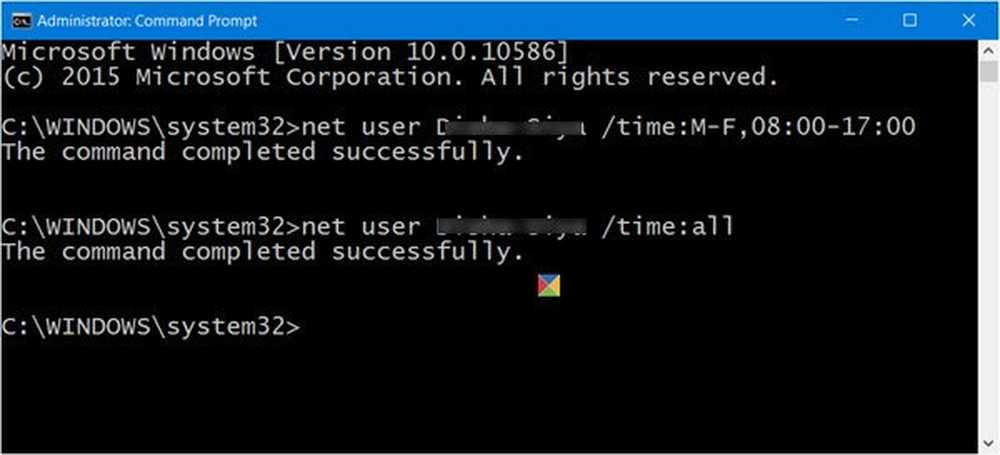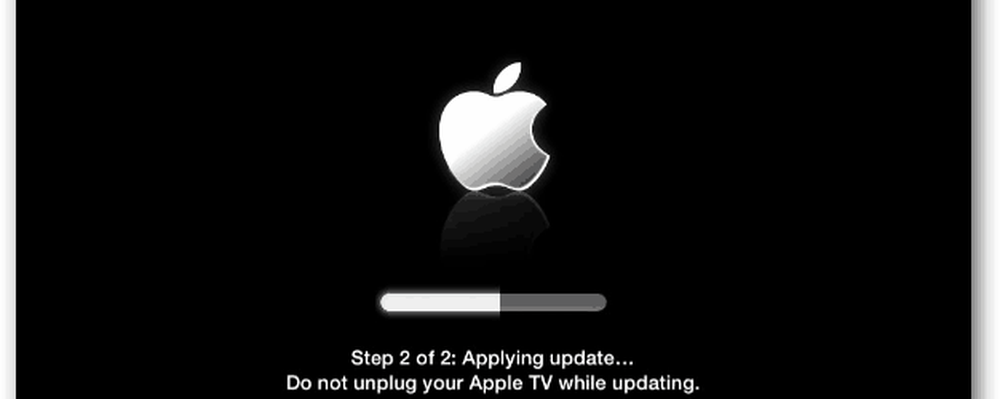Come ripristinare Windows 7 utilizzando un backup dell'immagine di sistema

 Dopo aver creato un'immagine di sistema Windows 7, probabilmente sei curioso di sapere come usarlo per ripristinare il tuo computer. Se Windows 7 è ancora operativo, può essere facilmente eseguito utilizzando lo strumento Backup e ripristino. Tuttavia, se Windows non si avvia correttamente, esiste un metodo alternativo per ripristinare il funzionamento e, fortunatamente, per te, il semplice passaggio è sotto!
Dopo aver creato un'immagine di sistema Windows 7, probabilmente sei curioso di sapere come usarlo per ripristinare il tuo computer. Se Windows 7 è ancora operativo, può essere facilmente eseguito utilizzando lo strumento Backup e ripristino. Tuttavia, se Windows non si avvia correttamente, esiste un metodo alternativo per ripristinare il funzionamento e, fortunatamente, per te, il semplice passaggio è sotto!Nota: Prima di iniziare, assicurati di voler sostituire l'installazione di Windows 7 esistente con una nuova immagine di sistema. Ripristinare il computer usando un'immagine di sistema significa perdere tutti i tuoi dati salvati DOPO creando l'immagine - incluse foto, applicazioni, ecc., quindi questa dovrebbe essere la tua ultima risorsa! Ah, ho dimenticato un'altra cosa, il ripristino di un'immagine del sistema cancellerà tutto il tuo Punti di ripristino del sistema; solo una FYI su quello.
Come ripristinare Windows 7 utilizzando un backup dell'immagine di sistema
1. Avvia il tuo computer e continuamente stampa il F8 chiave fino ad arrivare al Schermata Opzioni di avvio avanzate. Selezionare Ripara il tuo computer e stampa accedere.
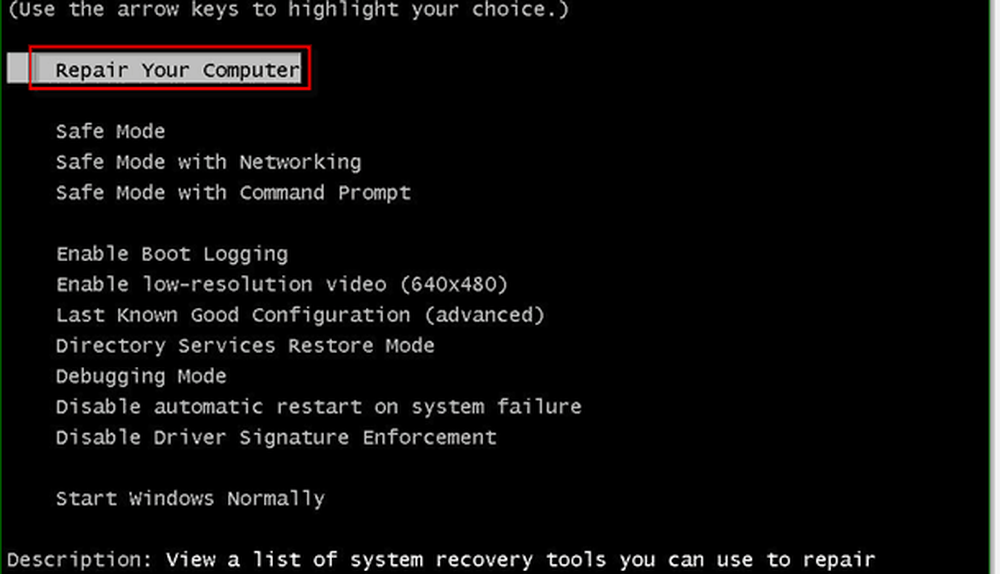
Windows impiegherà un po 'di tempo per caricare l'avvio della riparazione.
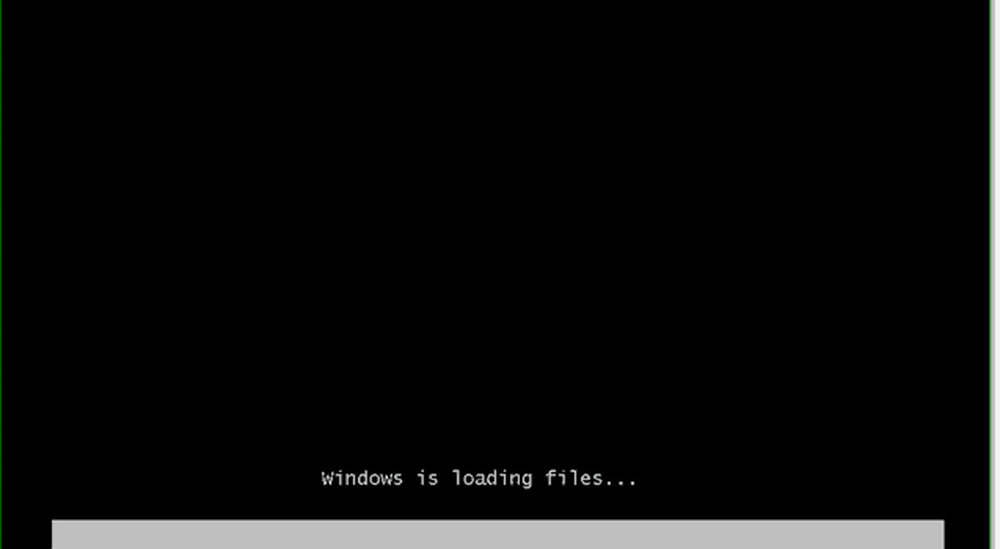
2. Una volta caricato l'avvio di riparazione, dovrai inserire nome utente e password. accedere e Clic ok continuare.
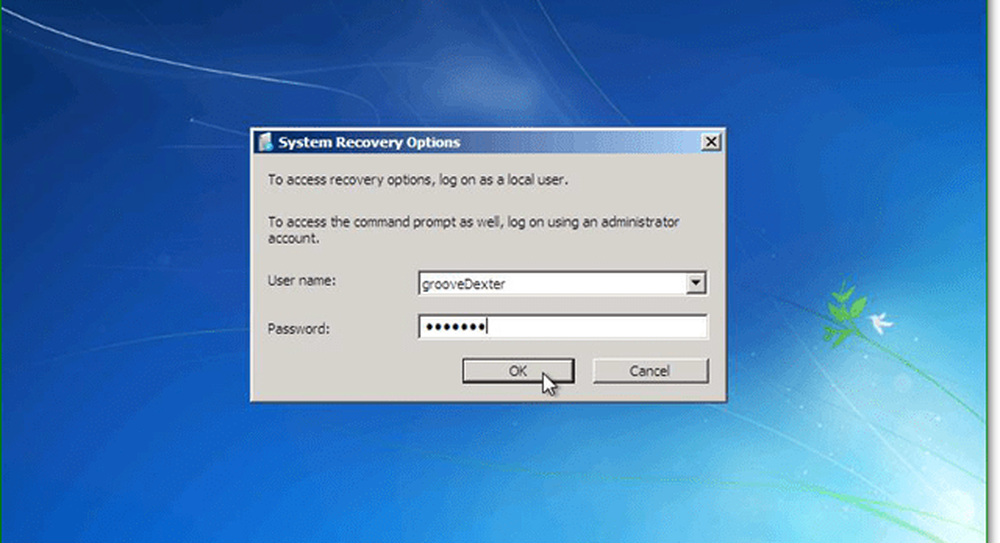
3. Ci sono cinque opzioni disponibili per riparare Windows, ma in questo caso, lo faremo Clic Recupero di immagine del sistema.
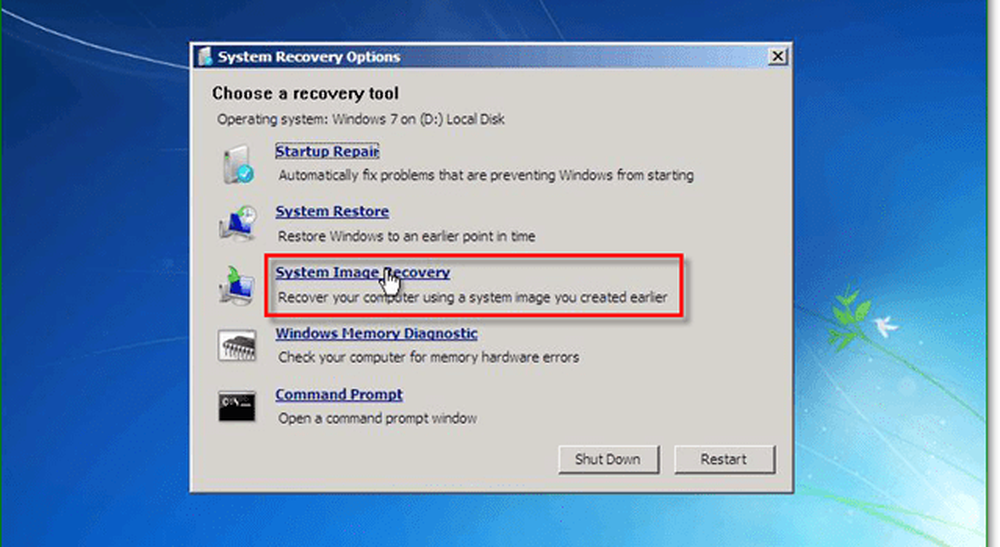
4. Quando si seleziona un'immagine di sistema da cui ripristinare, ci sono due diverse opzioni. Generalmente, il Utilizzare l'ultima immagine di sistema disponibile è la scelta migliore Se questa opzione non appare, tuttavia, Clic Seleziona un'immagine di sistema.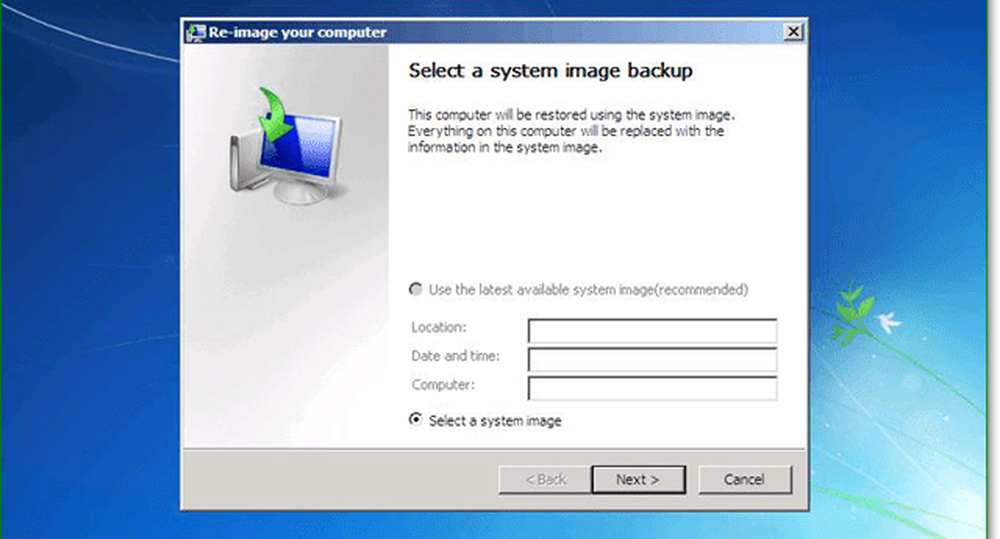
5. Se hai salvato il tuo backup sulla rete, puoi accedervi usando il Avanzate scheda. Una volta individuata l'immagine di backup, Clic Il prossimo continuare.
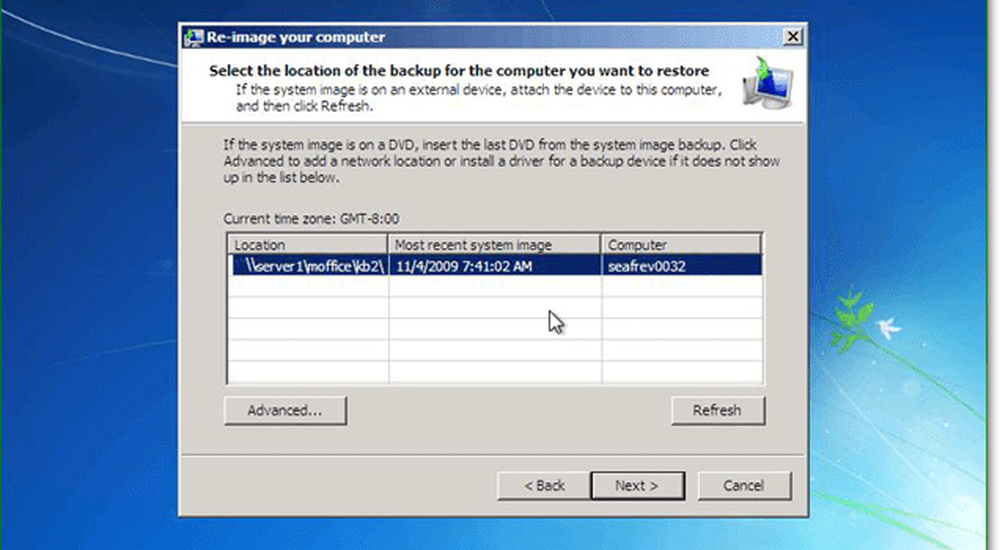
6. Successivamente, sarai portato alla schermata delle opzioni, sotto Avanzate assicurati di controllare entrambe le caselle e poi stampa Il prossimo.
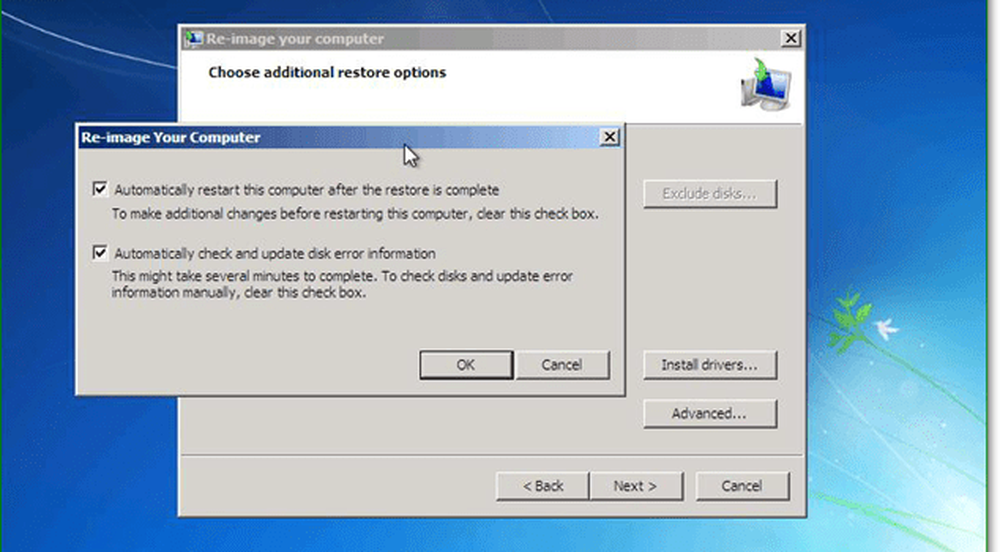
7. Ora dovrebbe apparire la schermata di conferma; conferma che stai ripristinando l'immagine corretta e poi Clic finire.
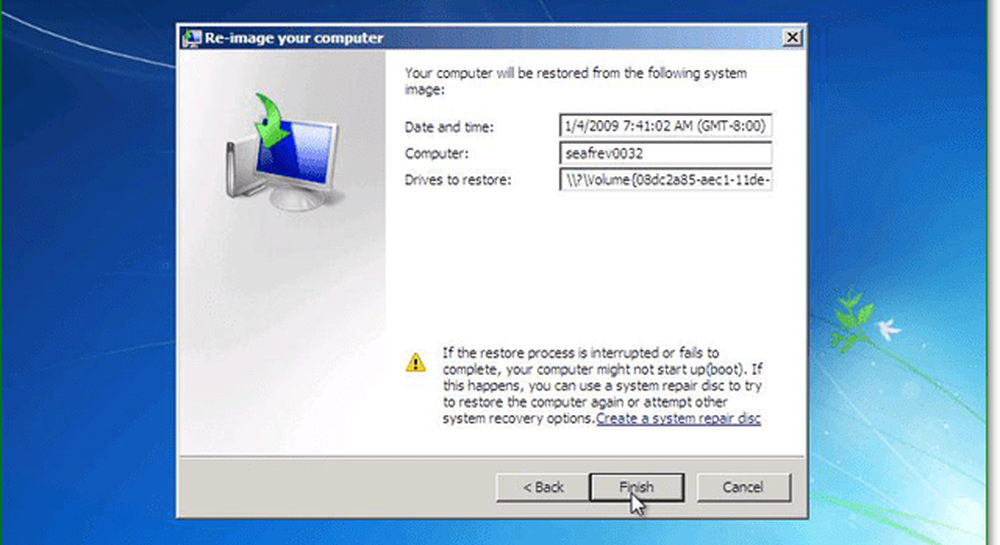
8. Ora tutto ciò che devi fare è aspettare che la barra di avanzamento si riempia, e evitare la tentazione di fare clic sul pulsante stop o riavviare il PC.

Se tutto è andato come dovrebbe, dovrebbe essere così. Il sistema dovrebbe riavviarsi e ripristinarsi esattamente nello stesso modo in cui è stato creato l'immagine del sistema.
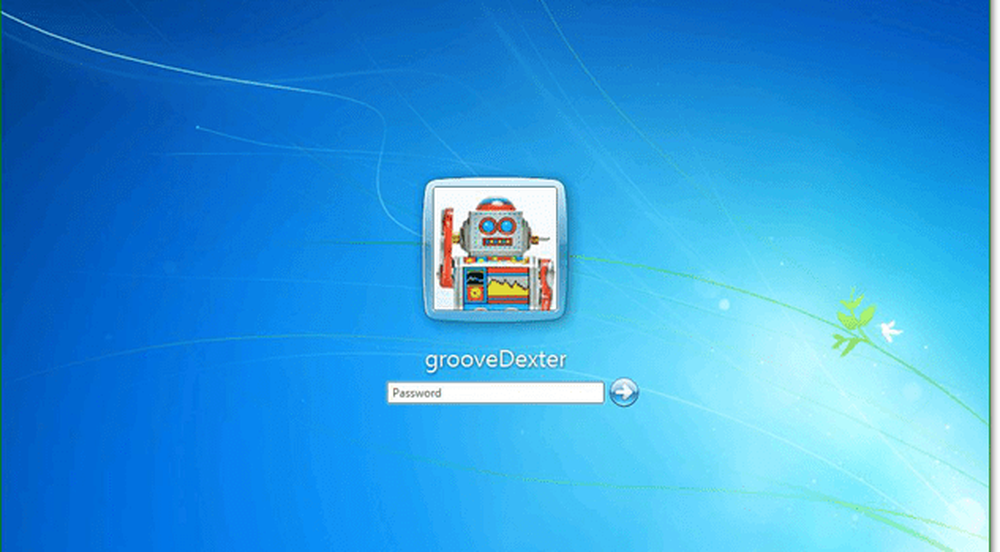
Speriamo che le cose vadano meglio ora, se no, il problema potrebbe essere legato all'hardware (disco rigido difettoso o ???), quindi pubblica il tuo problema nella nostra community di supporto tecnico Groovy gratuito.