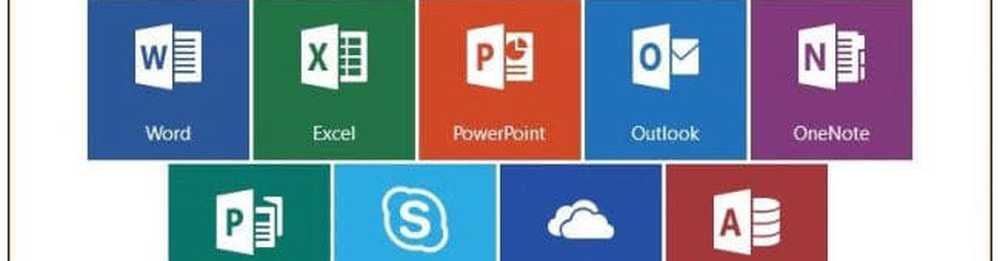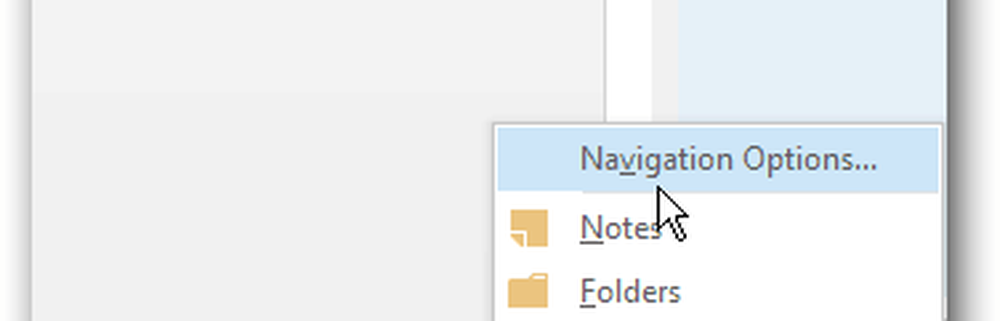Come personalizzare la barra multifunzione di Office 2010

 Come sono sicuro che TUTTI voi ora siete a conoscenza, Microsoft ha introdotto un infame sistema di menu a nastro con il lancio di Office 2007. A seconda di chi eravate, anche se all'inizio la curva di apprendimento era un po 'ripida, la maggior parte delle persone l'amavano o lo detestavo. Ricordo quando il mio COO mi ha chiamato e ha minacciato di buttare il suo computer fuori dalla finestra perché non riusciva a trovare il pulsante di stampa.
Come sono sicuro che TUTTI voi ora siete a conoscenza, Microsoft ha introdotto un infame sistema di menu a nastro con il lancio di Office 2007. A seconda di chi eravate, anche se all'inizio la curva di apprendimento era un po 'ripida, la maggior parte delle persone l'amavano o lo detestavo. Ricordo quando il mio COO mi ha chiamato e ha minacciato di buttare il suo computer fuori dalla finestra perché non riusciva a trovare il pulsante di stampa.COMUNQUE, lo stile è apparentemente abbastanza di successo perché con il lancio di Office 2010, Microsoft ha continuato a seguire il percorso del nastro, pur aggiungendo solo alcune modifiche. Ad esempio, il pulsante File è INDIETRO (grazie a dio), quindi le persone non dovrebbero più cercare il pulsante PRINT !!! EVVIVA !!! Per me personalmente, mi piace la barra multifunzione. Ti consente di navigare rapidamente tra i vari comandi di Office e tutto è più logico. Detto questo, uno dei più grandi reclami nella versione del 2007 è stato che era troppo difficile trovare tutto. Con Office 2010, penso che "out-of-the-box" sarà significativamente migliorato solo con il pulsante FILE da solo. Tuttavia, le notizie ancora migliori sono che con Office 2010 è ora molto più semplice personalizzare completamente la barra multifunzione per renderla esattamente come piace a te. Diamo un'occhiata!
Per impostazione predefinita, il layout della barra multifunzione di Office 2010 è già più pulito e più organizzato di quanto non fosse nel 2007. Come già accennato, il File scheda all'estrema sinistra ti offre tutti i vecchi comandi legacy a cui sei abituato da tutte le app di Windows (Salva, Stampa, Condividi, ecc.) Casa scheda contiene tutte le opzioni di formattazione di cui potresti avere bisogno, oltre ad alcune voci di menu aggiuntive. Più in basso lungo il nastro, ogni scheda successiva contiene azioni e comandi appropriatamente organizzati.
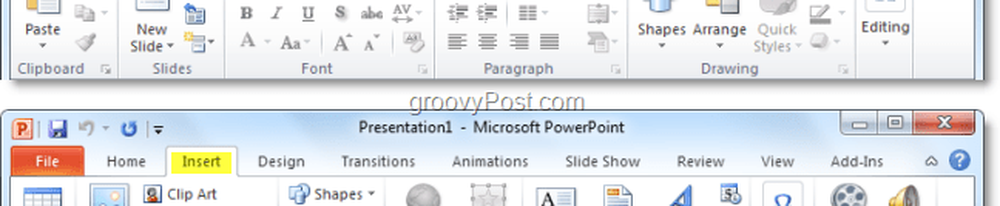
A volte comunque potresti trovarti ad usare un singolo comando dal Design scheda ma poi il 90% del resto del tempo in cui ci si trova Casa scheda. Puoi risparmiare tempo prezioso scambiando i comandi in giro, oppure puoi semplicemente creare un intero New Ribbon con tutto ciò di cui hai bisogno. Ecco come:
Come personalizzare la barra multifunzione di Office 2010
1. Da un'applicazione Office 2010 (Word, Excel, Outlook, ecc.) Clic File e poi Selezionare Opzioni.
Nota: In questo esempio, userò Presa della corrente quindi potrebbe esserci una lieve variazione se si utilizza Word 2010 o un'altra app di Office 2010.
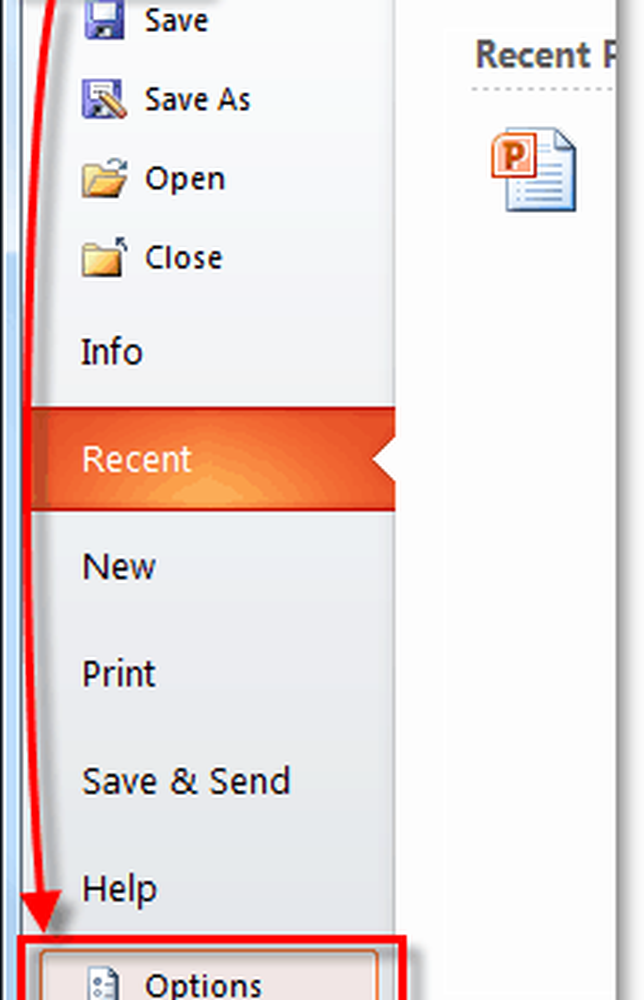
2. Nel Opzioni menu Clic Personalizza il nastro.
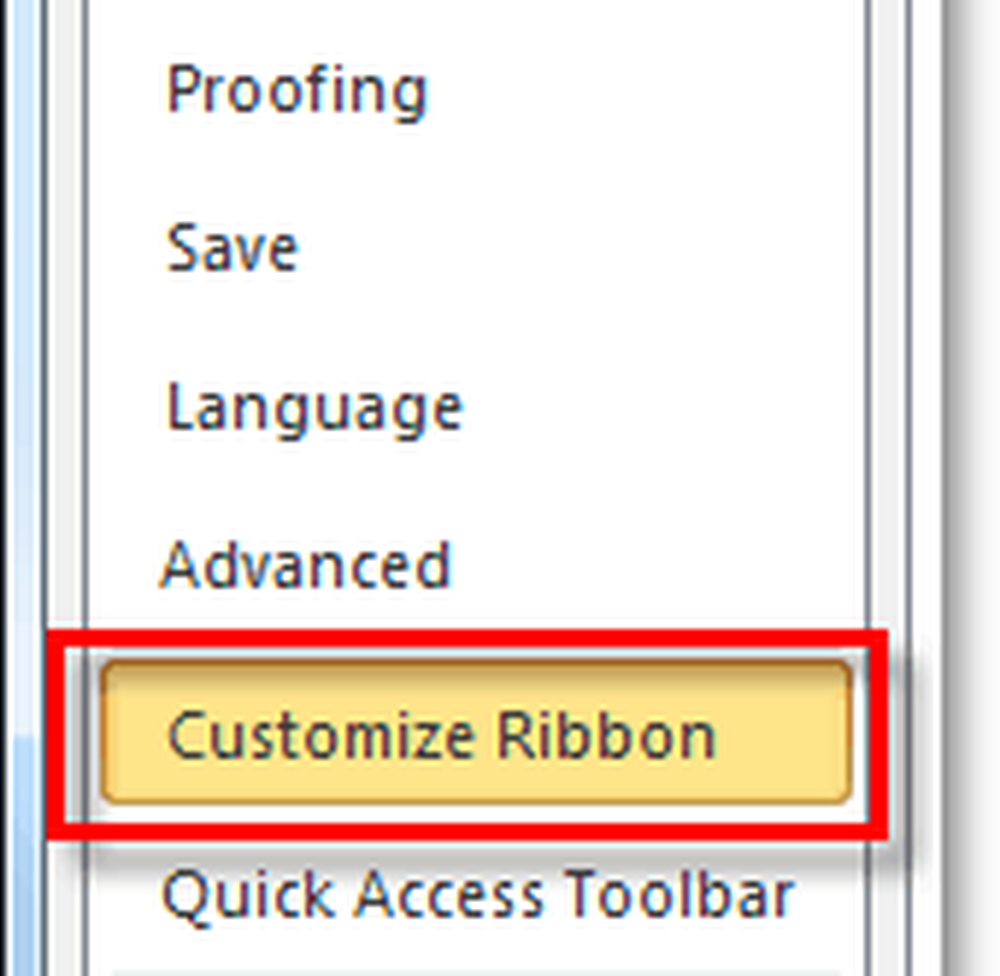
3. La finestra di personalizzazione.
Il nuovo nastro è super personalizzabile. Ecco alcune delle cose che puoi fare qui:
- Aggiungi comandi a un gruppo.
- Cambia quali schede compaiono in quale ordine.
- Aggiungi nuove schede.
- Crea nuovi gruppi all'interno di una scheda.
- Modificare l'ordine in cui vengono visualizzati i gruppi di schede.
Sebbene alcune di queste azioni siano relativamente auto-esplicative, faremo una breve introduzione per iniziare.
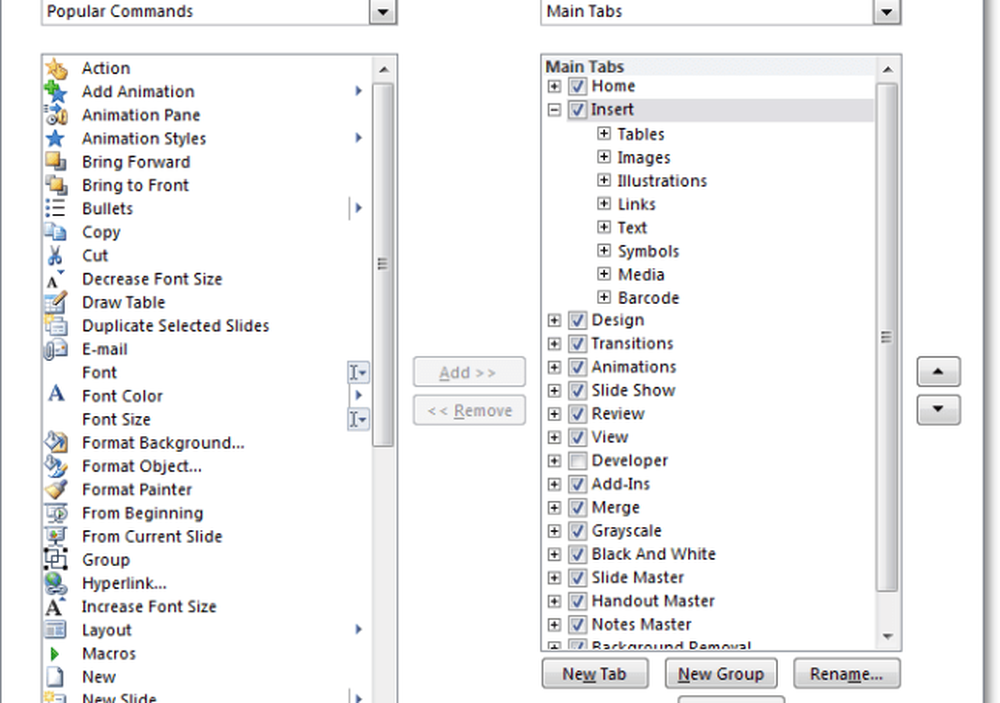
4. Un buon primo passo per creare un nastro personalizzato è creare un Nuova scheda. Clic il Nuova scheda pulsante per farlo.
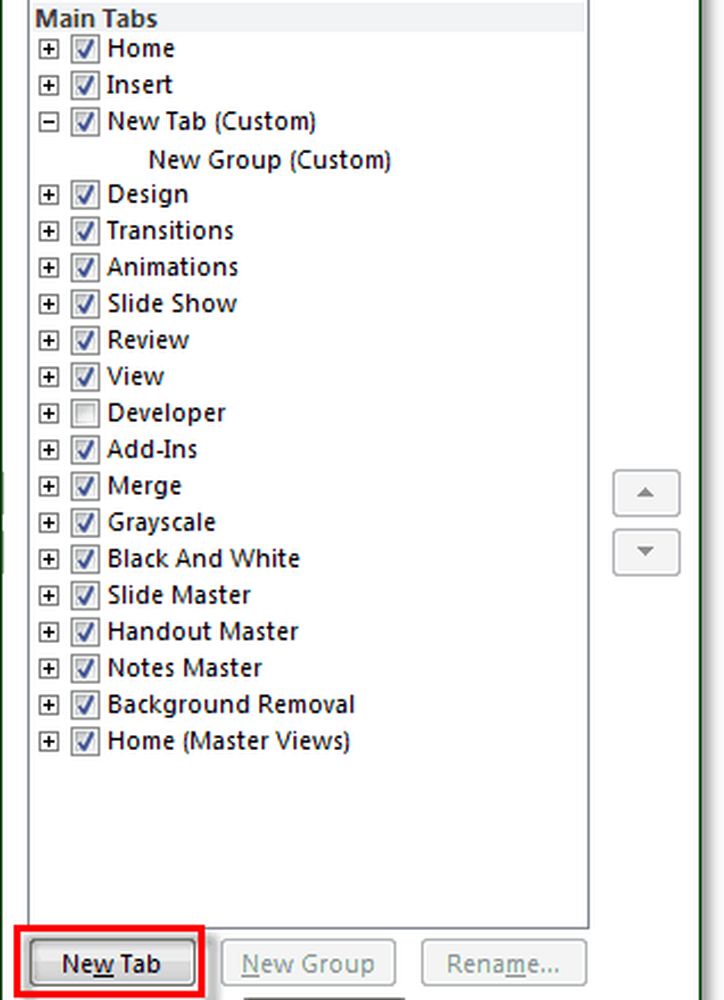
4.b Se lasci questa scheda vuota così com'è, vedrai la sua presenza riflessa nel nastro immediatamente, sarà solo vuota.

5. Successivamente, aggiungiamo alcuni comandi. Sul Riquadro a destra nel menu delle opzioni, Clic il Gruppo questo è sotto il linguetta hai appena creato. Una volta che l'hai fatto, allora Scegliere un'azione dalla colonna di sinistra e Clic Inserisci.
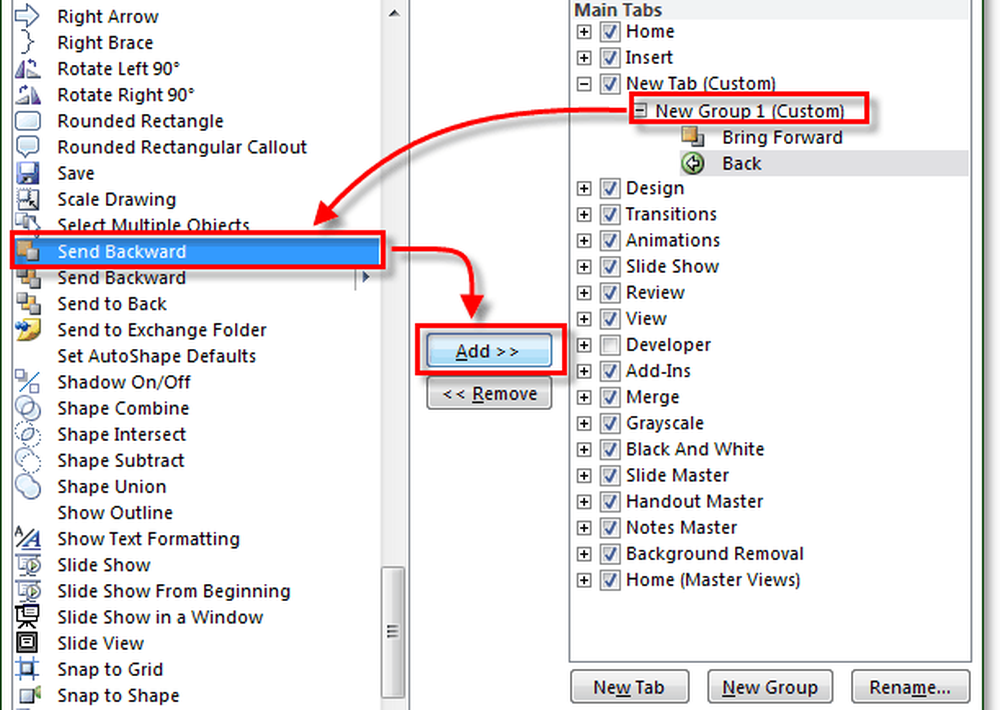
6. È una buona idea organizzare utilizzando più gruppi all'interno di schede, quindi Clic Nuovo gruppo pulsante dal pannello destro. Per mantenere le cose organizzate ed evitare la confusione, assicurati anche di farlo Rinominare gruppi e schede.
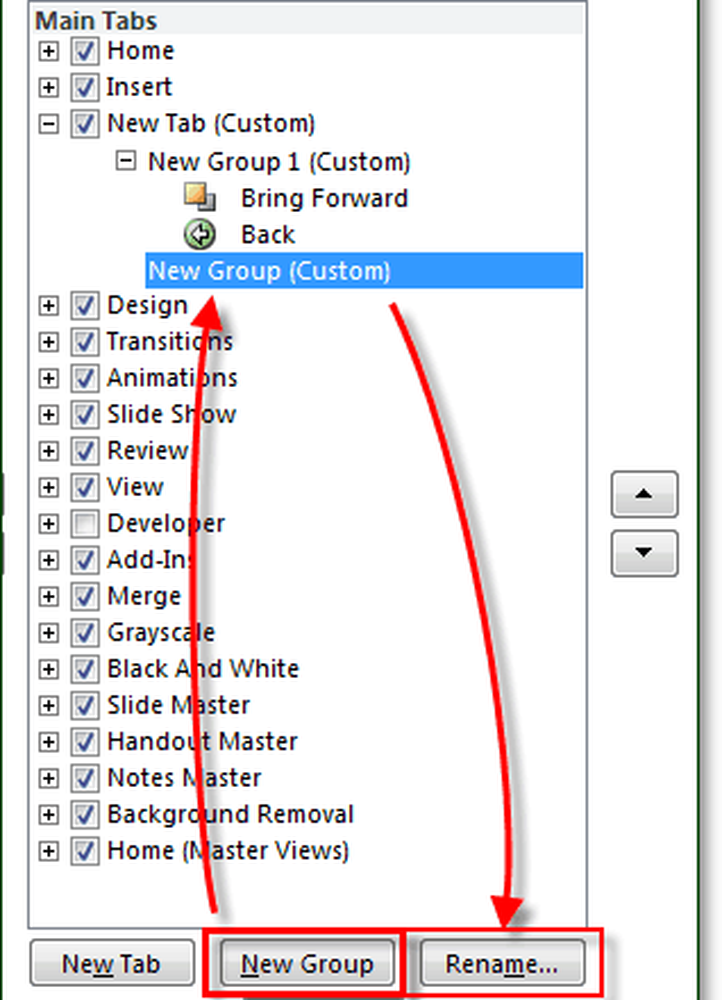
7. La finestra di rinomina ha un assortimento di icone tra cui scegliere, scegli quello che ti piace di più e poi genere in un nome e Clic ok.
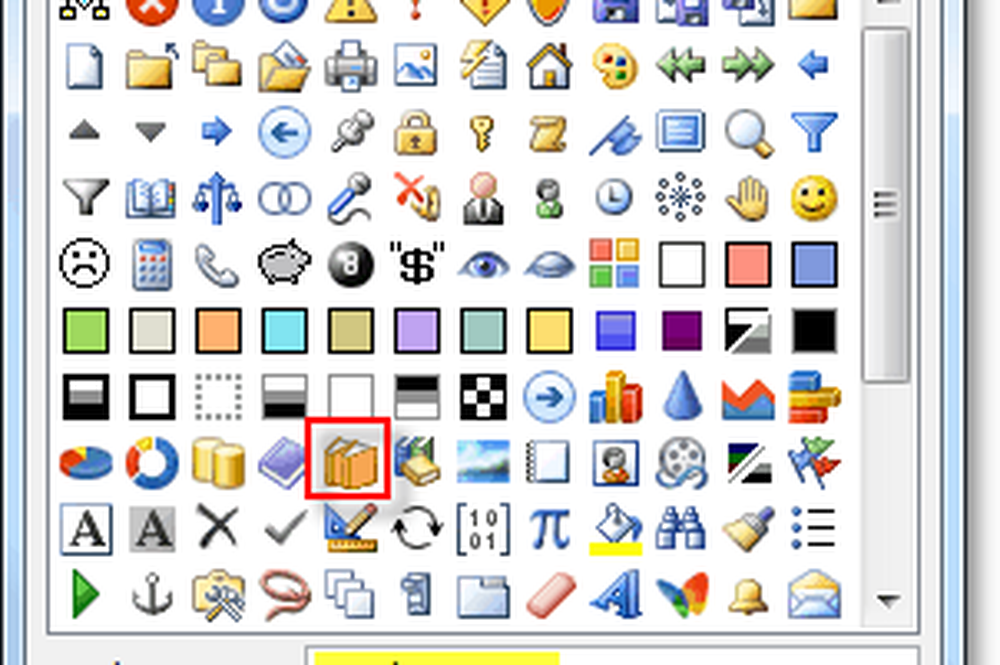
7.b Se più tardi, ti ritrovi a chiedersi "A cosa serve l'icona per schede e gruppi nella barra multifunzione di Office 2010?" Ecco la risposta. Quando aggiungi il gruppo particolare alla barra di accesso rapido, mostrerà l'icona lì. (Situato in alto a sinistra nella finestra dell'applicazione Office)

8. Ora che abbiamo del contenuto nella nuova barra multifunzione spostiamo le cose. Selezionare il linguetta o Gruppo e quindi utilizzare le frecce sul lato della scatola per spostarli verso l'alto o verso il basso.
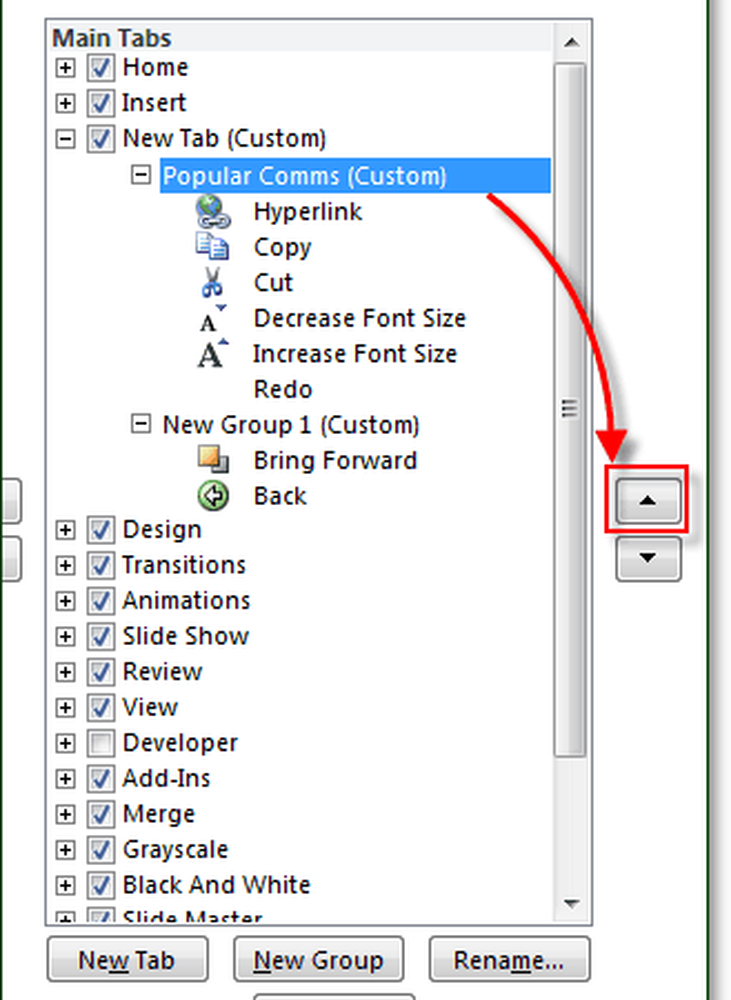
Questo quasi riassume la personalizzazione del nastro. Naturalmente, ora che sai come creare i tuoi nastri, puoi sempre accedere e modificare i nastri prefabbricati disponibili in Office 2010, rendendo i nastri incorporati ancora più utili e facili da usare!