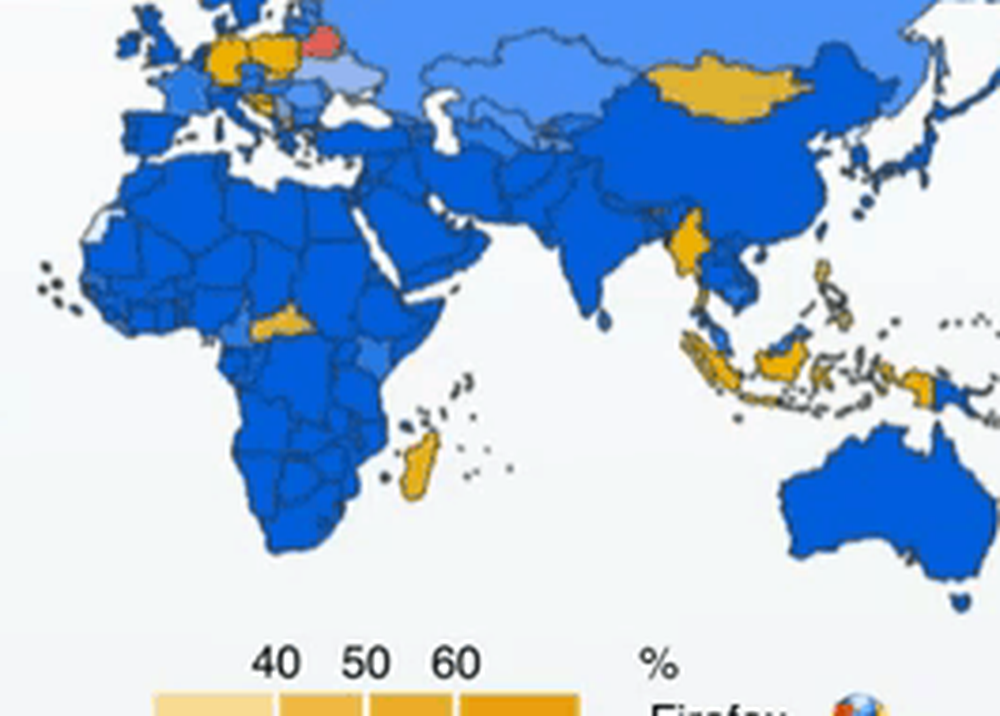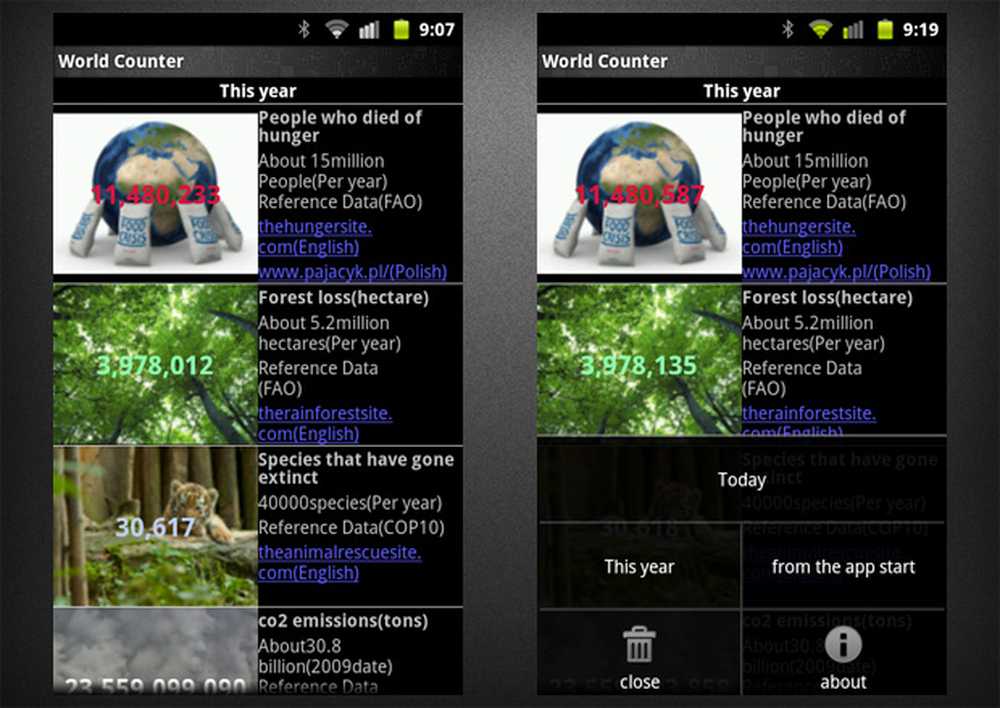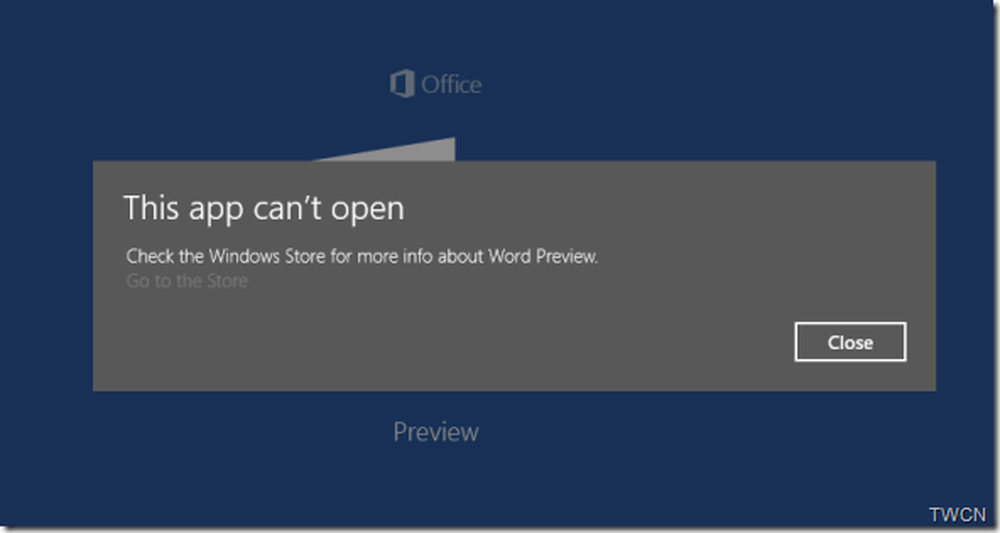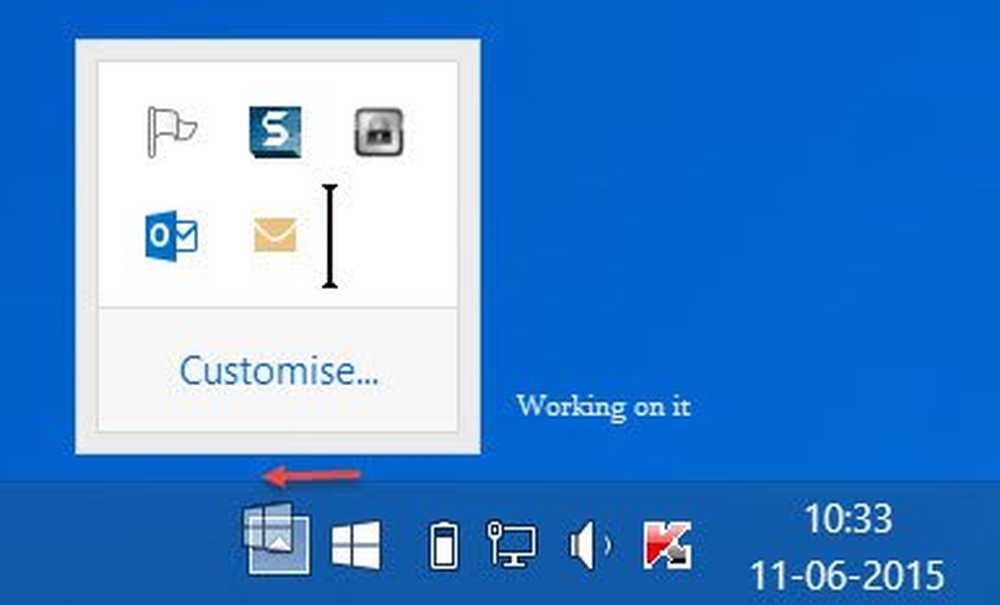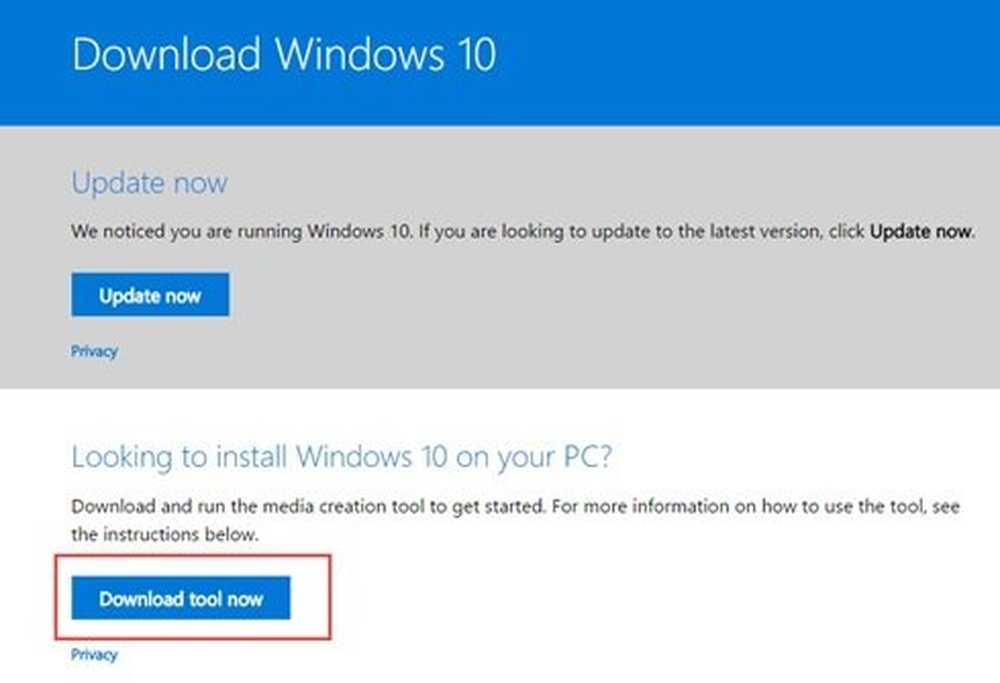Lavorare in modalità Tablet in Aggiornamento Anniversario di Windows 10
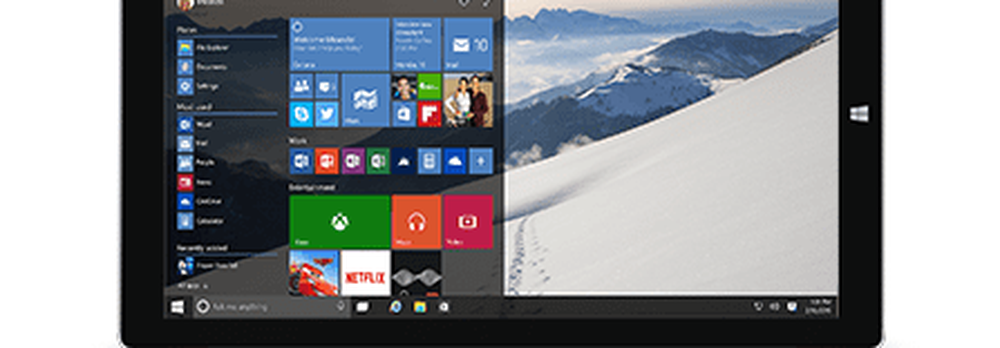
Come utilizzare le funzionalità della modalità Tablet in Windows 10
Puoi abilitare la modalità Tablet scorrendo da destra; questo presenterà il Centro operativo, tocca la scheda Modalità tablet in basso.

Una volta abilitato, noterai che la barra delle applicazioni si comporta diversamente. Invece di scorciatoie per l'esecuzione di applicazioni, ci sono solo alcuni comandi disponibili: Start, Back, Cortana e Tasks View. Il pulsante Indietro funziona in modo simile al pulsante Indietro sullo smartphone. Se possiedi un dispositivo Windows Mobile, sai già che può essere utilizzato per passare all'applicazione precedente o aprire Vista attività.

Nell'aggiornamento per l'anniversario di Windows 10, il menu Start è ancora più intuitivo. Nella parte superiore del menu sono presenti due schede essenziali che consentono di modificare la visualizzazione della libreria dell'applicazione. La scheda predefinita, riquadri Pinned, mostra tutte le tue app preferite su Start. La scheda Tutte le app mostrerà in ordine alfabetico tutte le app installate. Per scorrere la tua libreria di applicazioni, scorri verso l'alto o verso il basso. Puoi toccare una delle lettere dell'alfabeto per trovare rapidamente un'app.

Puoi creare un nuovo gruppo trascinando e rilasciando una tessera live da un altro gruppo in un'area vuota di Start.

I gruppi possono anche essere spostati trascinando la barra del titolo in qualsiasi posizione di Start.

App multi-tasking e snapping
Proprio come uno smartphone, le applicazioni vengono utilizzate una alla volta, ma è possibile lavorare in più applicazioni. Per fare ciò, scorrere verso sinistra o toccare l'icona Task View sulla barra delle applicazioni. Questo mostrerà una galleria di applicazioni aperte. Usa il dito per selezionare un'app, tieni premuto per alcuni secondi sull'app e poi rilascia. Apparirà un menu di scelta rapida con diverse opzioni, è possibile eseguire lo snap a sinistra, a destra, ingrandire o chiudere l'app.

Se le app sono già scattate, attiva la vista delle attività, quindi seleziona un'app, tieni premuto per alcuni secondi sull'app. Apparirà un menu di scelta rapida che ti offrirà la scelta dell'app che vorresti far scattare la finestra accanto.

Il prossimo metodo per l'aggancio di app consiste nel trascinarlo manualmente dalla visualizzazione attività sul lato sinistro o destro dello schermo. Windows scatterà automaticamente l'applicazione in posizione.

Dopo che le app sono state spezzate, una barra appare al centro dello schermo. Puoi usarlo per regolare le dimensioni di entrambe le finestre. Di seguito, è possibile vedere che è possibile rendere la finestra di OneNote più grande o più piccola trascinando la barra verso sinistra o verso destra.

Se c'è un'altra applicazione che si desidera richiamare sullo schermo senza chiudere l'altra, toccare l'applicazione sinistra o destra per renderla attiva. Tocca il pulsante Indietro, quindi scegli da un'altra applicazione nella Galleria Task View. Le applicazioni e le finestre possono anche cambiare posizione, toccare Vista attività, quindi selezionare un'app.
Quando sei pronto per uscire da un'app, puoi farlo in diversi modi, usa il dito per scorrere verso il basso l'area della barra del titolo, quindi tocca chiudi. Puoi anche toccare il pulsante Indietro sulla barra delle applicazioni, quindi toccare il pulsante di chiusura o toccare Vista attività, quindi scegliere una delle applicazioni visualizzate.

Utilizzo delle funzioni tattili in modalità Desktop
Personalizzare gli oggetti sullo schermo è facile come toccarlo. Ad esempio, se voglio rendere una tessera più grande o più piccola, tocca e tieni premuto su di essa per alcuni secondi, poi appariranno altre opzioni.

La classica interfaccia di Windows Explorer non è completamente ottimizzata per il tocco, ma ci sono molte cose che puoi fare. Ad esempio, se si desidera visualizzare un menu di scelta rapida, premere un'icona o una cartella per un secondo e rilasciare. Come puoi vedere, nella schermata sottostante, il menu contestuale viene ingrandito per adattarsi alle azioni touch. È possibile scorrere su ogni voce del menu, quindi rilasciare.

Per attivare Jump List per le app sulla barra delle applicazioni, scorrere delicatamente verso l'alto sull'icona dell'app.

Per fare clic con il pulsante destro del mouse sul desktop, toccare e tenere premuto per un secondo e rilasciarlo.

Per aprire una cartella o un programma, toccalo due volte.
Windows 10 supporta molti dei gesti introdotti in Windows 8. Ne abbiamo parlato alcuni prima, come scorrere da sinistra per richiamare Task View o scorrere da destra per presentare il Centro operativo. Un gesto preferito sui dispositivi touch-based è un pizzico. Se desideri ingrandire o ridurre una foto, utilizza l'azione pizzica o pizzica, proprio come su altri dispositivi mobili. Funziona anche in programmi come Microsoft Word per lo zoom.

Ho scoperto che l'uso della Modalità Tablet potrebbe non essere tutto ciò che è necessario dal momento che Windows 10, anche nel suo attuale stato desktop, è decisamente più intuitivo rispetto alle versioni precedenti. Molte delle funzioni come lo snap desktop e le opzioni del menu contestuale funzionano altrettanto bene senza abilitare la modalità Tablet. Se l'utilizzo principale del dispositivo è come un Tablet, l'uso della Modalità Tablet può fare una differenza quotidiana nel modo in cui si utilizza il dispositivo.
C'è molto di più per lavorare in modalità Tablet, che include l'uso della tastiera. Dai uno sguardo ai seguenti articoli per ulteriori suggerimenti e trucchi:
- Suggerimento per Windows 10: dividere la tastiera su schermo in modalità Tablet
- Guida introduttiva alla tastiera a schermo di Windows 10