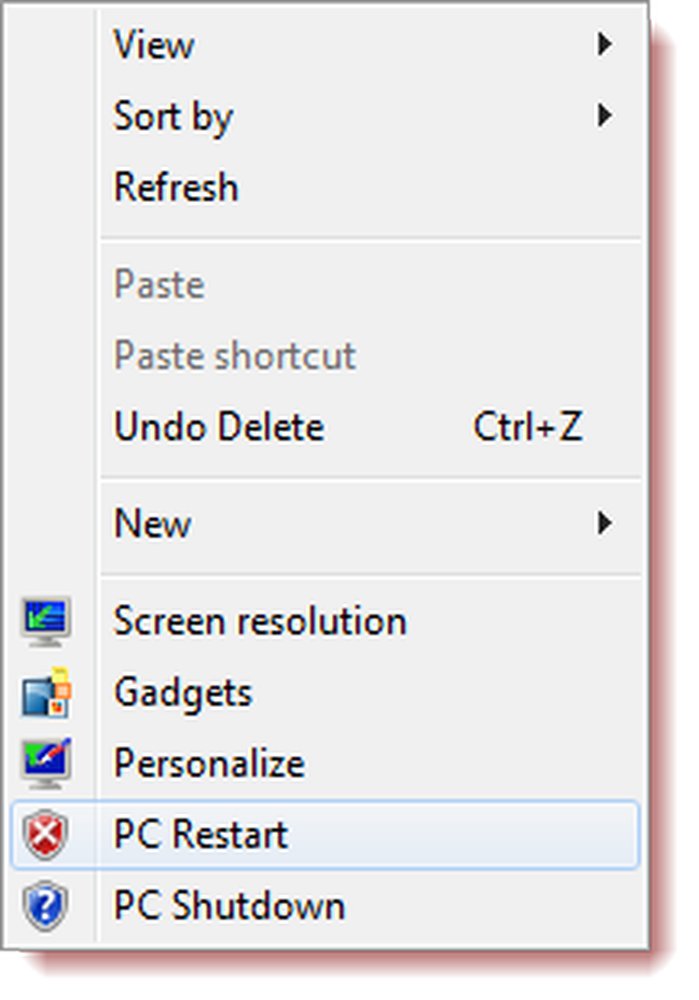Spazi di archiviazione per Windows 8 Primo sguardo

È necessario almeno un disco aggiuntivo collegato al sistema Windows 8. Significato dell'unità locale (C :) e di un'altra unità interna o esterna. Ma per ottenere i migliori risultati, ti consigliamo di aggiungere almeno due unità extra. Due unità consentono di utilizzare il mirroring per copiare o "speculare" i dati su entrambe le unità. In caso di errore del disco, avrai ancora tutti i file di backup.

Credito diagramma: Microsoft
Qui sto impostando Storage Spaces su un sistema di anteprima consumer di Windows 8 e due unità esterne. Un mio libro digitale digitale da 1 TB e un Fantom Green Drive da 2 TB.
Dalla schermata di avvio della metropolitana, premere il pulsante Tasto Windows + W scorciatoia da tastiera. La casella di ricerca viene visualizzata con le impostazioni evidenziate. Genere: spazi di archiviazione e premi Invio o fai clic sull'icona a sinistra.

In alternativa, apri Pannello di controllo, passa a Visualizza icone grandi e fai clic su Spazi di archiviazione.

Si apre la finestra Spazi di archiviazione. Fai clic su Crea un nuovo pool e spazio di archiviazione.

Si apre la finestra Crea un pool di archiviazione. Vede le unità esterne che ho collegato al mio sistema. Verrà visualizzato un avviso relativo ai dati eliminati, quindi assicurati di aver eseguito il backup dei dati che desideri salvare. Fare clic su Visualizza file per vedere i dati su ciascuna unità.
O semplicemente usa una nuova unità. Controllare le unità, quindi fare clic su Crea pool.

Il sistema prepara le unità per creare un pool di archiviazione.

Successivamente assegnare allo Storage Pool un nome e una lettera di unità. Ho scelto una lettera verso la fine dell'alfabeto per evitare conflitti quando collegavo altro pollice e unità esterne.
In Resilienza, seleziona Speculare a due vie dal menu a discesa. Questa impostazione memorizza due copie dei dati su ciascuna unità. Quindi, se un'unità si guasta, hai ancora un backup.
Per Dimensione divide la memoria totale a metà di default. Tuttavia, è possibile rendere la dimensione logica grande quanto si desidera. Ad esempio, se ho realizzato 5 TB, quando è necessario più spazio, riceverò un messaggio per aggiungere altro spazio. Fai clic su Crea spazio di archiviazione.

Windows 8 avvia la formattazione delle unità e la creazione del pool di archiviazione.

Dopo aver creato il pool di archiviazione, viene visualizzato in Computer come un singolo disco rigido. Le unità raggruppate fungeranno da unità. Puoi usarlo come qualsiasi altra unità connessa sul tuo sistema. Puoi anche utilizzare BitLocker o TrueCrypt nel pool di archiviazione per crittografare i tuoi dati.

Qui sto spostando alcuni file che si trovano sul mio microserver HP ProLiant 2011 WHS nel pool di archiviazione utilizzando la nuova funzione Copia in Windows 8.

Accedi a Gestisci pool di archiviazione per visualizzare i file, rinominarli o rinominare le singole unità nel pool.

Se si desidera eliminare un pool di archiviazione per qualsiasi motivo, fare clic su Elimina pool.

Essendo un appassionato di Windows Home Server, mi chiedo se Storage Spaces, insieme alla funzione HomeGroup, possa sostituire la necessità di avere un'unità WHS o Network Attached Storage (NAS) su una rete domestica. Poiché il pool di unità funziona come una singola unità, si esegue il backup dei dati utilizzando SyncToy, l'utilità Backup in Windows o qualsiasi numero di programmi di backup di terze parti.
Ho appena iniziato a testare gli spazi di archiviazione. È una funzionalità eccitante con molte possibilità. Ci sono cose interessanti che puoi fare anche tramite i comandi di Power Shell. Troverò le opzioni più avanzate negli articoli successivi. Ora hai una conoscenza di base di come funziona Storage Spaces e come configurarlo tu stesso.