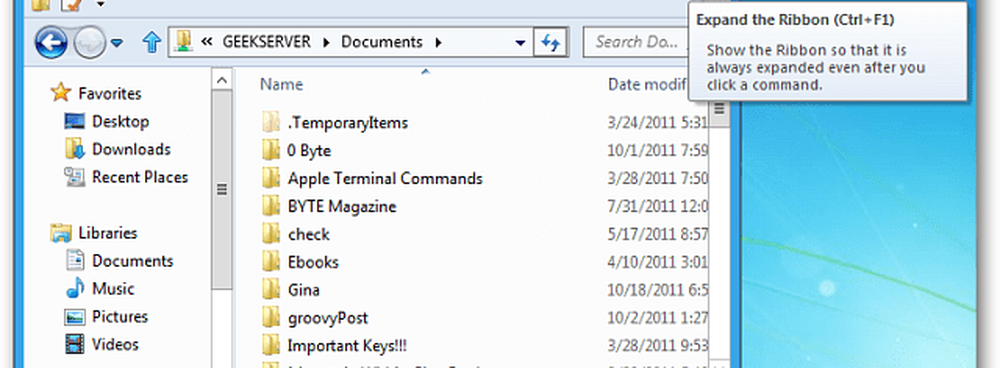Windows 8 Come abilitare la modalità provvisoria
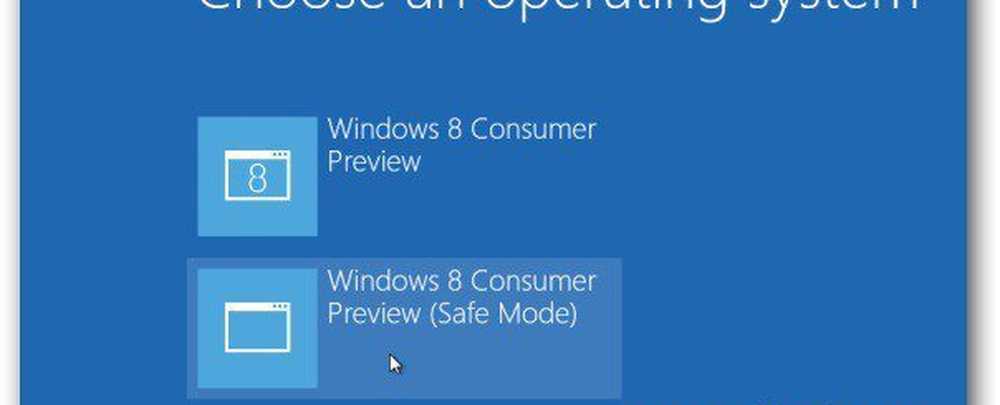
Non è neanche un metodo facile da usare. Avrai bisogno di eseguire alcuni comandi a linea di comando usando lo strumento BCDEdit. È uno strumento incluso in Windows per memorizzare e definire le applicazioni e le impostazioni di avvio.
Innanzitutto, dalla schermata di avvio della metropolitana genere: cmd nella casella di ricerca. Fare clic con il tasto destro del mouse su cmd.exe e selezionare Esegui come amministratore dalla barra in basso.

Viene visualizzato il prompt dei comandi. Genere: bcdedit / enum / v e premi Invio.
Questo ti dà informazioni su Windows Boot Manager e Windows Boot Loader. Fare clic con il pulsante destro del mouse su un'area nel prompt dei comandi e fare clic su Contrassegna.

Ora evidenzia l'identificatore sotto il boot loader di Windows. Successivamente, dovresti copiarlo in Blocco note in modo da salvarlo. In questo modo, quando esegui il comando successivo, avrai più accesso ad esso se digiti qualcosa di sbagliato.

Ora arriva il comando divertente. Genere: bcdedit / copy identifier / d "(Safe Mode)"
Nelle parentesi dell'identificatore inserite l'identificatore copiato con il caricatore di avvio di Windows. E per la descrizione puoi digitare qualsiasi cosa tu voglia chiamarla. Ecco il mio esempio.

Puoi vedere che la voce è stata copiata con successo.
Ancora qualche altro passo ... So che è noioso. Ora mentre sei ancora sul desktop, usa Tasto Windows + R per avviare la finestra di dialogo Esegui. Genere: msconfig e premi Invio.

Viene visualizzata la schermata di configurazione del sistema. Seleziona la scheda Avvio e in Opzioni di avvio seleziona Avvio sicuro. Sotto Timeout selezionare Rendi permanenti tutte le impostazioni di avvio. Clicca OK.

Riceverai un messaggio che ti chiederà se sei sicuro di voler modificare le impostazioni, quindi fai clic su Sì.

Ora riavvia la tua macchina. Premere il tasto F8 prima dell'avvio di Windows. Otterrai le opzioni di avvio avanzate. Fai clic su Modalità provvisoria.
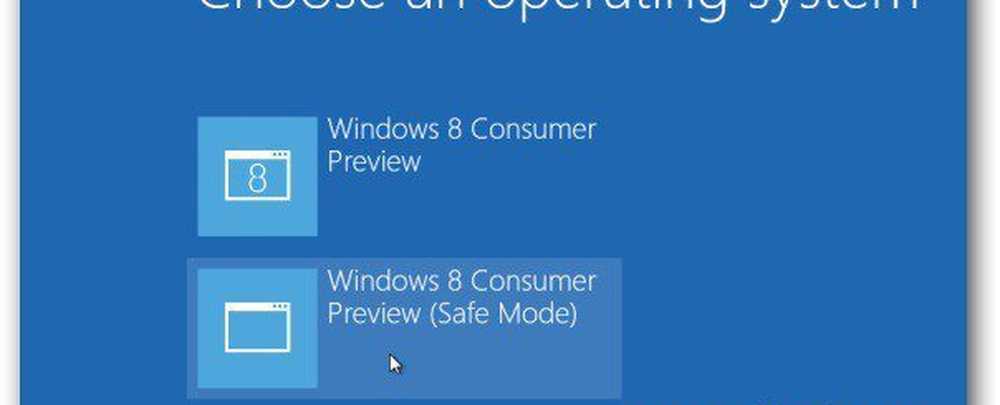
Questo è tutto. Ora sei in modalità provvisoria e puoi iniziare a risolvere il tuo sistema.

Se premi il tasto Windows per ottenere la schermata Metro Start, vedrai la maggior parte dei riquadri app vuoti perché sei in modalità provvisoria.

Se fai clic su uno dei riquadri bianchi, visualizzerai il seguente messaggio: l'app non è disponibile.

Se vuoi uscire dalla modalità provvisoria, riavvia il sistema e seleziona Windows Developer Preview.