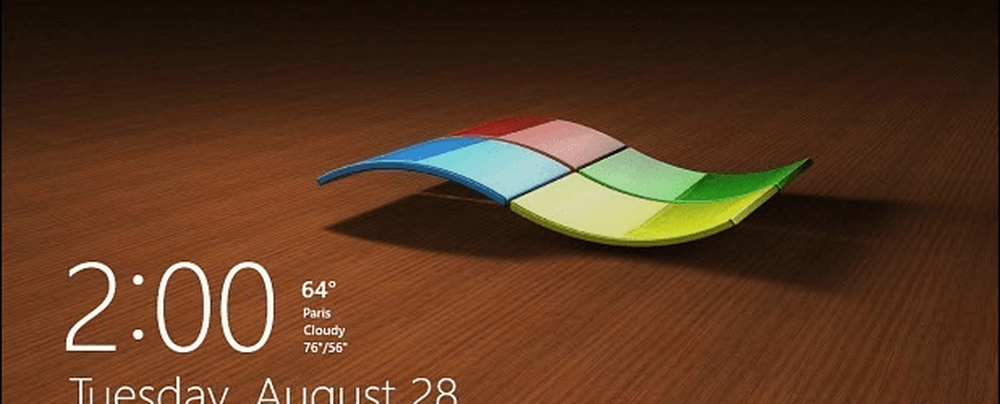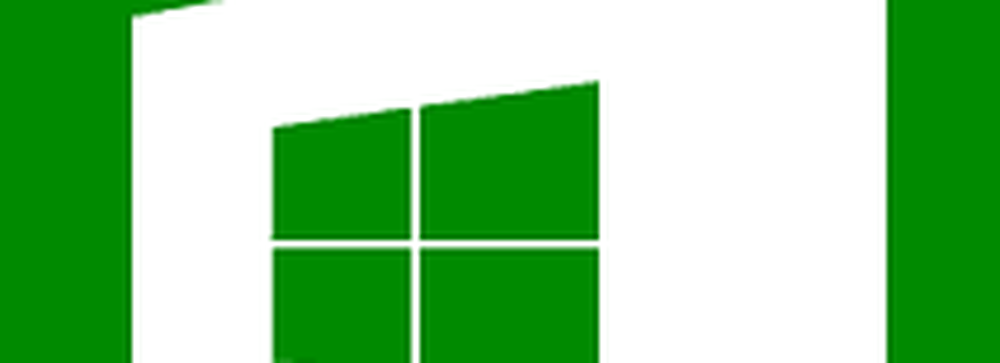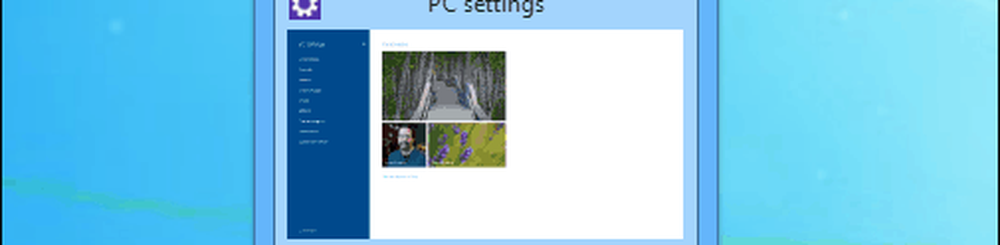Windows 8.1 Suggerimenti per rendere più facile l'accesso
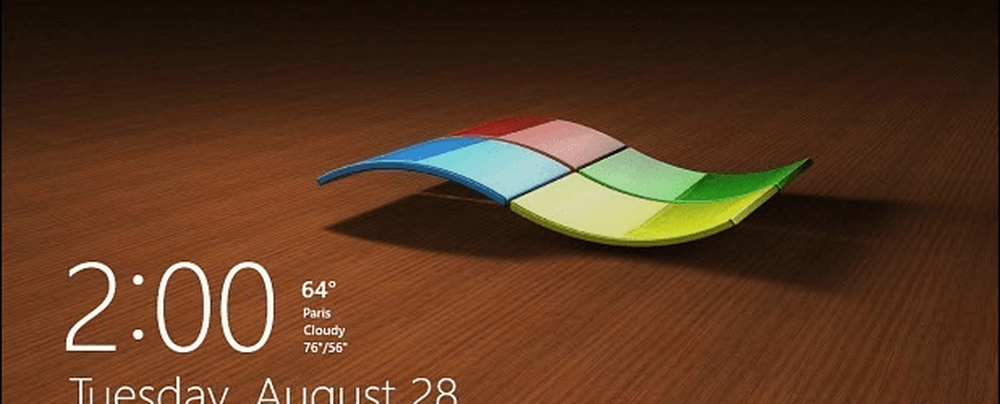
Crea un PIN per accedere
La possibilità di creare un PIN per accedere è stata introdotta nella prima iterazione di Windows 8 di cui ho già parlato in precedenza e puoi leggere l'articolo qui. Questa funzionalità è ancora presente con l'aggiornamento 1 di Windows 8.1, ma andare dove dovresti essere è un po 'diverso. Il PIN sarà solo per il tuo computer locale e dovrai comunque inserire la password di accesso al tuo account Microsoft completa quando accedi ad altri servizi Microsoft.
Vai a Impostazione> Account> Opzioni di accesso. Sotto l'intestazione del PIN, a destra, seleziona il pulsante Aggiungi.

Per prima cosa devi verificare il tuo account Microsoft digitando la password dell'account Microsoft.

Quindi digitare il codice a quattro cifre che si desidera utilizzare due volte. Le cose chiare sull'utilizzo di un PIN per accedere è che sei loggato dopo aver digitato la quarta cifra del tuo codice. Non è necessario premere Invio o fare clic o toccare nessun altro nella schermata di accesso. Provalo e vedi se ti piace. In caso contrario, puoi sempre modificarlo.

Impostare Windows 8.1 per accedere automaticamente
Ti consiglio di farlo solo se sei l'unico utente sul tuo PC e non lo stai usando in un luogo pubblico per motivi di sicurezza. Sicuramente non vuoi che un altro utente o un passante accedano al tuo computer.
Colpire Tasto Windows + R sulla tastiera per visualizzare la finestra di dialogo Esegui e genere: controllo userpasswords2 e premi Invio.

Questo apre la schermata Account utente. Deseleziona la casella accanto a "Gli utenti devono inserire un nome utente e una password per utilizzare questo computer" e fare clic su OK.

Successivamente ti verrà richiesto di inserire il nome utente e la password due volte per sicurezza e fare clic su OK.

Si noti inoltre che è ancora possibile bloccare il computer con l'accesso automatico abilitato. Il modo più semplice per bloccare rapidamente il tuo computer è utilizzare la scorciatoia da tastiera Tasto Winnows + L e una volta che il tuo sistema è bloccato, la password o il PIN (se ne hai creato uno) saranno necessari per sbloccarlo.
Aggiungi altre app alla schermata di blocco
Questo suggerimento ti aiuta davvero a non dover effettuare il login. Forse vuoi solo ottenere il tempo o vedere un breve sguardo su quante email hai. Puoi farlo facilmente aggiungendo diverse app alla schermata di blocco. Per farlo, vai su Impostazioni> PC e dispositivi> Blocca schermo. Da lì basta aggiungere le app che vuoi eseguire in background e fornirti dati.

Non ricevi molte informazioni dettagliate da ciascuna app, ma potrebbe essere sufficiente per non dover eseguire l'intera procedura di accesso.