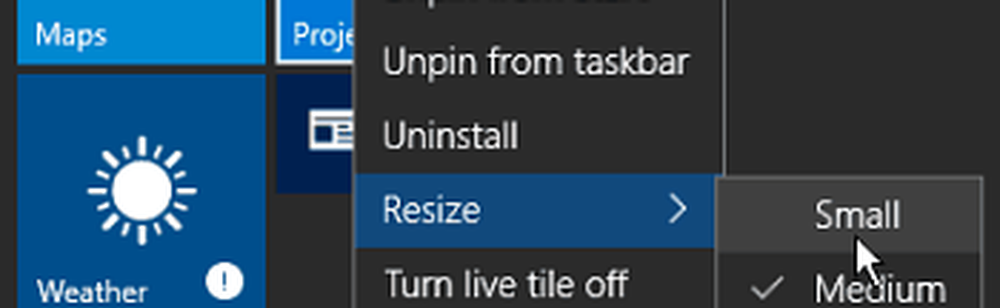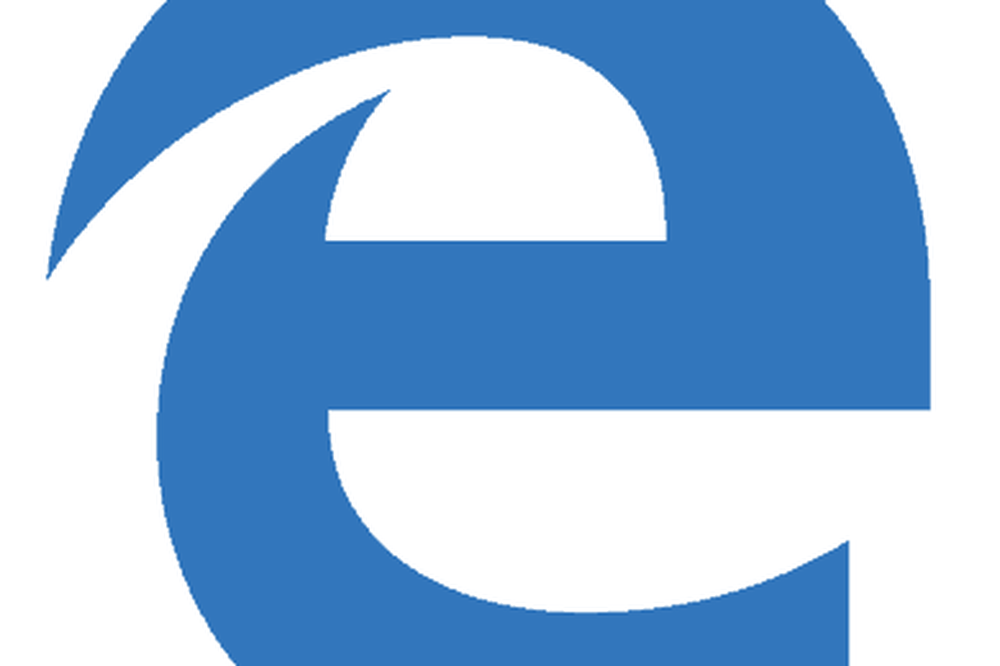Suggerimento di Windows 10 Rendi disponibile più spazio sulla barra delle applicazioni
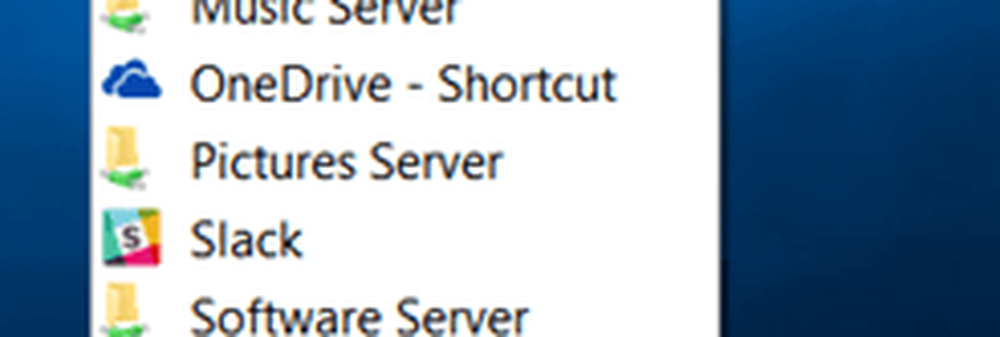
Nota: Questo articolo è stato aggiornato per mostrare come rimuovere le icone dalla barra delle applicazioni.
Riduci Cortana Cerca o nascondi
Per impostazione predefinita, la casella di ricerca, potenziata da Cortana, occupa molto spazio sulla barra delle applicazioni. Ma la cosa interessante è che puoi renderlo piccolo, semplicemente un pulsante o rimuoverlo completamente.
Per fare ciò, fare clic con il pulsante destro del mouse su un'area vuota sulla barra delle applicazioni e quindi andare su Cortana. Qui puoi passare a mostrare un'icona o fare clic su Disabilita per sbarazzartene completamente.

Personalmente, lo riduco a un solo pulsante, come mostrato di seguito, ma puoi anche nasconderlo completamente.

Se non si prevede di usarlo (con il mouse in ogni caso), è possibile nasconderlo completamente. Puoi ancora accedere a Cortana usando la scorciatoia da tastiera Tasto Windows + Q o usando la tua voce, se hai attivato la funzione "Ehi Cortana".

Nascondi il pulsante Visualizza attività
Se non si desidera utilizzare la nuova funzionalità di desktop virtuali in Windows 10, è possibile nascondere l'icona Visualizzazione attività. Fare clic con il tasto destro sulla barra delle applicazioni e deselezionare Mostra il pulsante Visualizza attività.

Se usi Virtual Desktops, ma vuoi comunque liberare spazio, usa la scorciatoia da tastiera Tasto Windows + scheda per avviare la funzione e Tasto Windows + Ctrl + D per creare nuovi desktop virtuali.

Sblocca elementi dalla barra delle applicazioni o aggiungi una barra degli strumenti
Naturalmente il modo più ovvio per liberare spazio sulla barra delle applicazioni è di rimuovere gli elementi che non si usano spesso o se li si avvia dal menu Start.

Un'altra cosa interessante che puoi fare è usare la barra degli strumenti del desktop. In realtà aggiunge un elemento alla barra delle applicazioni, ma può consentire di sbloccare praticamente tutto dalla barra delle applicazioni.
Questo non è niente di nuovo, è stato una caratteristica di Windows per un bel po '. Ma per aggiungerlo, fai clic con il pulsante destro del mouse sulla barra delle applicazioni e vai a Barre degli strumenti> Desktop.

Ti consente di accedere a qualsiasi cosa sul desktop e include sottomenu.

Ad esempio, se abiliti la Modalità Dio e disponi della cartella sul desktop, puoi trovare tutto ciò che è nella cartella come mostrato di seguito.

Nascondi icone nel vassoio di sistema
È inoltre possibile rimuovere elementi dalla barra delle applicazioni sulla destra, dove si trovano l'orologio e il Centro operativo. Più si installano i programmi desktop, in particolare le utilità, più le icone si trovano lì. Alcuni di essi consentono di nasconderli semplicemente dando loro un clic destro e selezionando un'opzione nascondi o rimuovi.
Ma puoi anche nasconderli usando le impostazioni di Windows 10. Vai a Impostazioni> Sistema> Notifiche e azioni.

Quindi fare clic sul collegamento Seleziona quali icone compaiono sulla barra delle applicazioni. Forma lì è possibile attivare o disattivare le icone per nasconderle. Spegni Mostra sempre tutte le icone nell'area di notifica (o tienilo acceso se non vuoi vedere nulla), quindi seleziona ciò che vuoi nascondere o attivare per vedere.

Mi sono perso qualcosa? Lascia un commento qui sotto e facci sapere i tuoi consigli per risparmiare spazio sulla barra delle applicazioni di Windows 10.