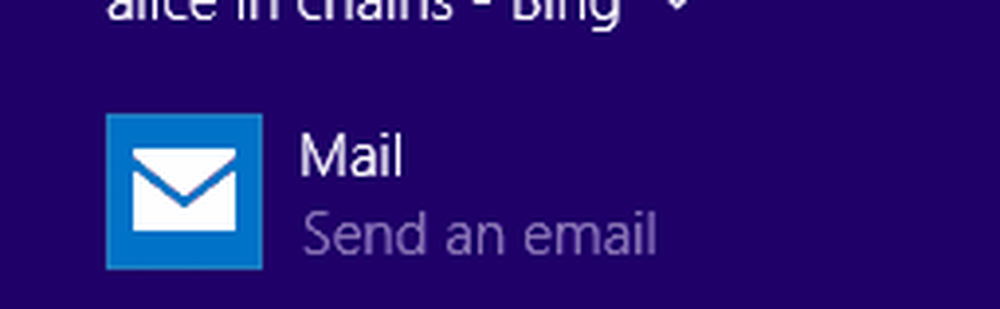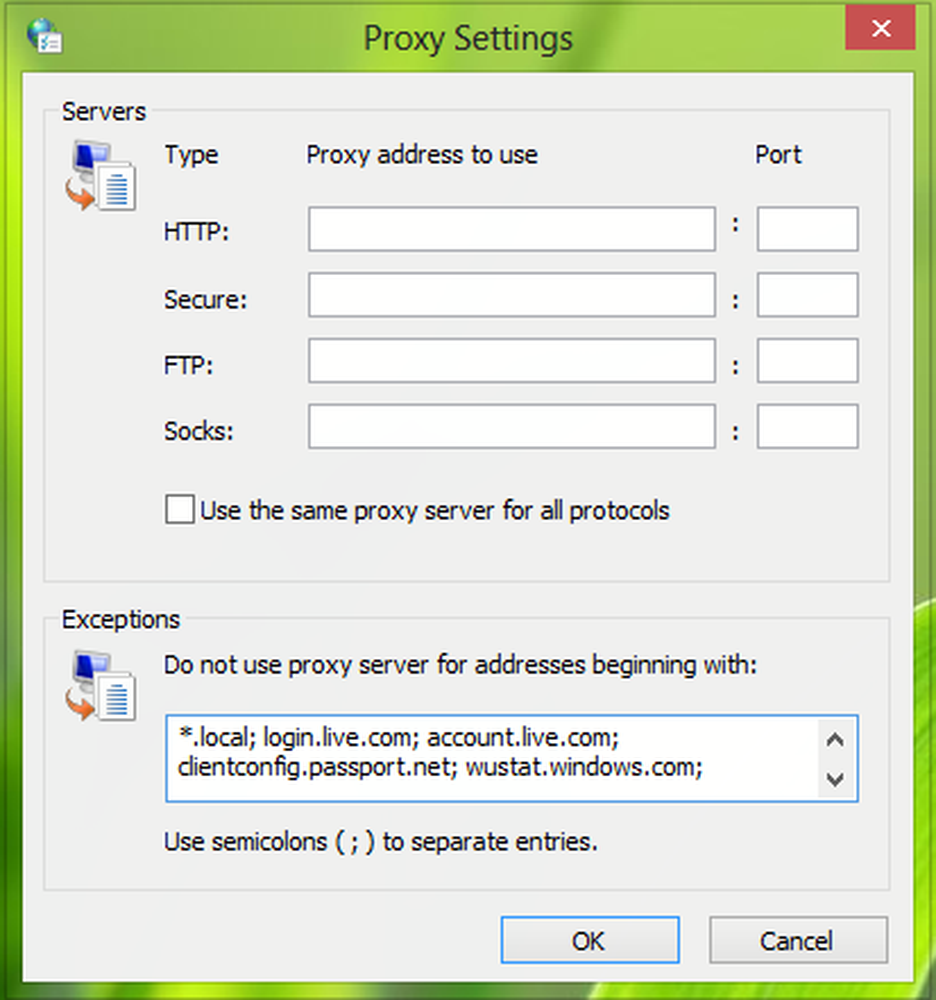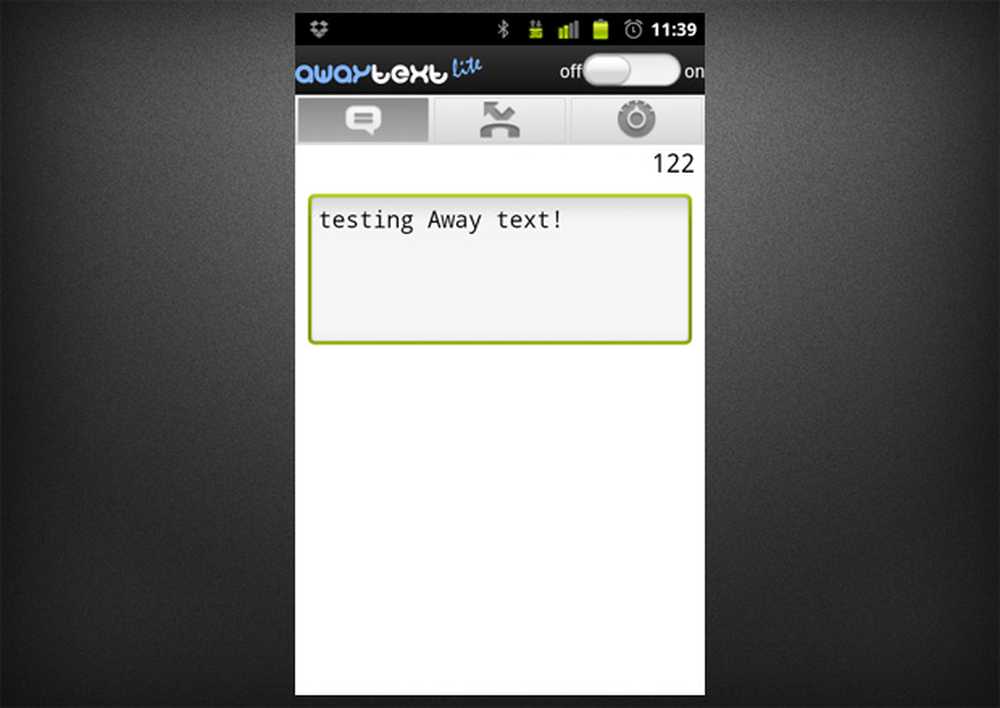Utilizzare Battery Saver in Windows 10 per prolungare la durata della batteria del portatile

Utilizzo di Windows 10 Risparmio batteria
Inizia aprendo Centro operativo facendo clic sull'icona nella barra delle applicazioni o usa la scorciatoia da tastiera Tasto Windows + A. Quindi fai semplicemente clic o tocca il Risparmio della batteria tessera veloce.
Si noterà un emblema sulla notifica della batteria dopo aver abilitato Battery Saver.

Quindi è così? No, c'è di più su come funziona il risparmio energetico e puoi personalizzare ulteriormente i valori predefiniti per ottenere il massimo da esso. Il modo in cui funziona è disattivando le attività in background e le notifiche push. Per regolarlo ulteriormente, dirigersi verso Impostazioni> Sistema> Risparmio batteria.

Vi sono due aree che è possibile apportare modifiche, l'utilizzo della batteria e le impostazioni del risparmio della batteria.
Uso della batteria fornisce una panoramica di tutte le app e i servizi attualmente in uso. È possibile ottenere informazioni su richiesta su quanti aspetti di utilizzo vengono utilizzati dal sistema come Wireless e Display. Nello screenshot qui sotto, puoi vedere quali app sono attualmente in esecuzione come Microsoft Word, Impostazioni, Paint e servizi come Cortana. Se c'è un'app che vorrei continuare a funzionare per un motivo o per un altro, ad esempio, se voglio ricevere le ultime notifiche di Twitter, posso apportare una modifica e aggiungerla all'elenco.

Per farlo, seleziona Cambia le impostazioni dell'app di sfondo Quindi attiva l'interruttore di accensione / spegnimento per l'app che desideri mantenere in esecuzione in background.

Abilita automaticamente l'impostazione Risparmio batteria
Se lo desideri, puoi abilitare Battery Saver automaticamente quando la durata della batteria raggiunge una determinata soglia. Ad esempio, quando la durata della batteria raggiunge il 50%, si avvierà automaticamente.

Clic Impostazioni risparmio batteria dalla scheda Risparmio batteria. Quindi trascina il cursore sul punto desiderato in cui desideri che sia abilitato.

È inoltre possibile impostare le impostazioni di risparmio della batteria per ricevere automaticamente le notifiche push e ridurre la luminosità dello schermo. Un'altra opzione che puoi modificare qui è che alcune app inviano e ricevano sempre notifiche push senza essere influenzate da Battery Saver. Clicca il Aggiungi un'app pulsante e selezionare l'app da aggiungere.

Se non vedi altre app in background elencate, abilitala prima in Start> Impostazioni> Privacy> App in background appariranno quindi nelle impostazioni di Risparmio batteria.
Come ha funzionato la funzione di risparmio batteria? Sei in grado di configurarlo per ottenere tutto il giorno la durata della batteria sul tuo laptop? Lascia un commento qui sotto e facci sapere.