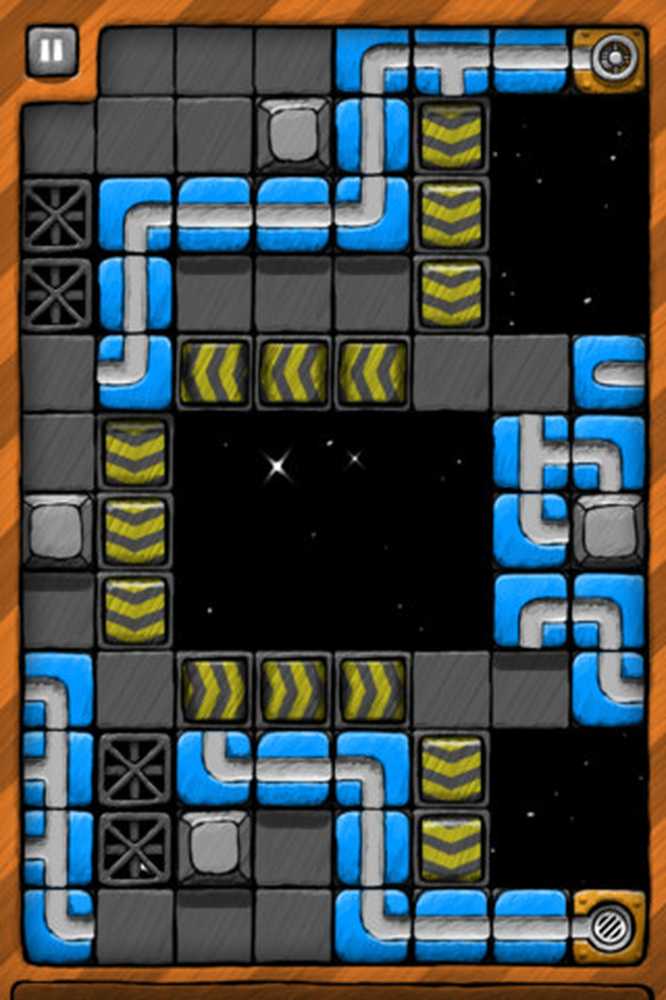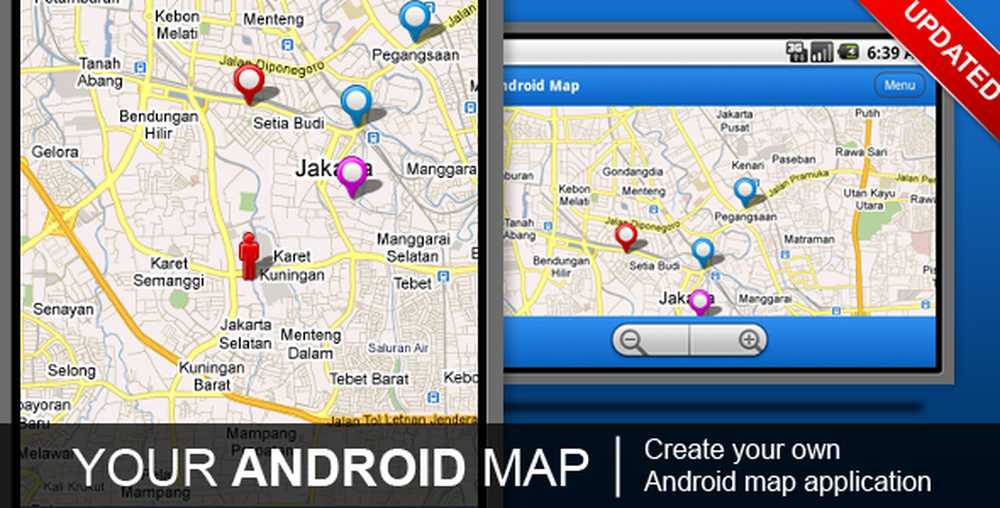Le cose migliori da configurare dopo l'aggiornamento a Windows 10

Aggiungi un altro account e crea un punto di ripristino del sistema
La creazione di un account di backup è importante in quanto può essere utilizzata per risolvere e diagnosticare problemi con il sistema operativo, ma anche applicazioni e driver. Consideralo come il tuo account di amministrazione del sistema. Usalo solo quando devi risolvere i problemi.
Puoi saperne di più nel nostro articolo: Come creare un account locale in Windows 10
Hai raggiunto il desktop, Windows 10 funziona correttamente; ma prima di passare a un'altra attività come installare driver o applicazioni, è necessario creare un punto di Ripristino configurazione di sistema per evitare di perdere tutto il tempo investito per l'aggiornamento a Windows 10. I punti Ripristino configurazione di sistema ti fanno risparmiare la necessità di ricominciare da capo andare storto.
Per ulteriori informazioni sulla creazione di uno leggi il nostro articolo: Come abilitare e creare un punto di ripristino del sistema Windows 10.

Installa gli ultimi aggiornamenti di Windows 10 e controlla Gestione periferiche
Tra RTM e disponibilità generale, potrebbero esserci dei miglioramenti che renderanno il tuo computer più performante. Windows Update fornirà anche sicurezza e aggiornamenti dei driver.

Indipendentemente dal fatto che sia stato effettuato un aggiornamento sul posto o un'installazione pulita, controllare Gestione dispositivi per verificare se un componente non è stato installato o non funziona.
Per farlo, colpisci Tasto Windows + X e selezionare Gestore dispositivi. Se è presente un'esclamazione, fare clic con il pulsante destro del mouse sul dispositivo e quindi su Aggiorna.

Se Windows non trova aggiornamenti disponibili, vai al sito Web del produttore del PC e cerca il driver.
La maggior parte dei siti dei produttori rende facile ottenere i driver corretti, quindi, di nuovo, altri no. Se è così, ecco un consiglio interessante. Fare clic con il tasto destro del mouse sul dispositivo, quindi selezionare Proprietà.
Sotto il Dettagli scheda, fare clic su Proprietà casella di riepilogo e selezionare ID hardware dal menu a discesa. Quindi copia il immettere nella casella del valore e utilizzare il browser predefinito per cercare un driver adatto e installarlo.

I driver più comuni di cui Windows avrà bisogno dopo un'installazione pulita sono:
- Driver Chipset (se hai costruito il tuo computer, dovresti avere un disco della scheda madre fornito con esso).
- Adattatore video / display
- Adattatore LAN cablato / wireless
Inoltre, ora sarebbe un buon momento per creare un altro punto di ripristino del sistema!
Installa e aggiorna le applicazioni desktop e di archiviazione
Windows 10 viene fornito con molte app integrate, ma sono sicuro che hai alcuni preferiti che vorresti installare. Un ottimo posto per installare i tuoi programmi desktop gratuiti essenziali da Ninite. Devi solo controllare quelli che vuoi, scaricare un file di installazione e installerà tutto senza barre degli strumenti o crapware extra che non vuoi.

Gli sviluppatori forniranno aggiornamenti e miglioramenti alle loro app di volta in volta. Mentre le app universali sono impostate per l'aggiornamento in background per impostazione predefinita, dopo aver installato Windows, è necessario andare avanti al gioco.
Per controllare gli aggiornamenti delle tue app, avvia lo Store e fai clic sul menu Aggiornamenti che indica quanti aggiornamenti sono disponibili. Il negozio indica che sono disponibili 26 aggiornamenti dell'app.

Verrà visualizzato un elenco di aggiornamenti disponibili. Se si è connessi a una connessione lenta, è possibile fare clic su Sospendi tutto e selezionare solo le app che si desidera aggiornare premendo il pulsante Riproduci o rimuovendolo dalla coda se non si desidera tutto.

Regola la risoluzione dello schermo
Ad alcune persone piacciono le cose più grandi o più piccole sul loro schermo. Per personalizzare il tuo display, vai a Impostazioni> Sistema> Schermo. Quindi sotto Modifica le dimensioni di testo, app e altri elementi.
Sposta il cursore su ciò che funziona meglio per te, quindi assicurati di fare clic sul pulsante Applica nella parte inferiore dello schermo. Se si desidera modificare la quantità di spazio sullo schermo, selezionare Impostazioni di visualizzazione avanzate link in basso.

Clicca nel Risoluzione casella di riepilogo e cambiarlo in ciò che funziona meglio per te. In genere, l'impostazione migliore è la risoluzione massima del / i tuo / i monitor / i.
Se la risoluzione dello schermo non ha la possibilità di essere regolata, è probabile che sia necessario aggiornare il driver dello schermo.

Esamina anche:
- Come gestire i desktop virtuali in Windows 10
Personalizza Start Menu, Lock Screen e Desktop
Windows 10 presenta una moderna app di configurazione riveduta chiamata Impostazioni. Include funzioni familiari disponibili nel classico pannello di controllo del desktop che hai utilizzato nelle versioni precedenti di Windows. Alcune delle funzioni che puoi utilizzare per le impostazioni includono la modifica dei colori delle finestre, l'installazione di temi, la gestione dei programmi installati, l'aggiornamento di Windows, la connessione alle reti, la regolazione del tempo e della lingua, la configurazione dell'hardware e una miriade di altre attività.
Vai a personalizzare il menu Start e gli accenti di colore delle finestre Impostazioni> Personalizzazione e fai clic sulla scheda Colore e seleziona una scelta di colore che ti piace.
È anche possibile che Windows selezioni automaticamente un colore per te. Scorri verso il basso e vedrai ulteriori impostazioni che puoi scegliere come le parti dell'interfaccia che desideri applicare ai colori e la possibilità di rendere il menu Start e la barra delle applicazioni trasparenti.

Se ci sono più opzioni granulari che desideri applicare, fai clic sulla scheda Temi e scegli tra le opzioni disponibili. Qui puoi regolare suoni, icone e puntatori del mouse.

Quando avvii il tuo PC con Windows 10, ti viene prima accolto dalla schermata di blocco, un'immagine che nasconde lo schermo di accesso. È possibile personalizzare questa immagine utilizzando un'immagine della propria collezione personale o una delle foto di riserva in dotazione con Windows.
Clicca il Blocca schermo scheda. Qui vedrai lo sfondo predefinito utilizzato da Windows. Per personalizzarlo, fare clic su sfondo casella di riepilogo. Fare clic su Immagine, quindi fare clic su un'immagine che si desidera utilizzare o fare clic Navigare e scegli un'immagine dalla tua libreria di immagini.

Pin spesso oggetti usati nel menu Start
Se è presente un'area di impostazioni a cui si accede comunemente, è possibile accedervi ancora più velocemente aggiungendo un collegamento nel menu Start. Fai clic con il pulsante destro del mouse sulla scheda e fai clic su Aggiungi a Start. Ora potrai accedere rapidamente alla tua impostazione preferita rapidamente dall'inizio.
Ecco alcuni ottimi riferimenti per come bloccare gli elementi che usi spesso nel menu Start:
- Applica impostazioni specifiche al menu Start
- Pin siti Web al menu Start di Windows 10
- Pin Favorite Song e Playlist su Windows 10 Start menu

Uno dei puzzle mancanti in Windows 8.1 era l'impossibilità di inserire un collegamento per le app universali sul desktop. Sarai felice di sapere che puoi farlo ora in Windows 10. Per aggiungere un collegamento al menu Start o alla barra delle applicazioni, fai clic con il pulsante destro del mouse sull'applicazione dal menu Tutte le app, quindi fai clic su Pin to Start o Taskbar.

L'aggiunta di un collegamento al desktop richiede una semplice operazione di trascinamento.

Se si desidera aggiungere icone di sistema al desktop, leggi il nostro articolo su come aggiungere o rimuovere icone di sistema sul desktop di Windows 10.

Recupera spazio su disco dopo l'aggiornamento
Non devi farlo subito, ma se vuoi recuperare lo spazio perso sul disco, puoi farlo. Per favore ricorda; Windows.old viene conservato nel caso in cui sia necessario eseguire il rollback alla versione precedente di Windows. Questo verrà fatto automaticamente dopo 10 giorni, ma se vuoi farlo subito, puoi farlo.
Per ulteriori informazioni su come ottenere una buona porzione di spazio, controlla il nostro articolo: Come liberare spazio su disco Post Windows 10 Upgrade. Le versioni recenti di Windows 10 ora includono una funzionalità che mantiene sotto controllo lo spazio su disco chiamato Sensore di archiviazione. Situato in Start> Impostazioni> Sistema> Archiviazione, quando abilitato, Windows 10 eliminerà automaticamente i file da posizioni quali file temporanei e cestino.

È possibile apportare modifiche a queste impostazioni. Ad esempio, preferisco eliminare manualmente i file dal Cestino manualmente. A volte Storage Sense potrebbe non essere sufficiente, è possibile rivolgersi a un'utility di terze parti chiamata TreeSize per trovare file di grandi dimensioni che potrebbero essere nascosti sul disco rigido.

Installare un'utilità antivirus (se necessario)
Windows 10 include un'applicazione completa per la sicurezza e la salute. Se sei un utente esperto e responsabile del PC, allora questo è tutto ciò di cui hai bisogno. Tuttavia, se condividi il tuo computer o non sei esperto di tecnologia, ti consigliamo di installare la tua utility antivirus preferita. Nessun antivirus è perfetto al 100%, ma se vuoi confrontarli, avcomparatives.org è un buon punto di partenza.
Creare un'unità di ripristino e un'immagine di sistema
Ora che hai configurato Windows 10 nel modo che preferisci, conserva il tuo investimento. Creare un'unità di ripristino e un'immagine di sistema che consenta il ripristino di Windows 10 non si avvia o si danneggia o l'hardware non funziona. Per le guide dettagliate sulla creazione di un'unità di ripristino o di un'immagine di sistema, consulta questi articoli:
- Come creare un'unità di ripristino di Windows 10
- Come creare un'immagine di sistema in Windows 10
Installare un servizio di backup offsite
Oltre a disporre di un'unità di ripristino e di un'immagine di sistema a portata di mano se le cose dovessero andare storte, è anche necessario eseguire il backup di tutti i dati importanti in tempo reale. Il servizio che consigliamo è CrashPlan. È semplice da utilizzare e eseguirà costantemente il backup dei dati in background. È davvero un vero strumento "imposta e dimentica". E se il disastro colpisce, avrai la tranquillità di sapere che non hai perso nulla.

Inizia con CrashPlan Now
Regola le impostazioni sulla privacy
Windows 10 è più trasparente sulla tua privacy, fornendo maggiori informazioni per la gestione della tua privacy. A partire da Creators Update, gli utenti possono facilmente scegliere e modificare ciò che condividono con Microsoft, apri Start> Impostazioni> Privacy per rivedere tutte le opzioni disponibili.

Microsoft fornisce inoltre un dashboard basato sul Web in cui gli utenti potranno accedere facilmente a dati quali cronologia di navigazione, cronologia delle ricerche, attività di localizzazione e Notebook di Cortana. La dashboard della privacy è immediatamente disponibile per tutti gli utenti: accedi al tuo account Microsoft e fai clic sulla scheda Privacy.

Alcuni utenti potrebbero anche voler configurare altre impostazioni come Active Hours e Restart Options, incluse le impostazioni di Windows Update, se si utilizza una connessione a consumo. Windows Update include, in particolare, un set più ampio di opzioni per gli utenti che necessitano di un maggiore controllo sugli aggiornamenti.
Diteci cosa ne pensate. Abbiamo perso qualcosa? Quali sono alcune delle cose che ti piace configurare dopo aver configurato il tuo PC?