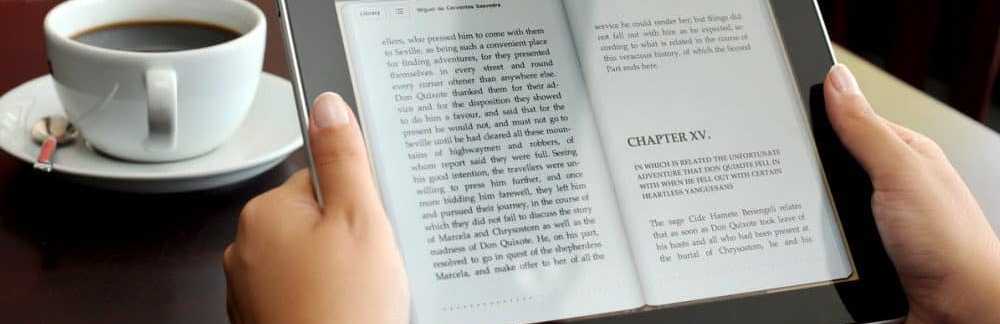Tre modi per aggiornare a Windows 10 l'aggiornamento di anniversario

Cos'è l'aggiornamento per l'Anniversario di Windows 10?
Windows 10 Anniversary Update è l'ultima revisione del sistema operativo client di Microsoft. Include numerosi miglioramenti come:
- Migliorato il menu Start per trovare e avviare rapidamente le tue applicazioni.
- Browser Web Microsoft Edge migliorato con supporto per le estensioni.
- Altre opzioni di personalizzazione per rendere il tuo PC adatto a te.
- Migliori opzioni di rete come il supporto di un hotspot mobile per condividere la tua connessione Internet.
- Modi più semplici per installare e gestire gli aggiornamenti di Windows.
- Migliore integrazione di inchiostrazione e cortana.
- Strumenti di input penna di Windows espansi.
- Miglioramenti agli sviluppatori e ai professionisti IT come l'integrazione di BASH Shell.
Come installare l'Aggiornamento Anniversario di Windows 10
L'aggiornamento per l'anniversario di Windows 10 è disponibile per PC / dispositivi con Windows 10 Home, Pro e Mobile. Questo aggiornamento non è gratuito per tutti; gli utenti che utilizzano ancora Windows 7 o Windows 8 dovranno acquistare una licenza completa per Windows 10.
aggiornamento Windows
Windows Update è il modo più semplice per installare Windows 10 Anniversary Update. Se si utilizza Windows 10, 1507 o 1511, fare clic su Start> Impostazioni> Aggiornamento e sicurezza> Windows Update, quindi fare clic su Verifica aggiornamenti. Attendi che Windows Update esegua la scansione degli ultimi aggiornamenti. Windows 10 Anniversary Update ti viene presentato come aggiornamento disponibile. Attendi il completamento del download.

Windows Update chiederà di riavviare il computer per completare l'installazione. Se non sei pronto, puoi riprogrammare un orario adatto.

Se si decide di terminare l'installazione, Windows 10 riavvierà il computer, quindi verrà avviato nell'ambiente di installazione. Windows 10 Anniversary Update utilizza una nuova esperienza di installazione, che assomiglia più ad un normale aggiornamento di Windows che a un aggiornamento completo del sistema operativo. L'installazione di Windows 10 verrà riavviata più volte durante questa fase di installazione.

Al termine dell'installazione, ti viene richiesto di accedere al tuo account. Windows 10 eseguirà alcune operazioni dell'ultimo minuto come installare aggiornamenti di Windows, aggiornamenti di Windows Store e configurare il sistema operativo.

Questo è tutto. Ora hai installato l'Aggiornamento Anniversario di Windows 10.

È possibile avviare Windows Update e verificare la presenza di ulteriori aggiornamenti.

Aggiorna ora e strumento di creazione dei media
Microsoft sta utilizzando un approccio scaglionato per consegnare l'Aggiornamento Anniversario di Windows 10. L'azienda produttrice di software ha anche fornito l'aggiornamento di Windows 10 novembre in modo simile. L'Anniversary Update sarà disponibile per la prima volta su sistemi specificamente ottimizzati per Windows 10. Esempi includono dispositivi con UEFI BIOS, TPM 1.2 e Windows Hello Support. Se non vedi l'Aggiornamento Anniversario, non ti preoccupare, alla fine apparirà; continua a controllare periodicamente Windows Update.
Se non puoi aspettare, puoi iniziare subito l'aggiornamento usando la pagina Ottieni Windows 10. Vai alla pagina Scarica Windows 10, fai clic su Aggiorna ora quindi seguire le istruzioni sullo schermo.

Clic 'Esegui comunque' se richiesto dal filtro Smart Screen.

Accettare il Contratto di licenza con l'utente finale.

Attendi che Upgrade Assistant controlli la compatibilità del tuo dispositivo.

Fare clic su Avanti per iniziare l'aggiornamento.

Attendi il download di Windows 10.

Al termine, fare clic su Inizia l'aggiornamento ora. Il computer si riavvierà e continuerà all'installazione.

Media ISO
Un'altra opzione disponibile nella pagina Ottieni Windows 10 è lo Strumento di creazione multimediale, che è una piccola applicazione con opzioni più dettagliate per l'aggiornamento. Oltre a supportare gli aggiornamenti diretti, se si dispone di più computer con Windows 10 o versioni precedenti; puoi usarlo per creare supporti di avvio personalizzati con un mix di versioni Home, Pro, 32 e 64 bit.

Lo Strumento di creazione multimediale può creare un file ISO contenente tutte le edizioni e le architetture di Windows 10 Anniversary Update. Un file ISO è una replica digitale di un CD o DVD. Il file ISO supporta anche gli aggiornamenti offline. Raccomando questo metodo per gli aggiornamenti. Seleziona l'opzione, Aggiorna questo PC ora quindi seguire le istruzioni sullo schermo. Se si sceglie l'opzione, Creare un supporto di installazione per un altro PC, ti verrà richiesto di selezionare la lingua, l'edizione e l'architettura.

Lo Strumento di creazione multimediale consente di scegliere se si desidera creare una chiavetta USB avviabile o scaricare una ISO, che è possibile utilizzare per creare un DVD avviabile. Selezionare File ISO, quindi fare clic su Avanti, scegliere dove si desidera salvare il file ISO.

Attendi la creazione dell'immagine ISO.

Avvio dell'aggiornamento utilizzando il file ISO
Se stai utilizzando Windows 8.1 o versioni successive, puoi montare il file ISO facendo doppio clic su di esso, quindi avvia manualmente l'installazione. Gli utenti che utilizzano Windows 7 o versioni precedenti dovranno creare una copia di avvio utilizzando il software di masterizzazione di dischi o utilità di terze parti come Rufus.
Se l'installazione non si avvia automaticamente:
Windows 10 - Fare clic su Start> Esplora file> Questo PC> fare doppio clic sull'unità contenente il file di installazione.
Windows 8.1 - Fare clic su Esplora file sulla barra delle applicazioni o premere il tasto Windows + E> Questo PC> fare doppio clic sull'unità contenente il file di installazione.
Windows 7 - Fare clic su Start> Computer> fare doppio clic sull'unità contenente il file di installazione.

Raccomando di scaricare e installare gli aggiornamenti poiché possono aiutare a garantire che l'aggiornamento funzioni senza intoppi. Se non si è connessi a una connessione Internet, selezionare Non adesso quindi fare clic su Avanti.

Accettare il Contratto di licenza con l'utente finale.

Se il tuo computer non ha abbastanza spazio, vedi le istruzioni nel Domande e risposte sezione di questo articolo per quello che puoi fare.

Rivedere il riepilogo quindi apportare le modifiche appropriate, se necessario.

Se si desidera eseguire un'installazione pulita, fare clic su Scegli cosa tenere link quindi seleziona Non tenere nulla. Quando sei pronto, fai clic su Installa.

L'installazione potrebbe richiedere del tempo a seconda di fattori quali velocità del processore, memoria e set di dati (documenti, musica, video, immagini e applicazioni). Il computer verrà avviato più volte durante l'installazione.

Domande e risposte
Quali sono i requisiti di sistema per eseguire l'Aggiornamento Anniversario di Windows 10?
Processore: 1 gigahertz (GHz) o processore o SoC più veloci
RAM: 1 gigabyte (GB) per 32 bit o 2 GB per 64 bit
Spazio su disco rigido: 16 GB per sistema operativo a 32 bit 20 GB per sistema operativo a 64 bit
Scheda grafica: DirectX 9 o successivo con driver WDDM 1.0
Display: 1024 × 600
L'aggiornamento per l'Anniversario di Windows 10 manterrà i miei file, le mie applicazioni e le mie impostazioni personali?
Sì, l'aggiornamento da Windows 7 Service Pack 1, Windows 8.1 con Update 1, Windows 10 1507 o 1511 - conserverà tutti i tuoi file personali. Questi file includono documenti, musica, immagini, video, download, preferiti, e-mail, contatti, ecc. Sono inoltre conservate tutte le applicazioni (ad esempio, Microsoft Office, applicazioni Adobe ecc.), I giochi e le impostazioni (ad es. Password, dizionario personalizzato , impostazioni dell'applicazione.)
Windows 10 Anniversary Update è gratuito?
Per PC / dispositivi che eseguono già Windows 10, l'aggiornamento per l'anniversario di Windows 10 è gratuito. I computer con versioni precedenti come Windows 7 o Windows 8 dovranno acquistare una licenza.
Sto eseguendo una versione business premium di Windows come Windows 7 Professional, Ultimate, Windows 8.1 Pro; ma non posso permettermi l'aggiornamento a Windows 10 Pro. Posso acquistare Windows 10 Home e aggiornare invece?
È possibile acquistare Windows 10 Home, ma non sarà possibile aggiornare e conservare le applicazioni e le impostazioni, solo i file personali.
Ho superato la scadenza per l'aggiornamento gratuito di Windows 10, ma il mio aggiornamento è ancora in corso.
Vedere quanto segue: Microsoft consigliare i clienti Contattare il supporto per gli aggiornamenti di Windows 10 non completati entro la scadenza
Sto eseguendo Windows 10 Enterprise o Windows 10 Education; come posso ottenere la versione di aggiornamento di Anniversary?
I clienti con contratti multilicenza possono scaricare la versione più recente dell'aggiornamento per l'anniversario di anniversario aziendale di Windows 10 dal Centro servizi di licenza del volume, quindi eseguire un aggiornamento di riparazione. Gli utenti che eseguono Windows 10 Education possono scaricare qui l'ISO di Windows 10 Education.
Come posso sapere se ho installato correttamente l'Aggiornamento Anniversario di Windows 10?
Vedi: Scopri quale versione di Windows 10 è in esecuzione in modo semplice
Posso eseguire il rollback se non mi piace l'aggiornamento di Windows 10 Anniversary?
Si, puoi. Hai dieci giorni di tempo per tornare alla versione precedente dopo l'aggiornamento. Consulta il nostro articolo per le istruzioni su come eseguire il rollback.
Cosa posso fare per garantire un aggiornamento senza problemi all'aggiornamento di Windows 10 Anniversary?
Vedere quanto segue: Come garantire un aggiornamento senza problemi all'aggiornamento per l'anniversario di Windows 10
Posso creare una configurazione dual boot invece di sostituire la mia attuale installazione?
Sì, se il tuo computer ha attualmente un diritto digitale, puoi creare una partizione aggiuntiva, quindi installare Windows 10 lì. Si attiverà automaticamente.
Viene visualizzato un errore quando provo a eseguire lo Strumento di creazione multimediale o il file ISO.
- Riavvia il computer, quindi riprova.
- Disattiva il tuo software di sicurezza e riprova.
- Controlla il seguente articolo: Come risolvere gli errori di installazione e di aggiornamento di Windows 10 più comuni
Viene visualizzato un errore che dice che non ho abbastanza spazio per installare Windows 10.
Se hai un disco rigido esterno o una chiavetta USB con 32 GB o più spazio libero, collegalo e accendilo. Clicca l'opzione Scegli un'altra unità o collega un'unità esterna con 10.0 GB disponibili.

Fare clic sulla casella di elenco, quindi selezionare l'unità con almeno 10 GB di spazio. Se il dispositivo di archiviazione non viene visualizzato, fare clic su Aggiorna, quindi riprovare. Dopo aver selezionato, fai clic sul pulsante Indietro.

Dall'aggiornamento a Windows 10, non riesco ad attivare.
Vedere quanto segue: Utilizzare una licenza digitale per gestire e attivare l'aggiornamento di Windows 10 Anniversary
Se hai ulteriori domande o problemi con l'Aggiornamento Anniversario di Windows 10, lascia un commento e partecipa ai nostri forum per ulteriori informazioni.