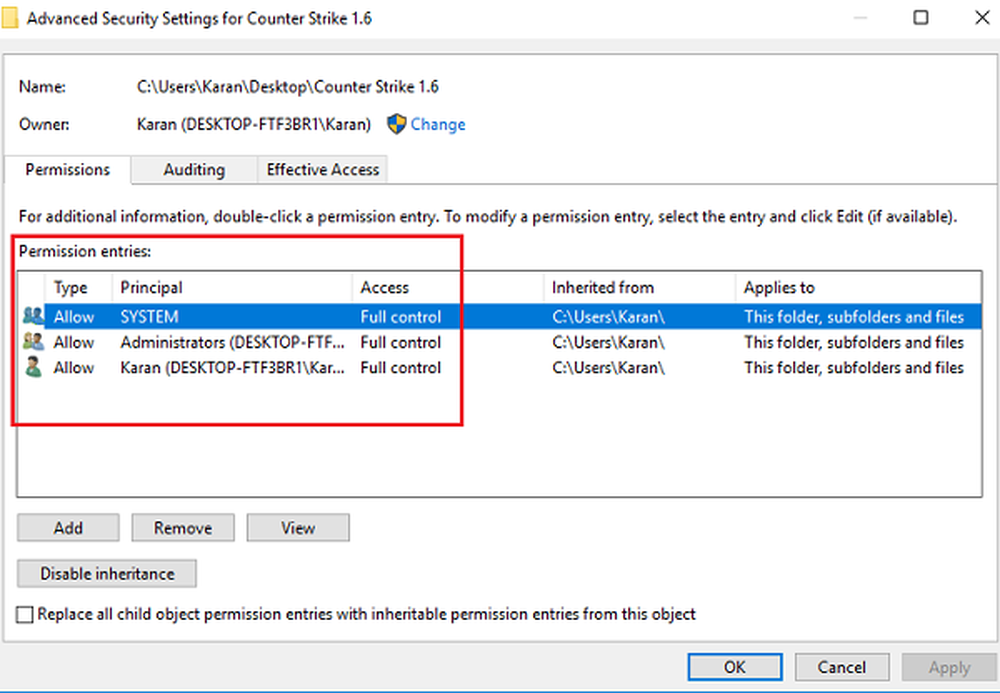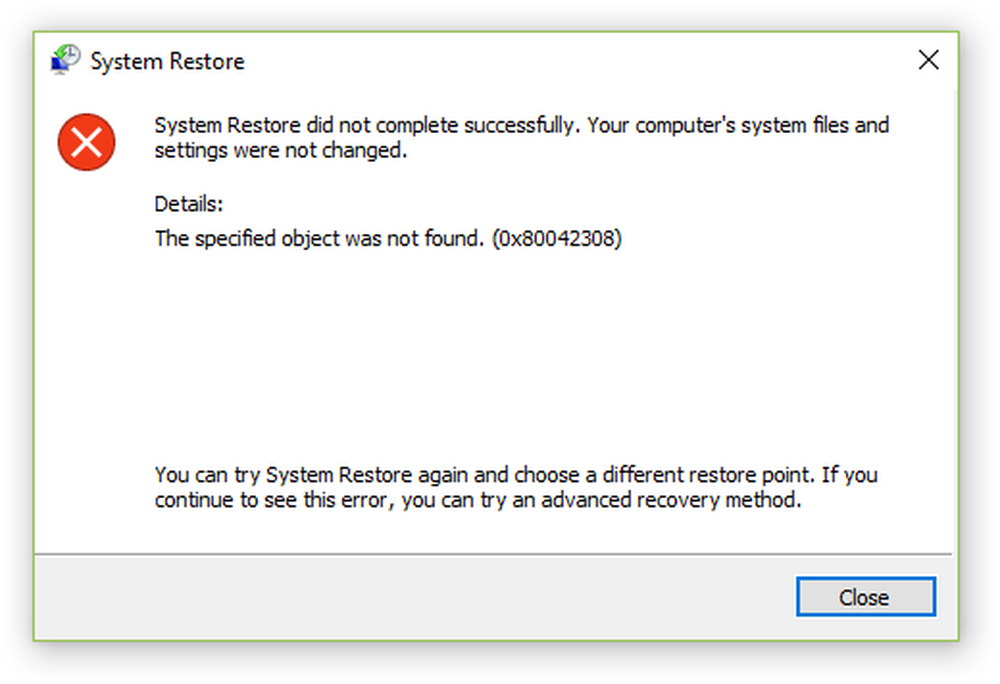Il modo subdolo per supportare in remoto un iPhone o iPad

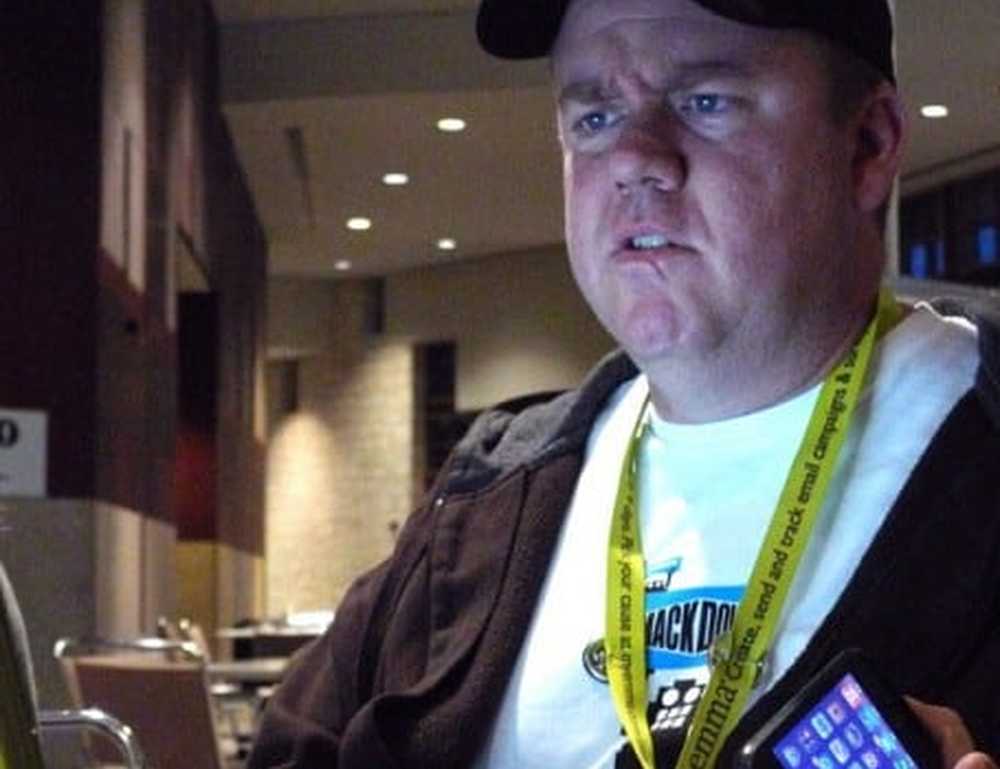
Foto di - Rob Blatt
Il requisito di sistema preferito:
Affinché questo trucco funzioni, la persona con il dispositivo iOS deve avere un Mac con Yosemite e un iPhone o iPad che utilizza un connettore Lightning (non il connettore a 30 pin). Il dispositivo deve avere iOS 8 o versione successiva. Chiameremo quell'host: questo è il dispositivo che stai supportando.
Se sei su un Mac con Yosemite, è tutto ciò di cui hai bisogno. Entrambi avete bisogno di conoscere l'ID Apple associato a iMessage sui vostri dispositivi.

Foto di - Richard Unten
Passo 1: Avvia Quicktime Player e inseriscile nell'iPhone o iPad
Quicktime Player in Yosemite può rispecchiare (e registrare) lo schermo di un dispositivo iOS 8 con un connettore Lightning. Una volta che la persona che stai aiutando collega il dispositivo iOS al Mac, quindi apri QuickTime Player e seleziona New Movie Recording dal menu File.

Quindi, fai clic sulla freccia accanto al pulsante di registrazione rosso e scegli l'iPhone o l'iPad come fotocamera. All'inizio, questo non ha senso. Tu non vuoi la fotocamera di iPhone; vuoi lo schermo Apple potrebbe spiegarlo meglio in una versione successiva di QuickTime Player, ma per ora funziona. Una volta che la persona che stai aiutando lo fa, lo schermo dell'iPhone apparirà sul Mac. Non hanno bisogno di registrare lo schermo, ma la registrazione potrebbe aiutarli in futuro.

Passaggio 2: remoto nel Mac
Se sei su un Mac con Yosemite, vai all'app Messaggi e invia loro un iMessage. Una volta stabilito il contatto, fai clic su Dettagli e poi l'icona di condivisione dello schermo. Da lì, scegli Chiedi di condividere lo schermo. Ora puoi vedere a distanza il loro Mac e lo schermo iOS con mirroring su quel Mac. Non puoi controllare l'iPhone, ma puoi vedere cosa stanno facendo e spiegare loro eventuali correzioni o suggerimenti.


Un po 'più difficile: vecchio dispositivo iOS Mac, Windows o meno recente?
Passaggio 1: Specchia lo schermo su un Mac o PC
Questa configurazione aggiunge alcuni passaggi, ma il concetto è lo stesso. Da iOS 7, Apple ha supportato il mirroring dello schermo su dispositivi compatibili con Airplay. Se la persona che stai aiutando non ha un Mac, dovrà scaricare Reflector 2 di AirSquirrels. Questo programma ti consente di eseguire il mirroring di un dispositivo iOS su un computer desktop (Mac o PC) AirSquirrels ha una prova di sette giorni, perfetta per una sessione di supporto una tantum.
Dopo aver installato Reflector, andranno al centro di controllo iOS (scorri verso l'alto dal basso.) Sull'icona Airplay, chiedi loro di selezionare il nome del computer e attiva Mirroring. AirSquirrels ha una grande pagina di supporto su come utilizzare il programma per il mirroring di iOS.
Passaggio 2: controllo remoto su Mac o PC
Il nostro programma di controllo remoto preferito è Join.me. È gratuito e facile da usare. Un'altra opzione è Teamviewer. Sia tu che la persona che stai aiutando devi eseguire lo stesso programma. Una volta che lo fai, il concetto è lo stesso di prima. Vedrai in remoto il loro computer e vedrai la schermata di iOS riflessa. Con questa opzione, probabilmente non riuscirai a registrare la sessione, quindi invitali a prendere appunti.
iOS è abbastanza semplice per la maggior parte delle persone, quindi non dovrai farlo troppo spesso. In genere ho eseguito questo tipo di supporto per aiutare con la confusione nella configurazione di account e-mail o ID Apple.