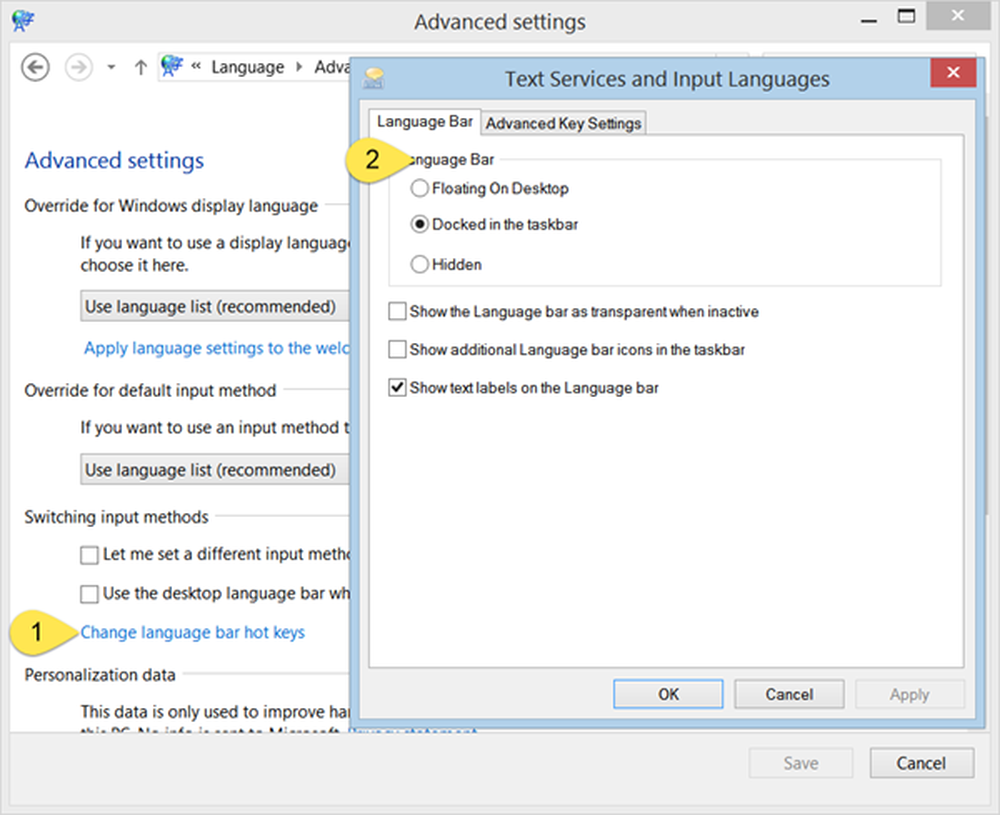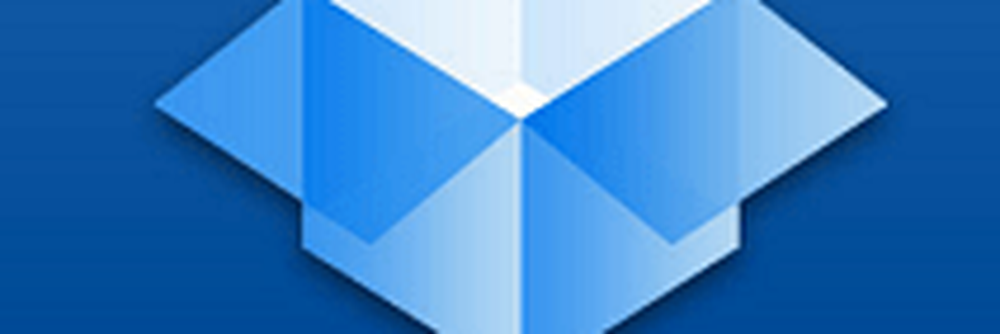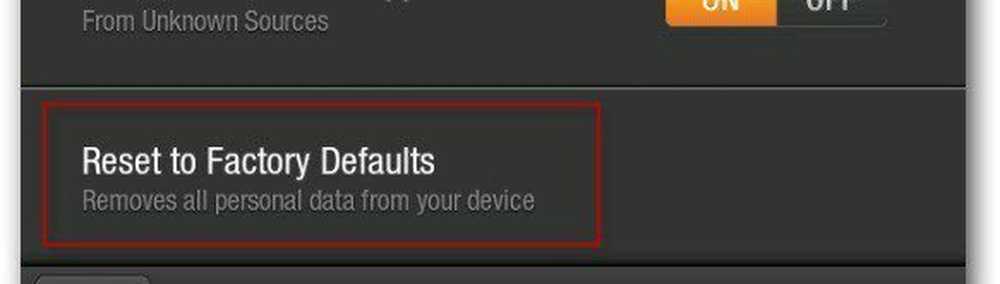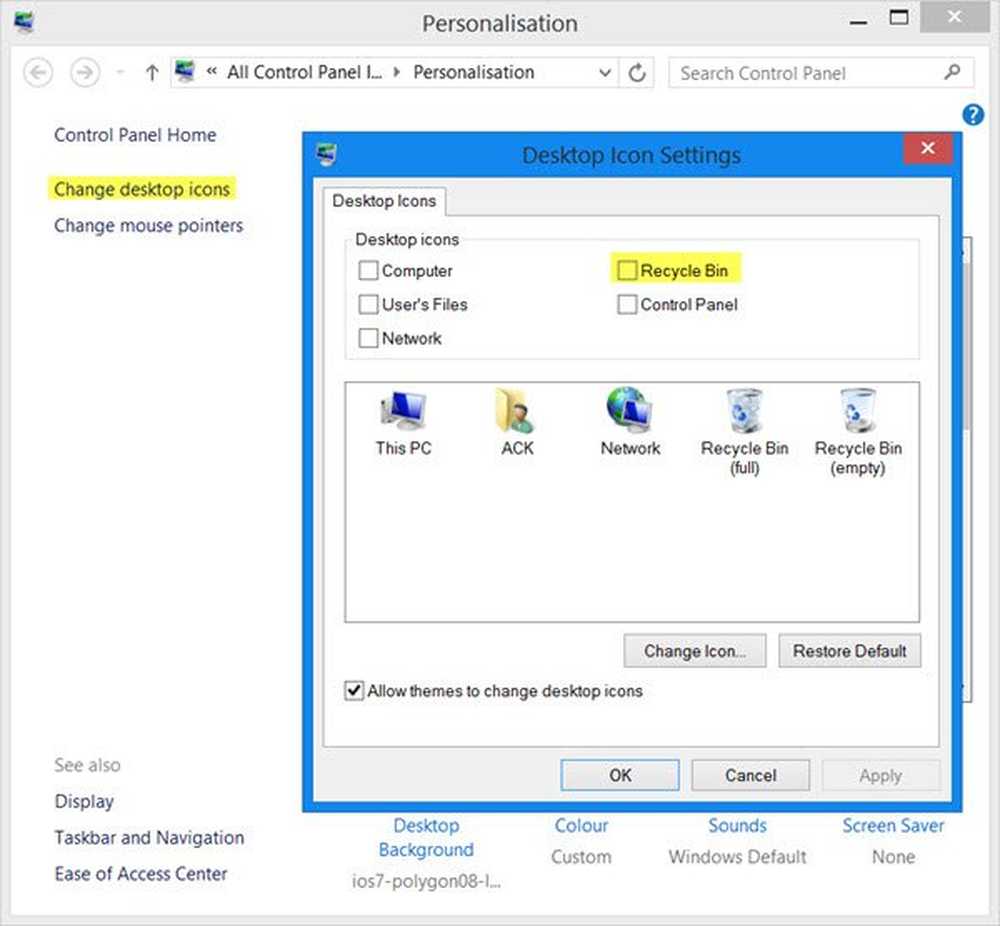Ripristina le versioni cancellate o precedenti dei file da Dropbox

Tuttavia, servizi come questi sono finalizzati più alla condivisione di documenti e talvolta potresti trovarti in una situazione in cui è necessario recuperare un file cancellato accidentalmente o ripristinare una versione precedente di un documento condiviso. La cosa interessante è che Dropbox rende facile il tuo lavoro.
Ripristina un file eliminato
Esistono alcuni modi per riavere i tuoi documenti importanti in base all'app Dropbox che stai utilizzando. Se stai utilizzando l'app desktop per Windows, il primo posto da cercare è il Cestino. Non ci? Nessun problema. Accedi al tuo account online e vai a File> File eliminati.
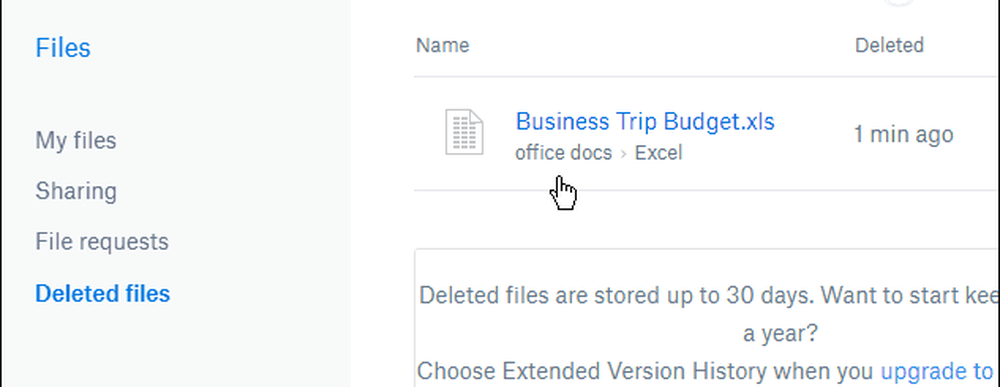
Quindi selezionare il pulsante Ripristina nella schermata successiva che appare.
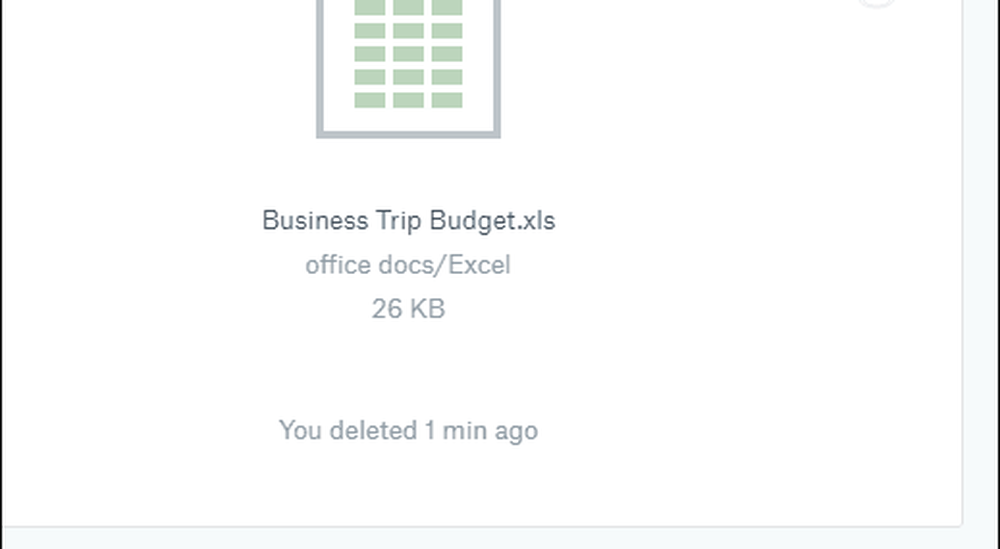
Il file verrà ripristinato nella posizione originale sul PC. E, se stai usando Windows 10, riceverai una notifica quando i file sono stati ripristinati in Centro operativo.
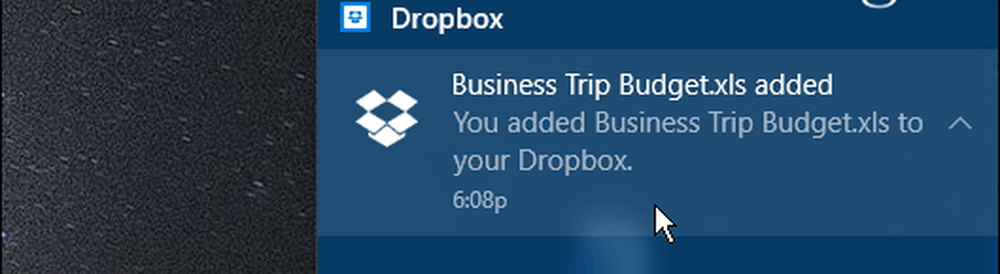
Recupera una versione precedente
Se stai collaborando a un documento o hai solo bisogno di tornare in un posto prima di fare una revisione, puoi ripristinare una versione precedente. Sul Web, seleziona il documento che ti interessa e poi scegli Cronologia delle versioni dalla lista sulla destra.
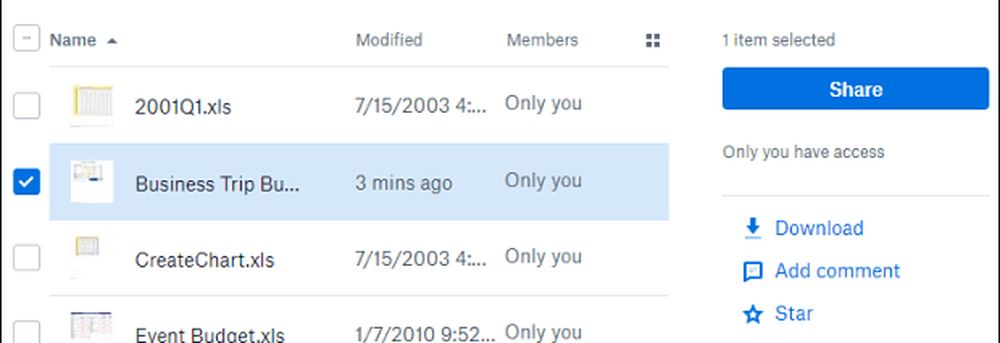
Quindi è possibile scorrere l'elenco e trovare il documento necessario per ora e data.
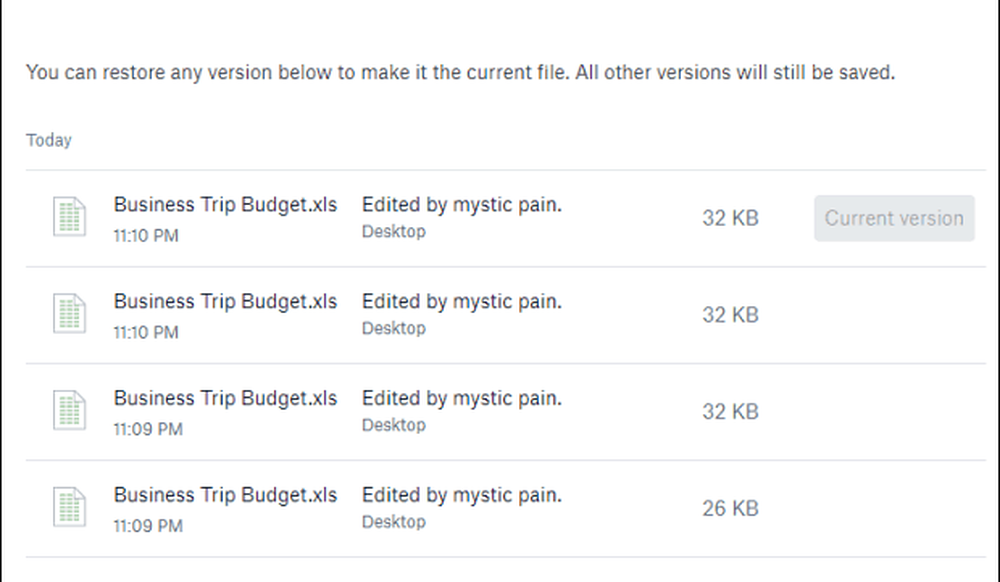
Puoi anche accedere a una versione precedente dalla tua cartella Dropbox sul desktop. Fare clic con il pulsante destro del mouse sul documento desiderato e quindi fare clic Cronologia delle versioni dal menu di scelta rapida. Questo aprirà il tuo browser a Dropbox sullo schermo mostrato sopra dove puoi selezionare la versione del documento che ti serve.
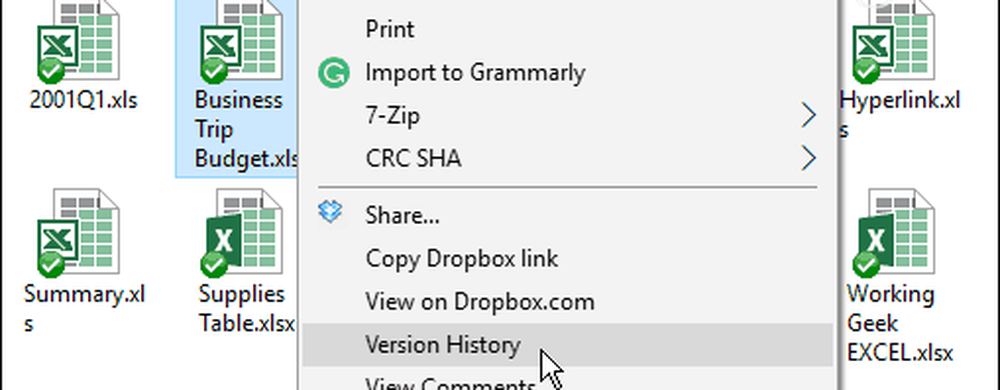
Sei un utente Dropbox e apprezzi questa funzionalità per quei momenti "oops"? Lascia un commento qui sotto e parlaci di questo.