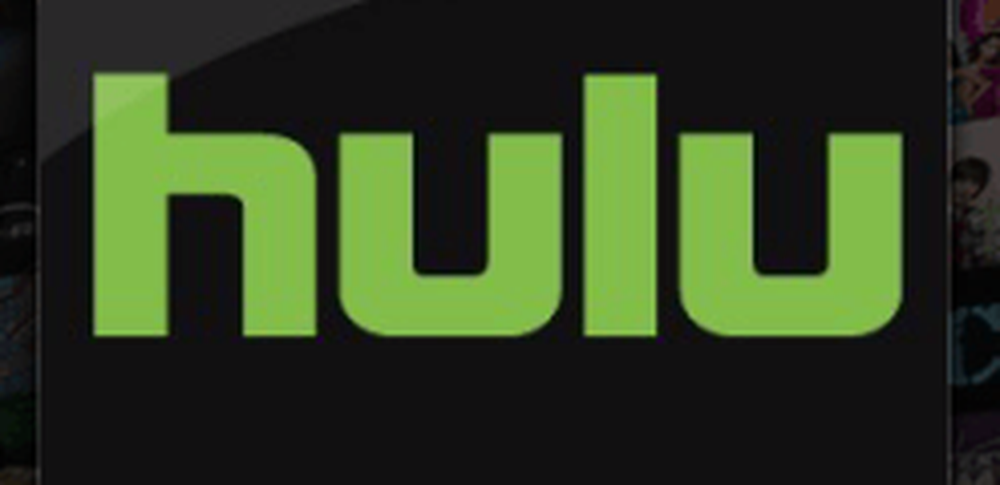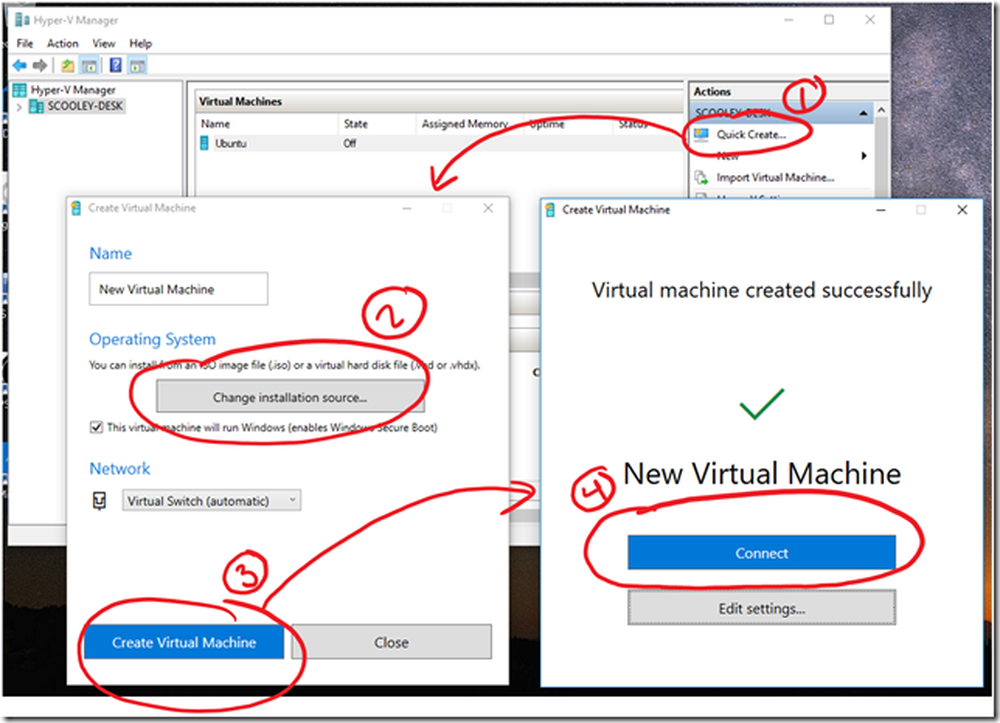I preferiti di Quick Fix Edge non eseguono la sincronizzazione in Windows 10 o Mobile

La funzione è pensata per funzionare perfettamente come parte della funzionalità di sincronizzazione di Windows 10. Ma nella nostra esperienza, ci sono alcune cose che possono andare storte. In questo articolo, faremo un breve riassunto su come sincronizzare i preferiti di Microsoft Edge in Windows 10 e mostrarti alcuni trucchi per assicurarti che funzioni.
Come sincronizzare i Preferiti di Microsoft Edge in Windows 10
Per iniziare a sincronizzare i tuoi preferiti su Microsoft Edge, apri Inizio > impostazioni > conti > Sincronizza le tue impostazioni.
Attiva Impostazioni di sincronizzazione e Impostazioni di Internet Explorer. Hai letto bene, anche se stiamo parlando di Edge, utilizza la stessa impostazione di sincronizzazione di Internet Explorer.

È inoltre possibile abilitarlo da Microsoft Edge.
Da Edge, apri il menu Altre azioni (...), fai clic su impostazioni, scorrere verso il basso fino a account quindi attivare Sincronizza i tuoi preferiti, liste di lettura, i migliori siti e altre impostazioni su dispositivi Windows.

La sincronizzazione potrebbe non essere immediata, quindi dedica un po 'di tempo a fare effetto su tutti i tuoi dispositivi. Microsoft dice che possono essere necessarie fino a 24 ore per sincronizzare tutti i preferiti, gli elenchi di lettura e le password. Quindi, si raccomanda la pazienza.
Cosa fare se i tuoi preferiti non si sincronizzano in Windows 10
Per risolvere i problemi di sincronizzazione di Edge, ci sono alcune correzioni diverse che puoi provare.
Accedi al tuo account Microsoft
Il tuo account Microsoft è il backbone di tutte le funzionalità di sincronizzazione in Windows 10 e Edge. Inizia assicurandoti di aver effettuato l'accesso al tuo account Microsoft su tutti i tuoi dispositivi.

Aperto Inizio > impostazioni > conti > Le tue informazioni
Clic accedi invece con un account Microsoft. (Se non vedi questa opzione, significa che probabilmente hai già effettuato l'accesso con un account Microsoft.)
Inserisci l'indirizzo email dell'account che desideri utilizzare.
Clic Il prossimo.
Inserisci la password del tuo account Microsoft.
Immettere la password dell'account locale corrente utilizzata per accedere all'account
Clic Il prossimo e dovresti essere connesso al tuo account.
Riavvia il computer e controlla se funziona.
Disabilita e riattiva la sincronizzazione
Se Edge si stava sincronizzando in precedenza, ma ha smesso di funzionare, puoi provare a disattivarlo e riattivarlo.
Apri Start> Impostazioni> Account> Sincronizza impostazioni.
Disattiva le impostazioni di sincronizzazione, riavvia il computer e riaccendi.

Esci dal lavoro o dall'account della scuola
Vai a Inizio > impostazioni > conti > Sincronizza le tue impostazioni. Controlla questo messaggio di errore:
La sincronizzazione non è disponibile per il tuo account. Contattare l'amministratore di sistema per risolvere questo problema.
Se lo vedi, è probabile che tu debba rimuovere un account Work o School collegato al tuo computer. Gli utenti connessi a un dominio server Windows potrebbero dover accedere a un account locale o a un account Microsoft per consentire la sincronizzazione dei preferiti perché potrebbe non essere consentito in un'organizzazione..

Aperto Inizio > impostazioni > conti > Accedi al lavoro o alla scuola. Seleziona l'account corrente di lavoro o scuola, quindi fai clic su Disconnect. Riavvia il computer, quindi prova nuovamente a sincronizzare.

Riavvia il processo SettingsSyncHost.exe
In alcuni casi, il processo SettingsSyncHost.exe potrebbe non funzionare correttamente. Il riavvio del processo potrebbe essere in grado di risolvere il problema.
stampa Tasto Windows + X quindi scegli Task Manager e vai a Processi. Seleggere il Processo host per la sincronizzazione delle impostazioni. Clic Ultimo compito, riavviare il computer, attendere il riavvio del processo, quindi attendere mentre i preferiti riprendono la sincronizzazione.

Scegli un server DNS alternativo
A volte possono verificarsi problemi di latenza con i server DNS di Microsoft che gestiscono la sincronizzazione tra i dispositivi. Abbiamo riscontrato problemi con questo nelle app di Microsoft (ad esempio, gli aggiornamenti non vengono sempre scaricati correttamente per Office per Mac). Una soluzione a questo problema è passare a un server DNS alternativo come Google Public DNS o OpenDNS. Per i dettagli, vedi il nostro articolo precedente su come aggiungere Google Public DNS al tuo PC Windows.
Sembra una cosa semplice da fare, giusto? Bene, provalo la prossima volta che riscontri un problema con i Preferiti che non si sincronizzano in Edge e facci sapere se funziona.