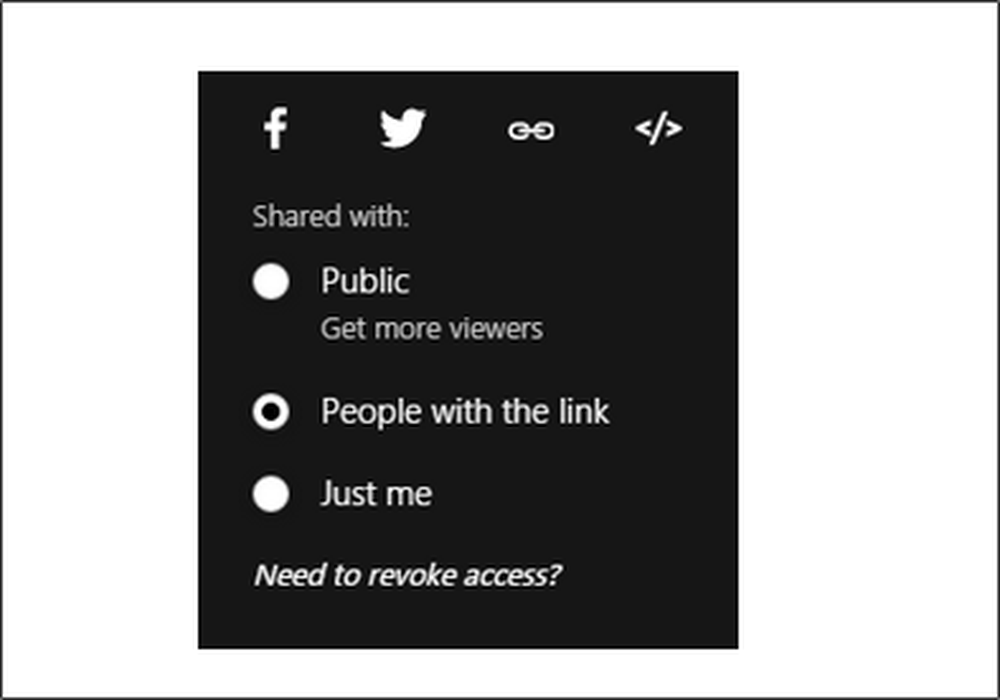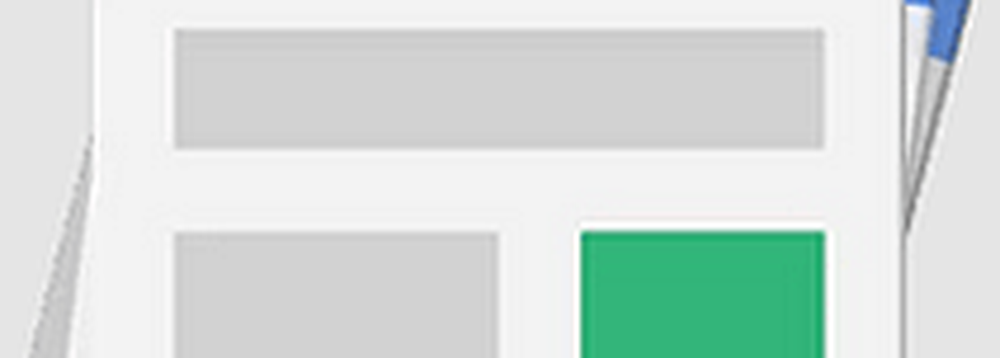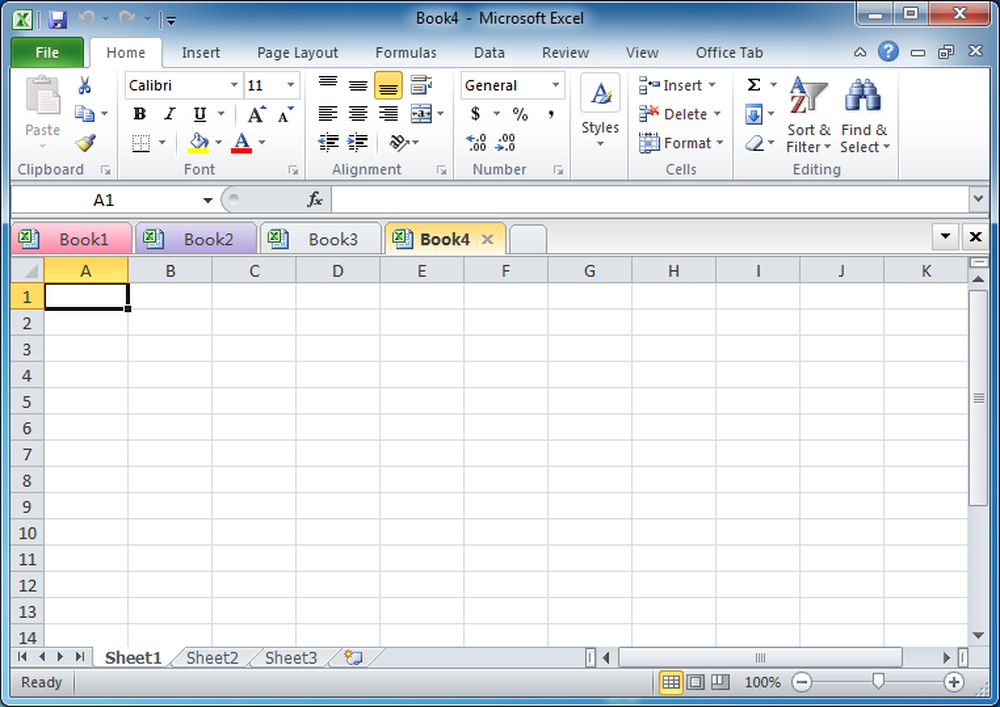Office Tools Stampa Overlain Calendari in Outlook con Calendar Printing Assistant
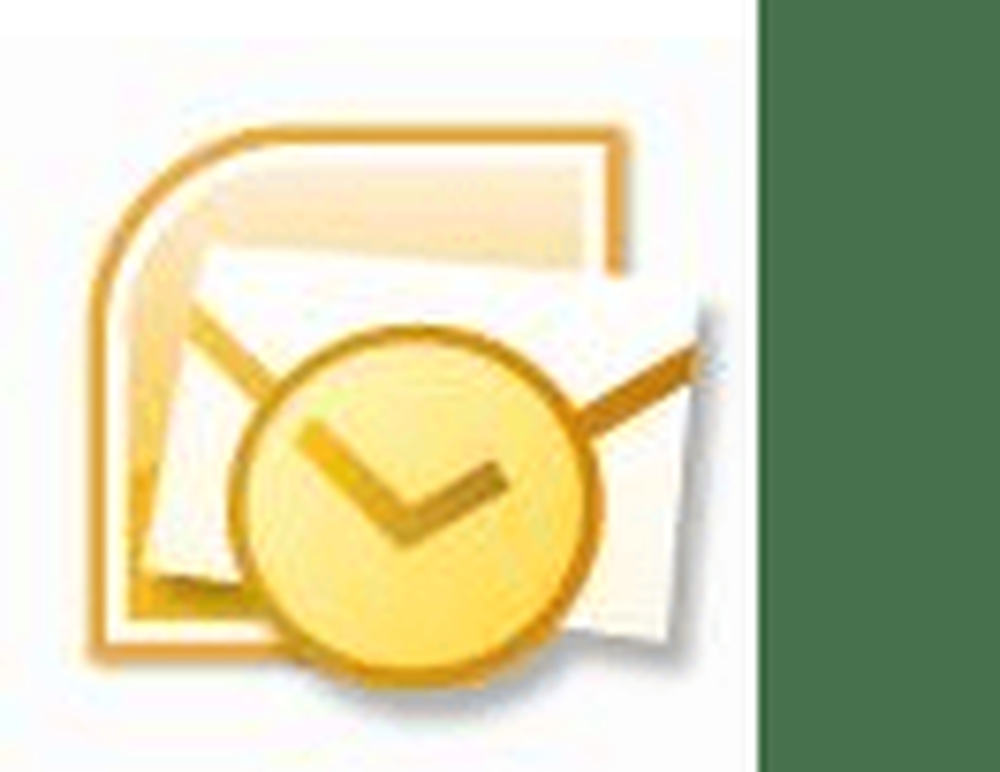
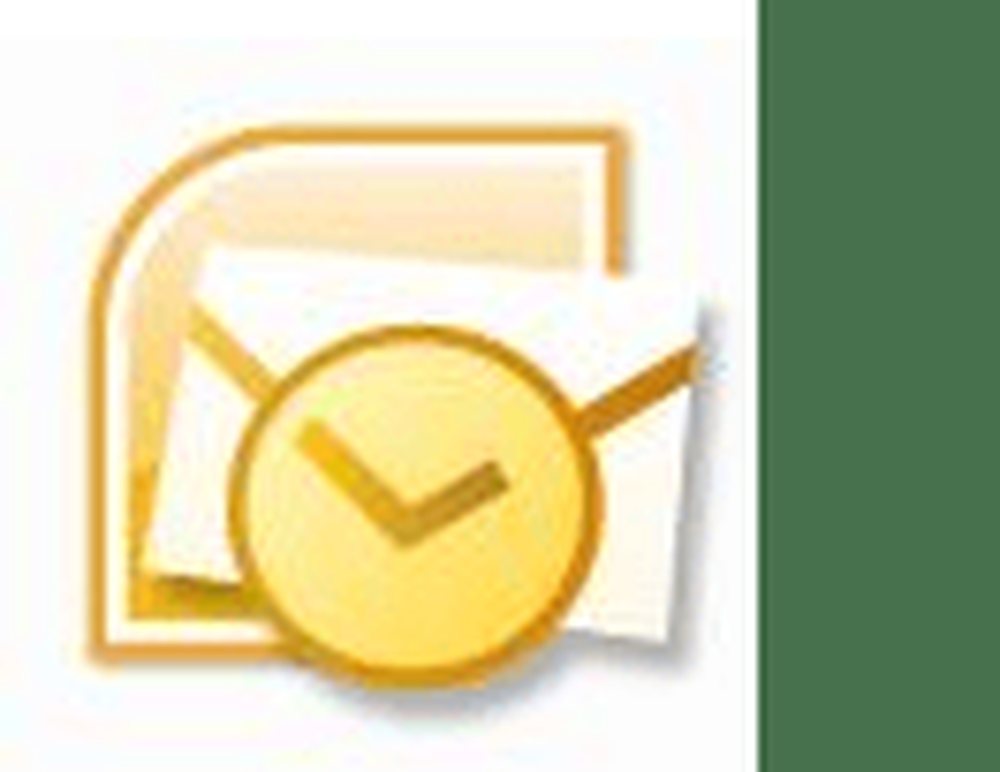 Outlook 2007 ha introdotto una funzionalità groove in cui è possibile sovrapporre più calendari per visualizzare due o più serie di appuntamenti su un singolo calendario. È simile alla funzione che vedi in Google Calendar quando visualizzi più calendari condivisi contemporaneamente. I calendari di Overlain Outlook sono un ottimo modo per orientarsi sui tuoi prossimi eventi, ma prova a stamparlo e sei sfortunato. C'è un modo per stampare calendari sovrapposti in Outlook 2007 e Outlook 2010, anche se non è costruito in modo nativo. Ma con il Calendar Printing Assistant, che è un add-on ufficiale di Office Tools di Microsoft (ma, per qualche motivo, non è incluso nell'installazione predefinita???) puoi stampare calendari sovrapposti e molto altro.
Outlook 2007 ha introdotto una funzionalità groove in cui è possibile sovrapporre più calendari per visualizzare due o più serie di appuntamenti su un singolo calendario. È simile alla funzione che vedi in Google Calendar quando visualizzi più calendari condivisi contemporaneamente. I calendari di Overlain Outlook sono un ottimo modo per orientarsi sui tuoi prossimi eventi, ma prova a stamparlo e sei sfortunato. C'è un modo per stampare calendari sovrapposti in Outlook 2007 e Outlook 2010, anche se non è costruito in modo nativo. Ma con il Calendar Printing Assistant, che è un add-on ufficiale di Office Tools di Microsoft (ma, per qualche motivo, non è incluso nell'installazione predefinita???) puoi stampare calendari sovrapposti e molto altro.Oltre a questo, puoi anche ottenere un calendario molto più groovy che se stampato direttamente da Outlook.
Ad esempio, ecco una noiosa stampa da Outlook 2010:
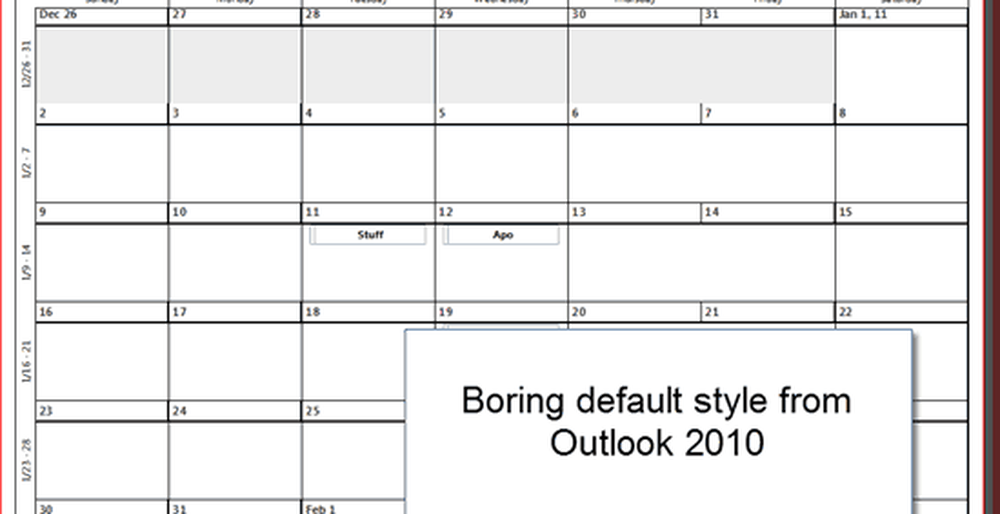
Ed ecco un aspetto molto più bello, pieno di un'immagine personalizzata e calendari sovrapposti.
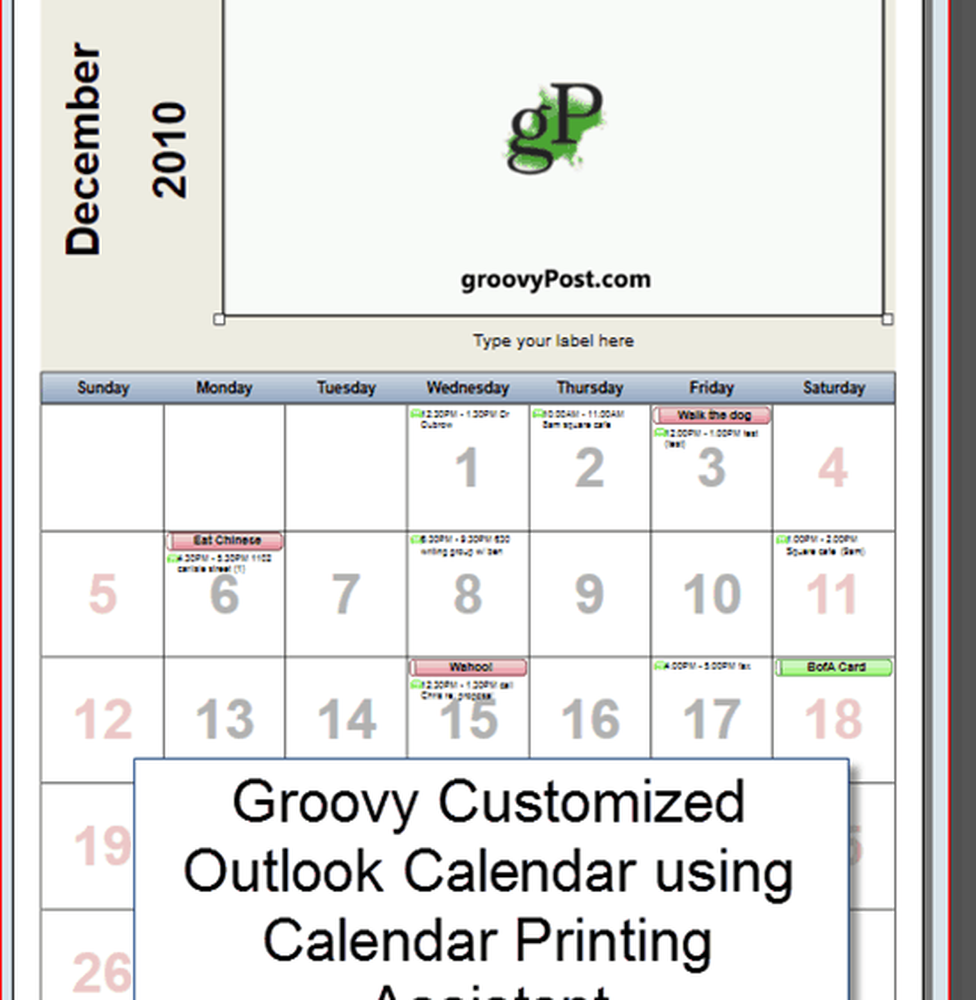
Ecco come è possibile ottenere calendari dall'aspetto migliore da Outlook 2010 e Outlook 2007:
Primo passo
Scarica Calendar Printing Assistant dall'Area download Microsoft. Noterai che si chiama Calendar Printing Assistant per Outlook 2007, ma funziona perfettamente con Outlook 2010. Chiudi Outlook e installalo.
Passo due
Avvia Outlook 2010 una volta terminata l'installazione di Calendar Printing Assistant. Successivamente, avvia l'assistente per la stampa del calendario, che troverai Start> Programmi> Microsoft Office> Strumenti di Microsoft Office.
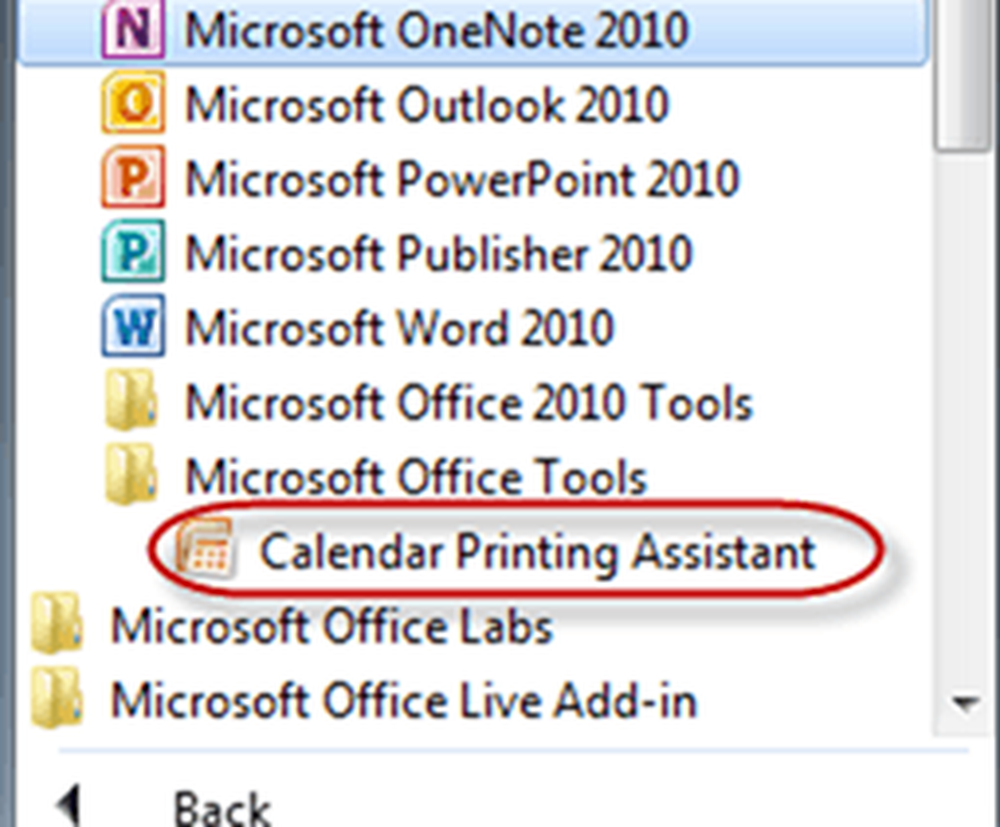
Passaggio tre
Puoi iniziare scegliendo un Modello dal riquadro a destra. Questo traccerà il tuo calendario di Outlook su un modello personalizzabile che è molto più carino dello stile blando che Outlook usa in modo nativo.
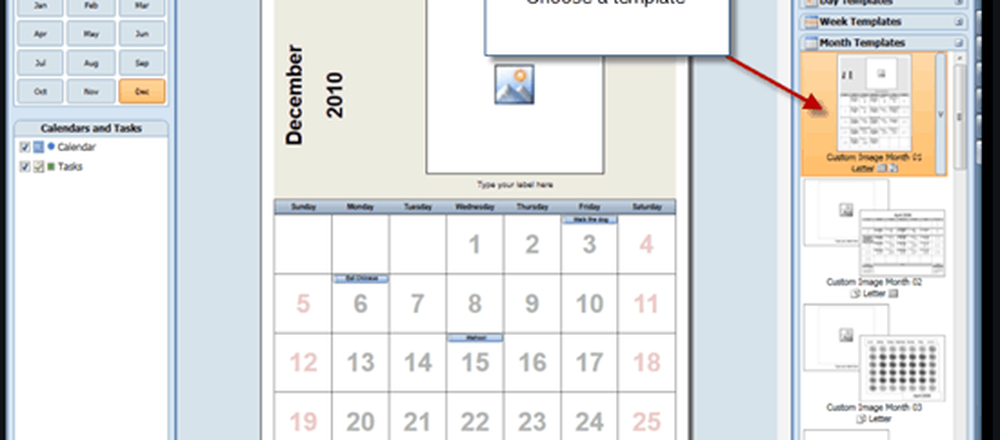
Passaggio 4
Aggiungi ulteriori calendari al tuo modello per clic il Inserire menu e scelta Calendari e attività ...

Passaggio cinque
Questo rivela il riquadro Calendari e Attività. Clic a Calendario per aggiungerlo al tuo modello. Vedrai gli eventi combinati nell'anteprima del calendario nella finestra principale. Come puoi vedere, saranno codificati a colori in modo appropriato. (Nota: è necessario aver già aggiunto il calendario a Outlook affinché venga visualizzato nell'Assistente stampa calendario.)
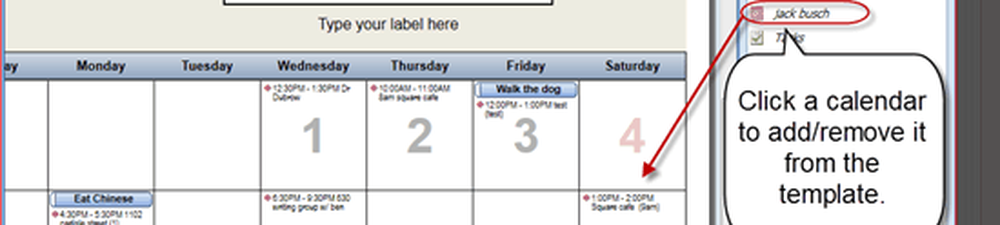
Passo Sei
Personalizza il colore del testo e il relativo simbolo nel pannello a sinistra.
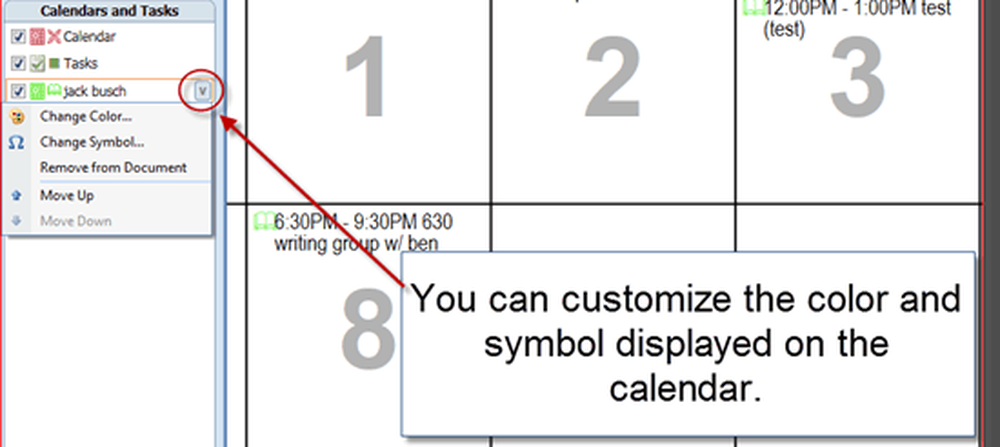
Step Seven
Quando hai finito di personalizzare, clic File e scegliere Stampare…
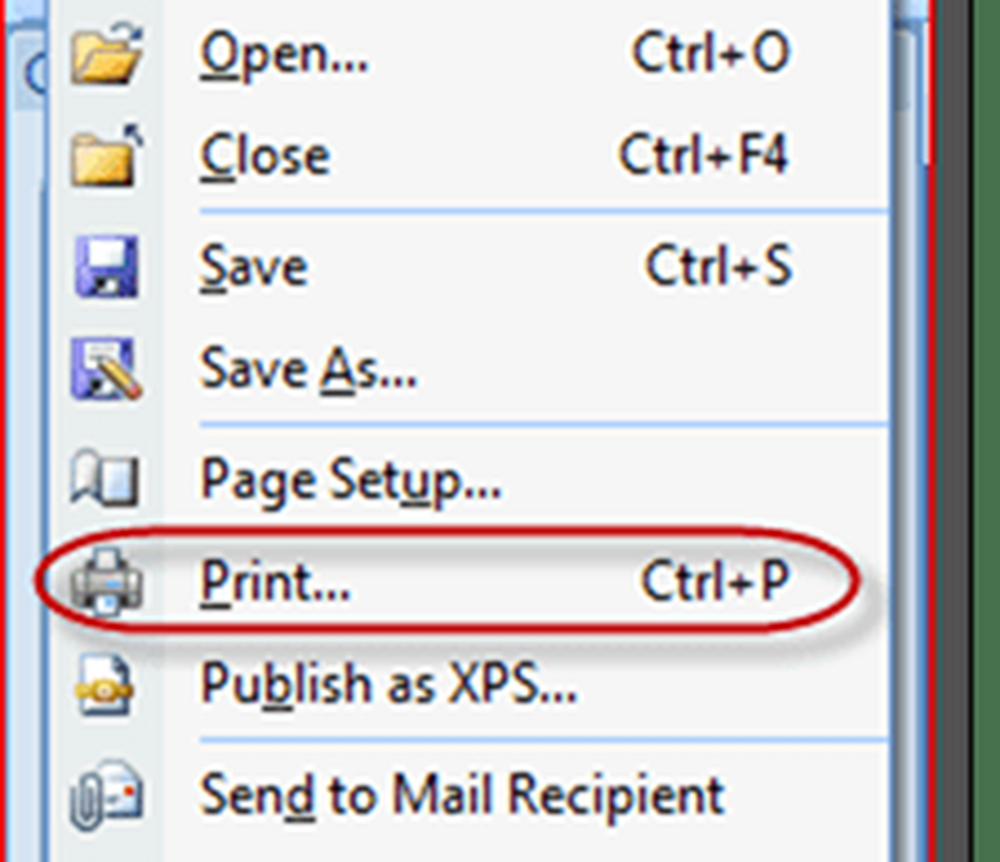
Questo tutorial si limita a graffiare la superficie di Calendar Printing Assistant. Ci sono tantissime altre funzionalità di personalizzazione in Calendar Printing Assistant. Gioca con loro per creare qualcosa di veramente groovy.