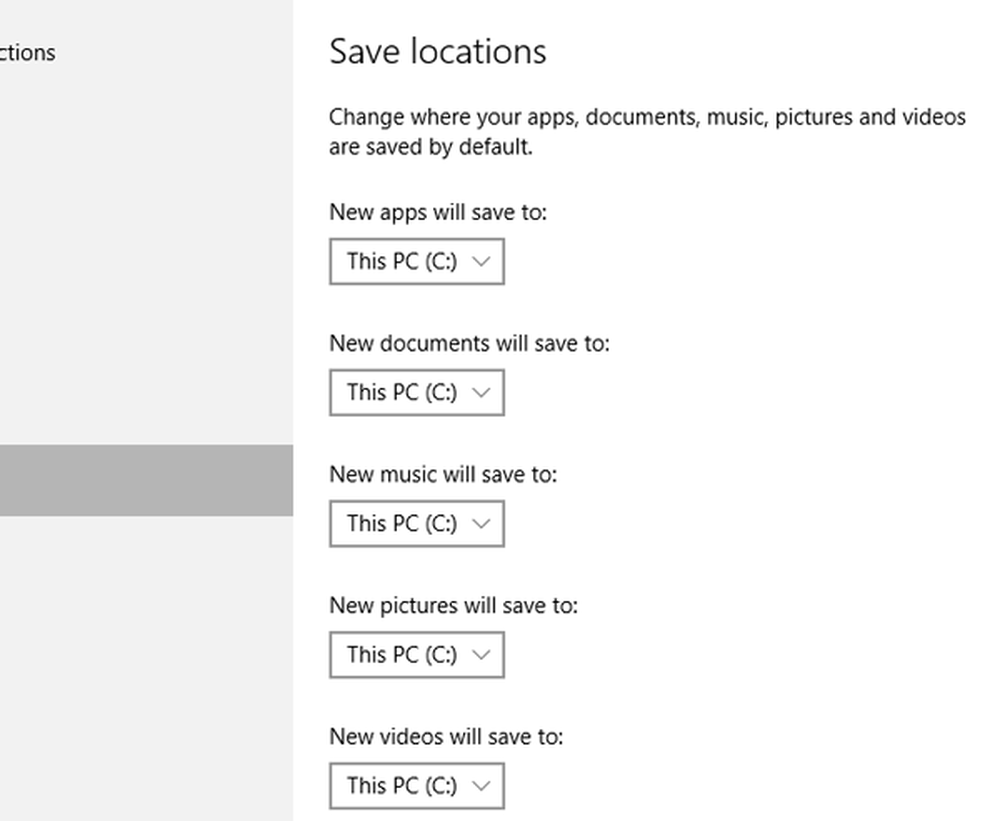Spostare il Cestino di Windows sulla barra delle applicazioni con MiniBin
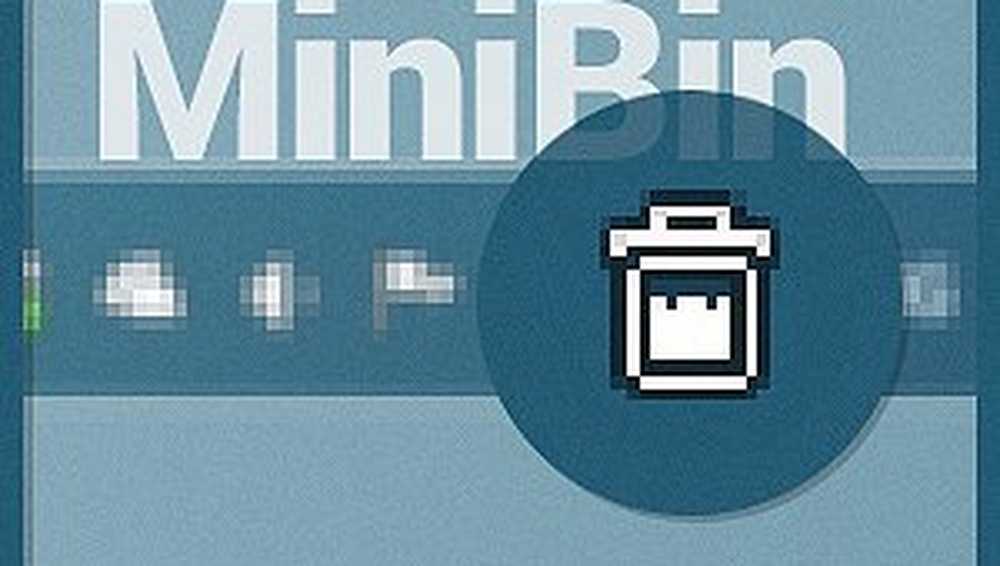
Mai? Buono. Penso che sia lecito supporre che molti di voi conservino i cassonetti della carta straccia sotto la scrivania, quindi la mia domanda è: perché non fare lo stesso con il Cestino?

Spostare il Cestino di Windows con MiniBin
La piccola e pulita app del mini-cestino MiniBin proviene dalla grande gente di e-sushi, quindi puoi andare sul loro sito web per scaricarlo - (per saltare l'annuncio di CoinURL basta attendere 10 secondi e fare clic sul pulsante in alto a destra).
Vale anche la pena notare che MiniBin richiede che tu stia utilizzando Windows 7 o versione successiva.

Il processo di installazione è davvero semplice. E-sushi non tenta di inviarti spam con barre degli strumenti o adware, quindi questa è un'installazione che puoi seguire rapidamente seguendo la procedura guidata.
(Clicca l'immagine qui sotto per ingrandirla)

L'archivio scaricato avrà una cartella "temi" al suo interno. Poiché le icone di default sembrano un po 'noiose, ti consiglio di installarle e provarle, specialmente se ti piace personalizzare l'aspetto di Windows.

Per installare, è sufficiente estrarre la cartella nella directory di installazione MiniBin. Nella maggior parte dei casi potrebbe essere sia Program Files che Program Files (x86).
(Clicca sull'immagine qui sotto per ingrandirla)

Ci sono alcune cose che puoi configurare dopo aver installato MiniBin. I primi sono classificati come integrazione di sistema. Mi piace mantenere tutti quelli accesi, ma sentiti libero di girare tutto ciò che non ti piace.

Successivamente ti consiglierei di usare solo le icone Full e Empty. Ha più senso e hai solo bisogno di cambiare due icone anziché cinque. Anche in questo caso, se non ti piace questa opzione sentiti libero di lasciarlo spento.

Ultimo, ma sicuramente non meno importante, sta cambiando le icone reali. Mi piace usare Aerodyne Organic di Mariana Cabral. È naturale e si adatta perfettamente a tutte le altre icone di Windows.

Vedere? Molto meglio di quel pasticcio sovradimensionato sul desktop. È inoltre possibile modificare l'azione di doppio clic per svuotare il Cestino o aprirlo. Ho lasciato il mio al default - svuotamento. Se si elimina qualcosa per errore, è possibile aprire il Cestino facendo clic con il pulsante destro del mouse sull'icona nella barra delle applicazioni e selezionare "Apri".

Nel caso in cui non lo hai già fatto, ecco come rimuovere il Cestino dal Desktop in Windows 8.1.
Innanzitutto, apri il menu Start e genere: Mostra o nascondi icone comuni. Fai clic sulla prima opzione quando appare.

Ora rimuovere il segno di spunta da "Cestino" e fare clic su OK.

Questo è tutto! Sei tutto pronto. Personalmente mi piace il MiniBin perché sembra proprio una parte naturale di Windows, piuttosto che un'app di terze parti dal web.
Ti abbiamo mostrato i metodi per spostare il Cestino sulla barra delle applicazioni in Windows 8 e spostarlo in Windows 7. Ma MiniBin offre un modo più semplice per farlo, fornisce funzionalità aggiuntive ed è gratuito.
Cosa pensi? Microsoft dovrebbe esaminare la visualizzazione del Cestino solo sulla barra delle applicazioni? Diteci nei commenti!