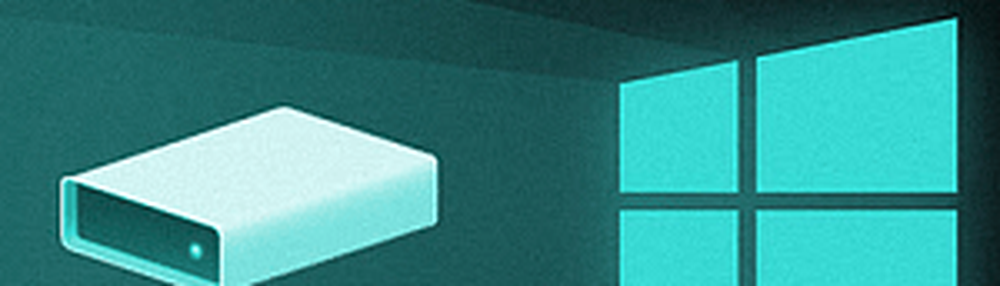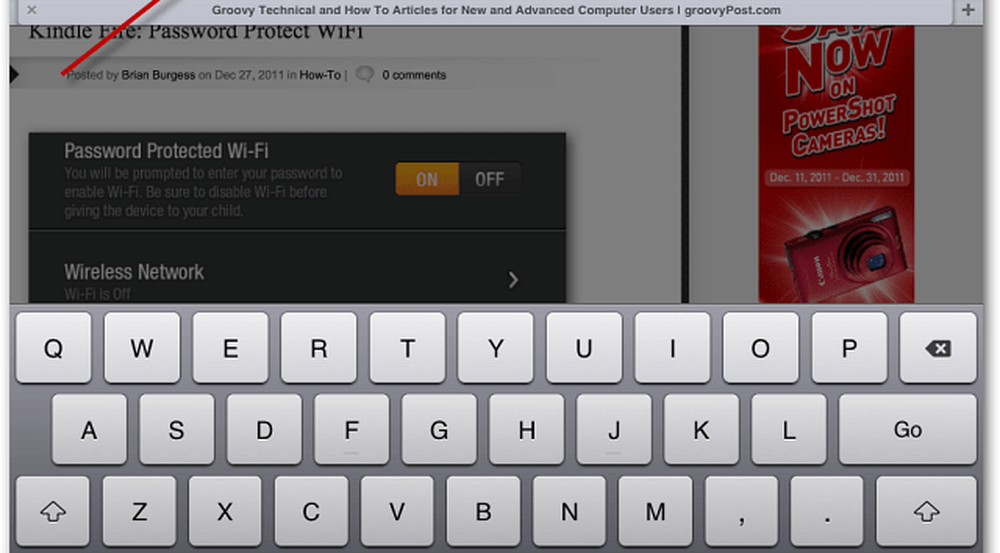Crea barre di scorrimento Mostra sempre e disattiva la trasparenza in Windows 10


Mantieni le barre di scorrimento sempre visibili
Nelle versioni aggiornate di Windows 10, le barre di scorrimento sono impostate per nascondere automaticamente quando non sei attivo con una finestra aperta. È un esempio di controlli coscienti che appaiono solo quando necessario. Quando sposti il mouse sul bordo di una finestra, c'è una leggera esitazione mentre appare la barra di scorrimento. Ci vuole un po 'per abituarsi. E se sei nuovo a Windows 10 e sei abituato a un certo ritmo con il tuo flusso di lavoro, potresti non essere un fan. La cosa interessante è che puoi rendere le barre di scorrimento sempre visibili.
Testa a Impostazioni> Facilità di accesso> Visualizza e scorri verso il basso fino alla sezione "Semplifica e personalizza Windows" e disattiva l'opzione "Nascondi automaticamente le barre di scorrimento in Windows". D'ora in poi, le barre di scorrimento saranno sempre visibili anche se non sei impegnato con una finestra.

Disabilita la trasparenza del design fluido
Se non sei un fan dell'effetto traslucido o trasparente che fa parte di Fluent Design, puoi disattivarlo. Per farlo, dirigetevi verso Impostazioni> Personalizzazione> Colori e scorri verso il basso un po 'e sotto la sezione "Altre opzioni", dove puoi disattivare l'opzione "Effetti di trasparenza". Non solo questo uccide il look traslucido per le finestre aperte, ma spegne molte delle esperienze di Fluent Design ovunque.

Il nuovo Fluent Design System continuerà a evolversi nel tempo e includerà nuove funzionalità e capacità per Windows 10. Quando ciò accadrà, saremo sicuri di farti sapere su di loro. Ancora una volta, non tutti i nuovi miglioramenti di Fluent Design renderanno felici tutti. Fortunatamente, a partire da Windows 10 1803, Microsoft offre agli utenti la possibilità di gestire il comportamento di alcuni elementi del sistema. Se hai un consiglio su come usare il nuovo design, salta nei nostri forum di Windows 10 per ulteriori discussioni.