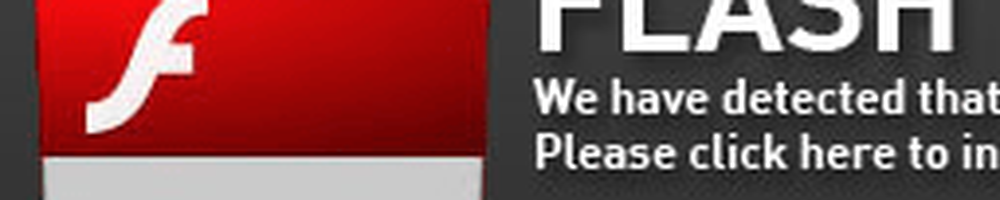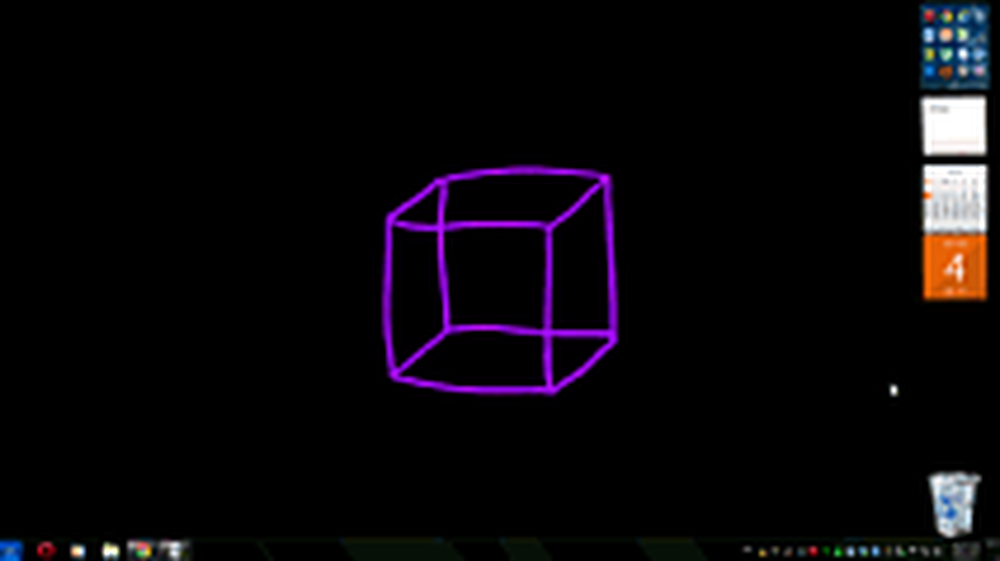Realizza una scheda MicroSD con le librerie e le app RT di Surface

Ad esempio, Xbox Video e Music si basano sulle Librerie di Windows in Windows per archiviare e accedere ai contenuti acquistati. Anche se aggiungi i tuoi file alla scheda, le app integrate non la vedranno. C'è una soluzione semplice per il problema però. Ecco come installare una scheda MicroSD in Surface e renderla utilizzabile da Windows RT.

Aggiungi la scheda MicroSD alle librerie su Surface RT
Dopo aver installato una nuova scheda microSD su Surface, ti consiglio di creare una cartella per video, musica e foto. Quindi aggiungi i tuoi file multimediali in ogni cartella.

Ora crea una nuova cartella sul tuo C: drive e dai un nome a qualcosa per aiutarti a identificarlo facilmente. Qui ne ho fatto uno e l'ho chiamato microSD.

Per far funzionare la scheda con le librerie, è necessario aprire Gestione disco. Sì, gli strumenti di amministrazione sono ancora presenti in Windows RT e puoi aggiungerli alla schermata Start se lo desideri. Quindi avviare Computer Management e fare clic su Gestione disco.

Oppure, colpisci WinKey + X per visualizzare il menu Power user e selezionare Gestione disco da lì.

In Gestione disco vedrai la tua scheda microSD. Dovrebbe avere già una lettera di unità assegnata. Nel mio caso è (D :). Fare clic con il tasto destro su di esso e selezionare Cambia lettera e percorsi.

Quindi fare clic su Rimuovi.

Dopo che è stato rimosso, anche la lettera di unità viene rimossa. Fare nuovamente clic con il pulsante destro del mouse e selezionare Cambia lettera e percorsi di unità, quindi fare clic sul pulsante Aggiungi.

Ora è possibile assegnargli una lettera di unità disponibile e selezionare "Monta nella seguente cartella NTFS vuota" e fare clic su Sfoglia.

Ora trova il percorso della cartella che hai creato sull'unità C: Surface.

Nella finestra di dialogo Aggiungi lettera o percorso di unità, avrai qualcosa di simile a questo. Fare clic su OK e chiudere la Gestione disco.

Ora apri File Explorer e apri una delle Librerie. Dalla barra multifunzione selezionare Gestisci libreria.

Aggiungi la cartella alla libreria appropriata. Ad esempio, qui aggiungo la cartella Video dalla mia scheda microSD alla Libreria video in superficie.

Ecco qua! Apri l'app in stile metro, come Xbox Video e vedrai il contenuto della scheda microSD.