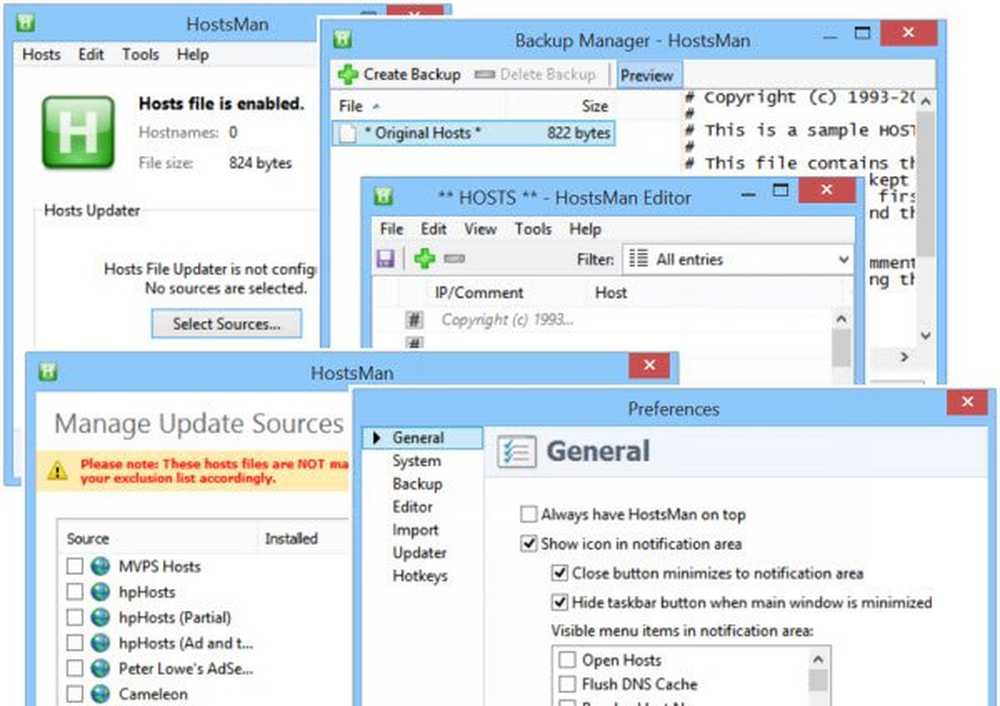Blocca il tuo iPad o iPhone su una sola app

Ma, cosa succede se vuoi che utilizzino solo un'app specifica e non giochi a Angry Birds quando vuoi che utilizzino solo un'app educativa? Ecco dove l'accesso guidato di Apple (introdotto in iOS 6) torna utile.
L'accesso guidato consente di limitare l'intero dispositivo, consentendo solo un'app scelta dall'utente, anche il pulsante home è disabilitato.
Limita iPad o iPhone a eseguire solo una app
Inizia andando a Generale> Accessibilità> Accesso guidato. Quindi accenderlo e impostare il codice di accesso a quattro cifre.
Nota: Sto usando un iPad Mini con iOS 7 per questo, ma il processo è essenzialmente lo stesso con un iPhone o iPad con iOS 6.

Dopo averlo configurato, vai alla schermata principale e avvia l'applicazione che desideri bloccare e quando è in esecuzione, rapidamente tocca il pulsante Home tre volte. Questo ti darà la schermata di accesso guidato (mostrata sotto) e lì puoi attivare o disattivare altri pulsanti hardware.
Puoi perfino usare il dito per circondare un pulsante che non desideri sia accessibile nell'app. Ad esempio, probabilmente non vuoi che gli acquisti in-app siano disponibili per tuo figlio.

Se colpiscono un pulsante che non è consentito sul tuo dispositivo, la seguente schermata ti farà sapere che non funzionerà, indipendentemente da quanto lo vogliono.

Ora, potresti chiederti, cosa impedisce a mio figlio di colpire il pulsante home tre volte? La risposta è nulla, ma, che farà apparire solo lo schermo per inserire il tuo passcode.

Questa funzione ti dà, il genitore, il controllo su ciò che il bambino può fare sul dispositivo. Ma è una funzionalità interessante per gli insegnanti in classe o per chiunque desideri trasformare l'iPad in un chiosco portatile.
Un'altra buona idea che vale la pena menzionare è quella di riproporre il tuo vecchio dispositivo iOS 6 a una funzione, magari come lettore musicale o macchina podcast. Se vuoi farlo con il tuo iPod touch con iOS 6 o versioni successive, puoi farlo!