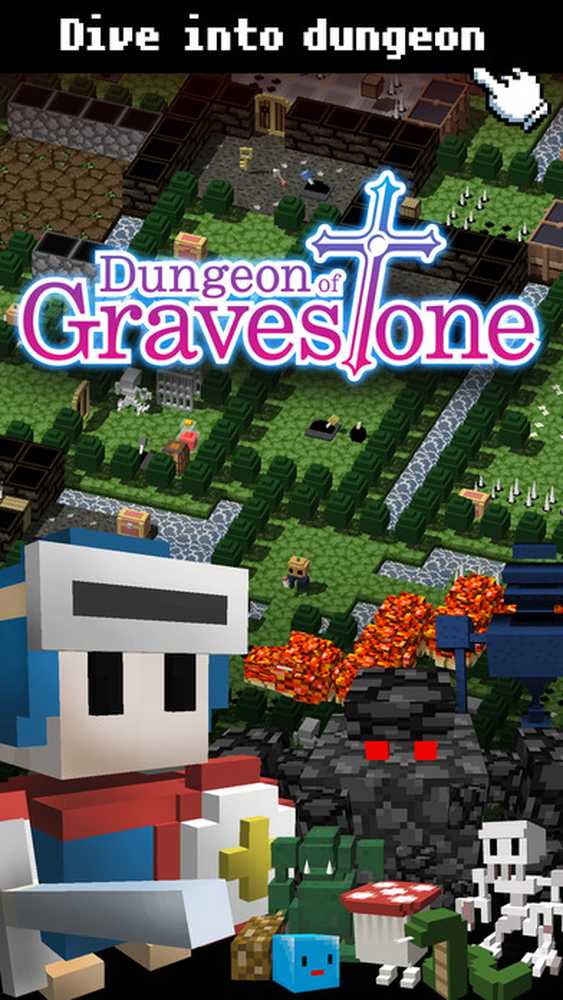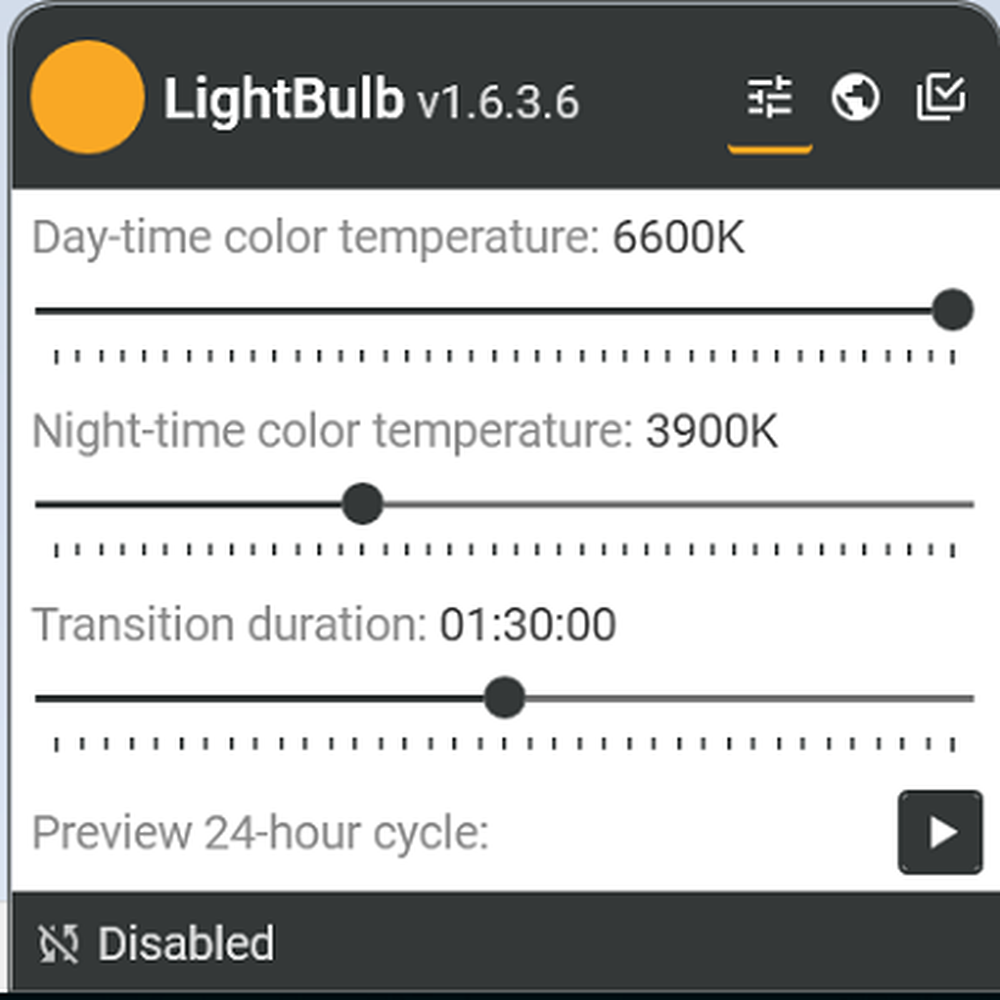Lightroom e Photoshop per fotografia per smartphone

Ecco alcuni modi per migliorare ulteriormente la tua fotografia mobile utilizzando Photoshop e Lightroom:
Crea un panorama HDR
I panorami presi con i telefoni sono fantastici. Anche le foto HDR sono fantastiche. Quindi lascia che ti chieda - Perché non entrambi? Ecco i semplici passaggi per creare un panorama HDR:
1. Scatta una serie di foto HDR sovrapposte
Carica la tua fotocamera, imposta la modalità HDR e scatta quante più foto si sovrappongono.

2. Caricalo sul tuo computer
Non sono necessarie istruzioni speciali qui. OneDrive, Dropbox, Pushbullet ... l'elenco potrebbe continuare all'infinito. Usa quello che ti piace per ottenere quelle foto.
3. Unione di Panorama
Per unire, usa l'opzione Photomerge di Photoshop che trovi in File> Automatizza> Photomerge. Se preferisci usare Adobe Bridge, ti abbiamo coperto.
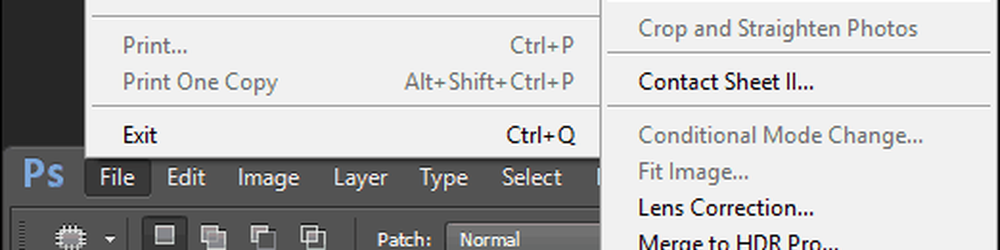
Seleziona la modalità Auto e usa il pulsante Sfoglia per localizzare le tue immagini.
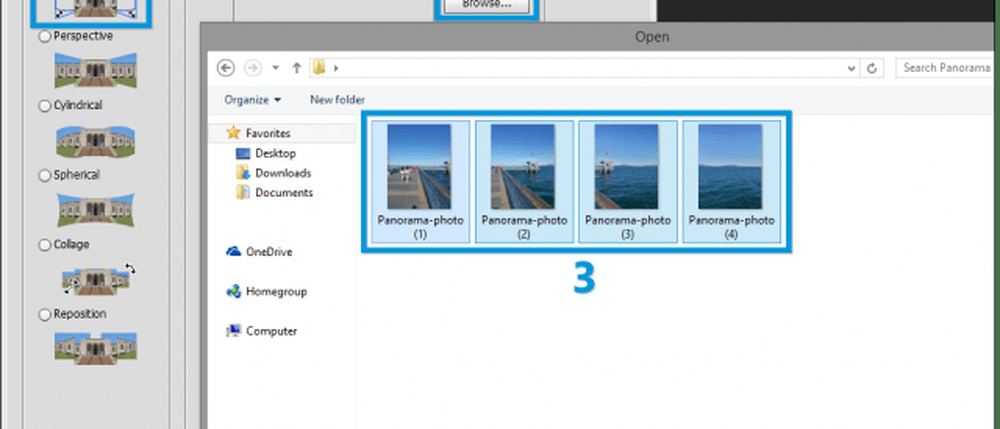
Ora premi OK e goditi lo spettacolo: Photoshop dovrebbe allineare e unire le tue immagini in pochissimo tempo. Una volta fatto è possibile salvare l'immagine in un formato preferito. Ecco un esempio:

Migliora la gamma dinamica
È difficile vedere il cielo nuvoloso nelle foto del telefono durante il giorno? Forse i tuoi amici sono tutte sagome quando sparano contro un bel tramonto? Non preoccuparti, possiamo aggiustarlo!
1. Importa le tue foto su Lightroom
Mentre sei in visualizzazione Libreria, premi il pulsante Importa in basso a sinistra per aggiungere le tue nuove foto.

2. Metti in evidenza i punti salienti, aumenta le ombre
Sperimenta con i cursori Evidenzia e Ombra nella modalità Sviluppo. Non tirare i cursori fino a -100 e 100 poiché la maggior parte delle fotocamere smartphone non è in grado di catturare quella gamma dinamica in primo luogo.
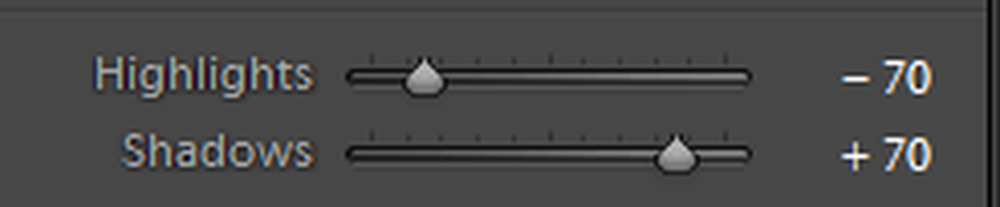
3. Esportare alla massima qualità e dimensione originale
Mantieni la tua foto alla massima qualità trascinando il cursore di qualità fino a 100 e rimuovendo il segno di spunta da "Ridimensiona per adattarlo".
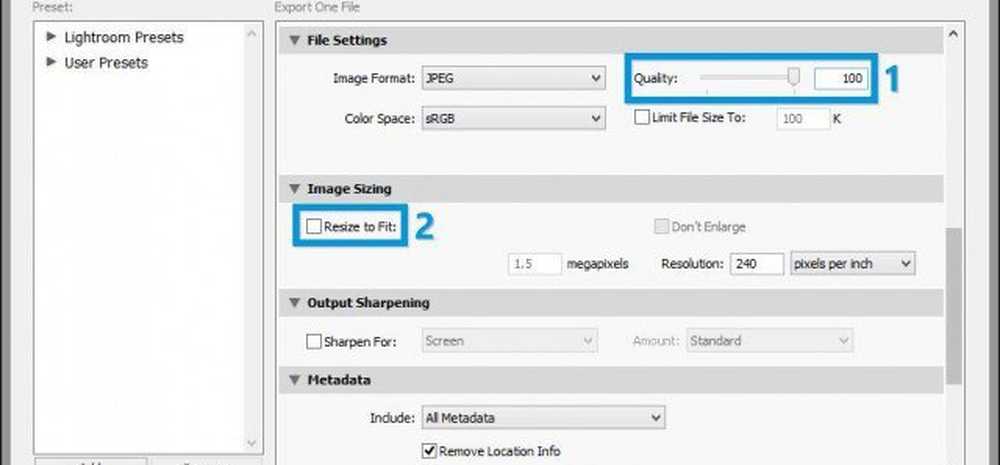
Ecco un rapido prima / dopo. Nota come il bagliore bianco nel cielo è sparito e come i dettagli nelle aree d'ombra sono completamente recuperati.


Riduzione del rumore
Rumore: quelle brutte piccole cose nelle tue foto che ti ricordano un'antenna TV analogica rotta. Fortunatamente, puoi sbarazzartene! Bene, parzialmente, almeno. Ecco come:
1. Importa le tue foto su Lightroom
Ancora una volta - usa "Importa" per ottenere le tue foto nella tua biblioteca.

2. Utilizzare il pannello Dettagli per ridurre il rumore
Mentre sei in modalità Sviluppo, usa la riduzione del rumore dal pannello di disturbo per dare all'immagine una pulizia generale.
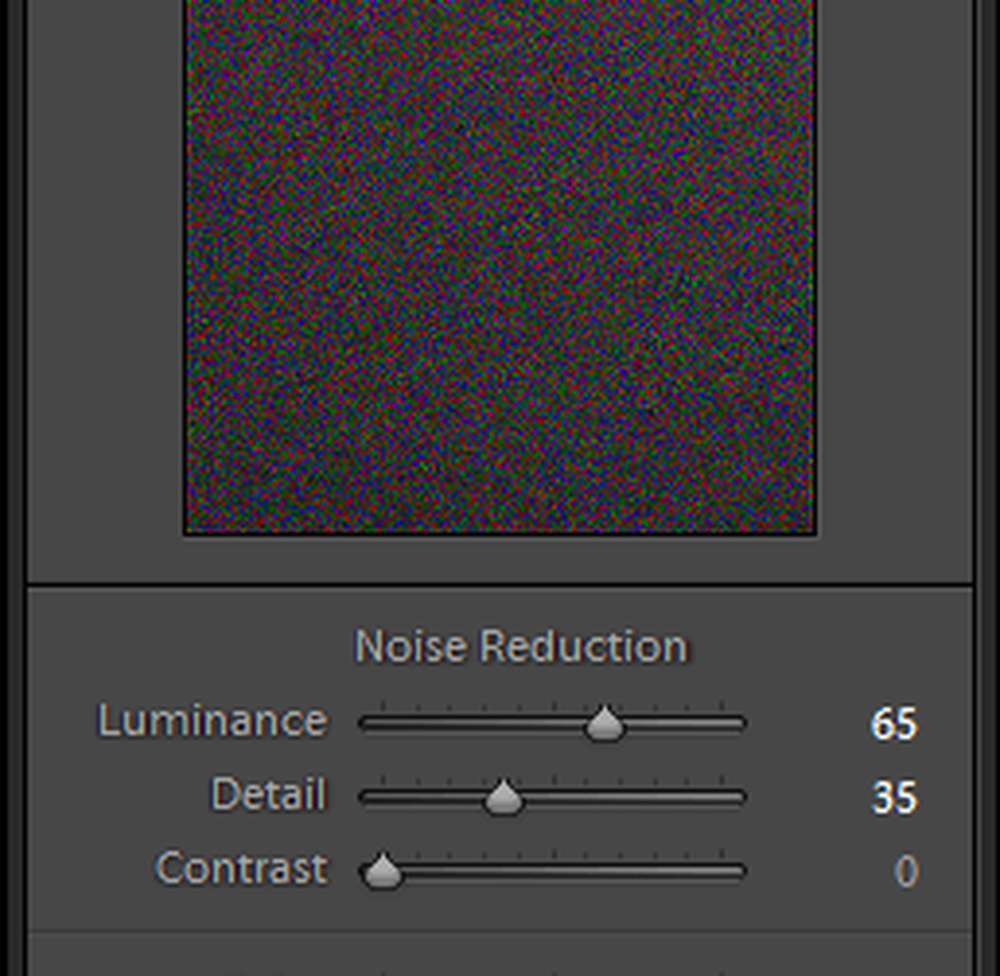
3. Utilizzare lo strumento Pennello per la riduzione selettiva del rumore
È possibile utilizzare lo strumento pennello in Lightroom per ridurre selettivamente il disturbo nelle aree più scure di un'immagine. Di seguito puoi trovare le impostazioni che utilizzo: sentiti libero di sperimentare con i cursori e modificare i risultati in base all'immagine con cui stai lavorando.
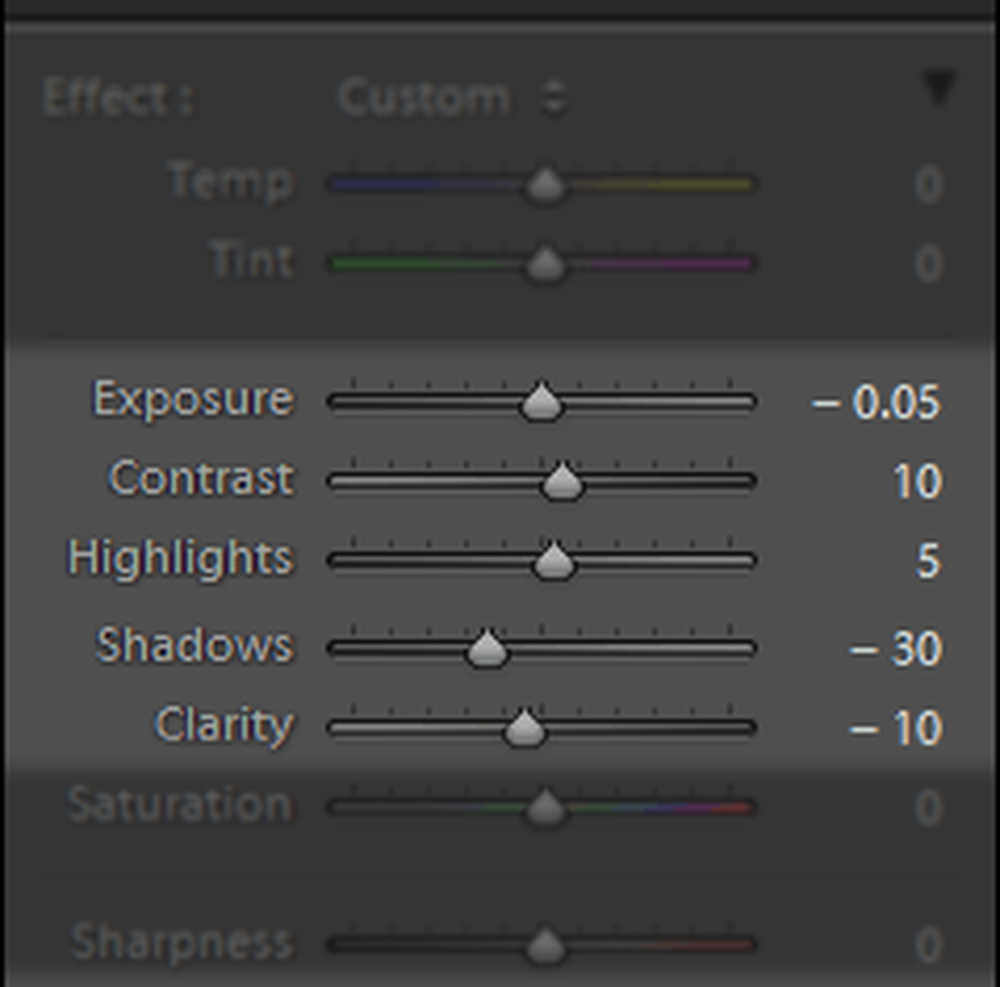
3. Esportare alla massima qualità e dimensione originale
Ecco un confronto tra l'immagine originale e quella in cui ho ridotto il rumore:
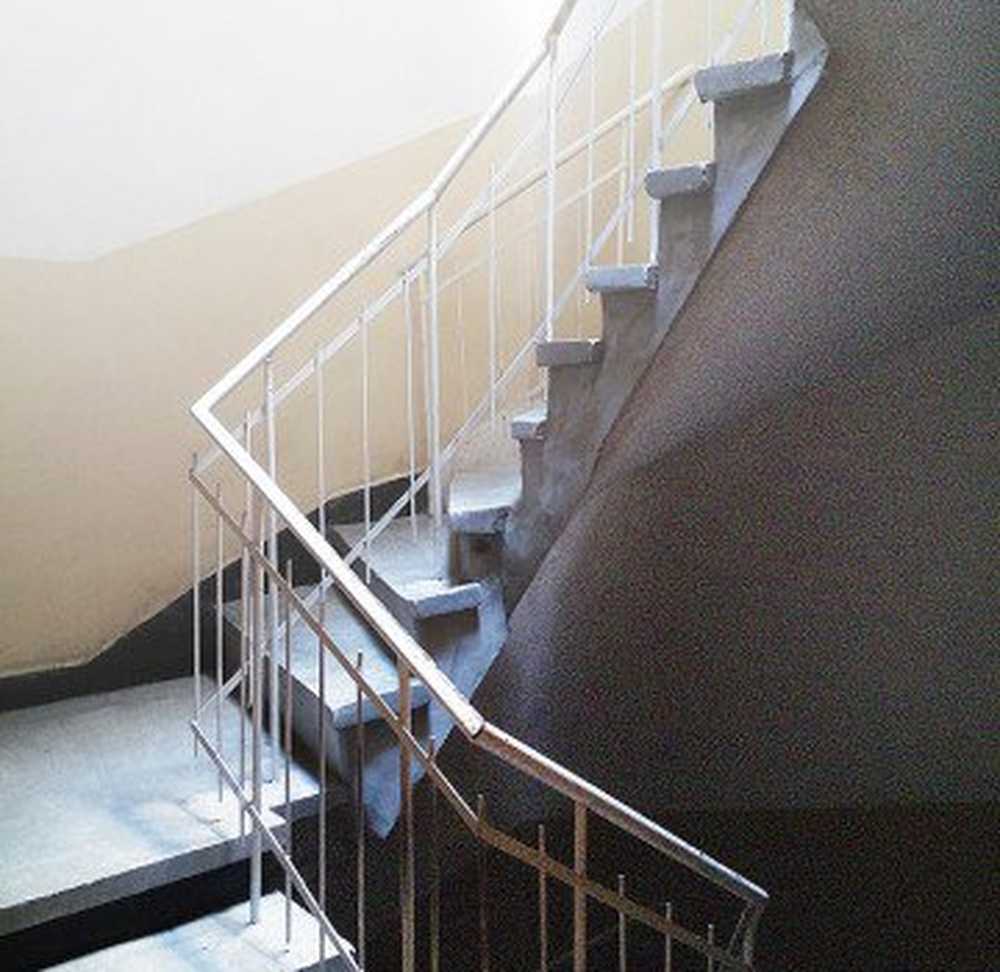

Riduzione di chiarezza / riduzione della chiarezza
1. Importa le tue foto su Lightroom

2. Usa il cursore Chiarezza
Puoi sfruttare il cursore Clarity in Lightroom (o il cursore Definition in Apple Aperture) per cambiare completamente l'aspetto di un'immagine.
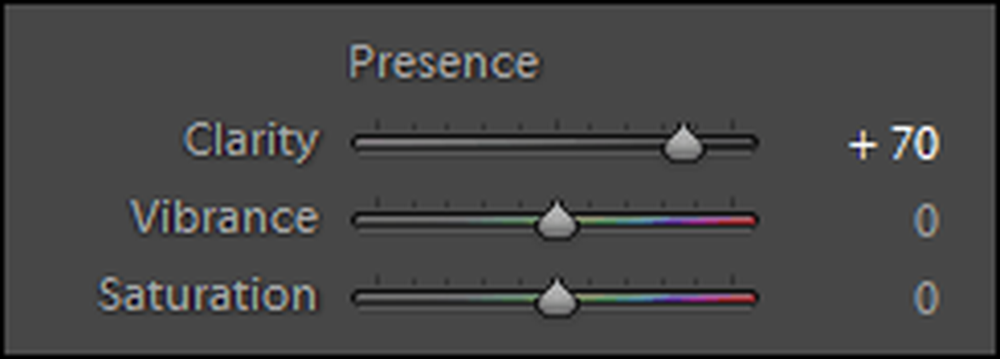
3. Esportare alla massima qualità e dimensione originale
Ecco un confronto tra aumento della chiarezza (a sinistra) e riduzione della chiarezza (a destra):


Aggiungi DOF (Bokeh)
Questo è un piccolo trucco per rendere le tue foto più professionali. Bokeh è lo sfondo sfocato che appare nelle immagini in cui sono messi a fuoco solo gli elementi importanti.
Dai uno sguardo al nostro articolo "Bokeh nei tuoi scatti senza usare costosi ingranaggi" per una spiegazione più dettagliata:
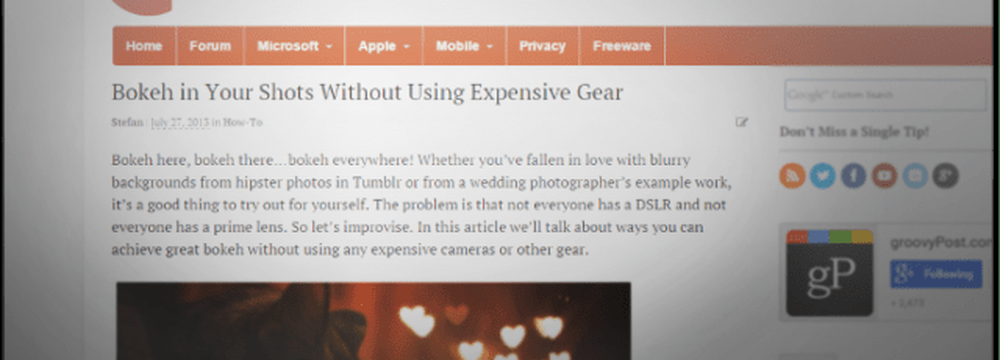
Per ora, questi sono tutti i consigli che riesco a pensare. Ricorda: Photoshop e Lightroom sono la porta finale per la creatività. Prova diverse tecniche e guarda il nostro catalogo in continua di tutorial di Photoshop nel caso in cui hai bisogno di un po 'di ispirazione in più.