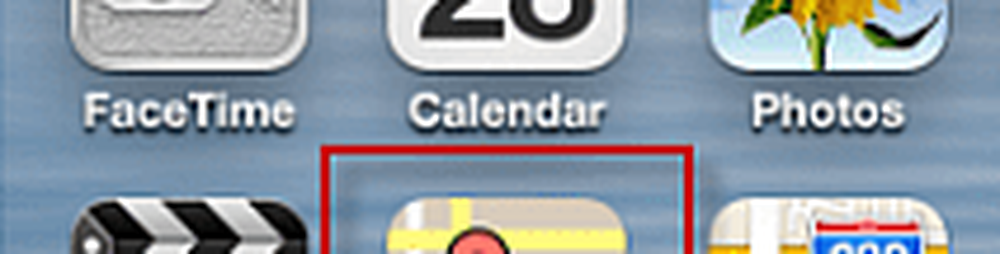iOS 7 Cinque consigli sulla sicurezza e sulla privacy per il tuo nuovo dispositivo
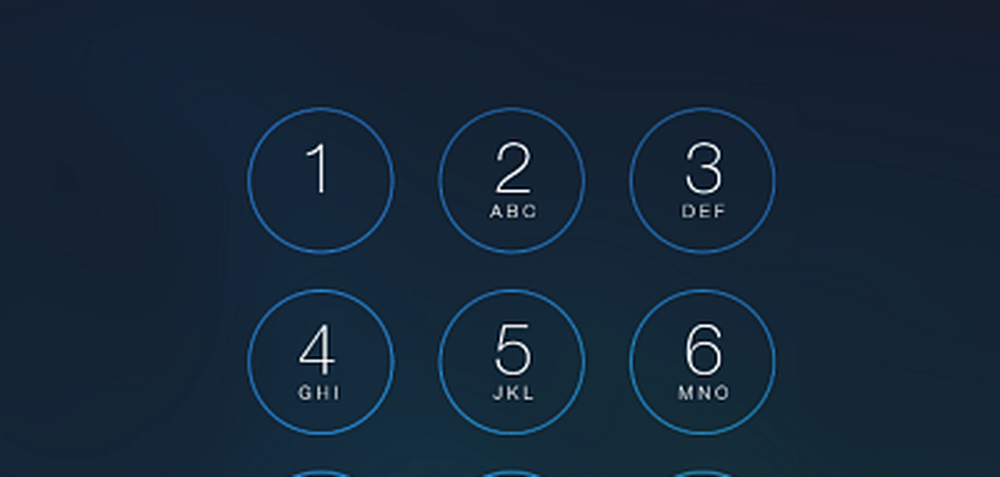
Abilita un passcode dello schermo di blocco semplice o complesso
Questo dovrebbe essere ovvio, ma è sorprendente il numero di iDevice che ho preso in prestito e il proprietario non ha un passcode per la schermata di blocco. Se non ne hai impostato uno durante la configurazione iniziale, puoi crearne uno andando a Impostazioni> Generali> Blocco passcode> Attiva il passcode. Di default sono quattro cifre, come un PIN.

Ma puoi creare un passcode più complesso disattivando Simple Passcode. Quindi puoi digitare una password o una frase completa. Dopo averlo creato, puoi impostare quanto tempo passa prima che ti serva il passcode. Ovviamente, se si dispone di un iPhone 5S, è possibile attivare anche il sensore di impronte digitali.

Elimina le sedi frequenti in iOS 7
Oggi molte app devono utilizzare il rilevamento della posizione. E iOS 7 ha una funzione di localizzazione frequente integrata. Alcune volte potresti voler utilizzare la funzione, ma potresti anche volerle eliminare. Per farlo, vai a Impostazioni> Privacy> Servizi di localizzazione> Servizi di sistema> Posizioni frequenti. Sì, è sepolto così profondamente! Scorri verso il basso sotto la cronologia e tocca Cancella cronologia.
Se non si desidera che le Frequent Locations vengano attivate, basta disattivare la funzione.

iOS 7 ti consente anche di personalizzare la condivisione della posizione. Vai a Generale> Restrizioni> Abilita restrizioni. Dovrai inserire il passcode due volte e quindi selezionare le singole app per abilitare le restrizioni. Dopo aver selezionato le tue app, scorri verso il basso fino alla sezione Privacy. Tocca Servizi di localizzazione per disabilitare la posizione per le app specifiche.

Blocca cookie, attiva DNT in Safari
Mentre la funzione Do not Track (DNT) nel browser Safari in iOS 7 si basa sulla "cooperazione volontaria" dei tracker, ogni protezione aiuta. Per abilitare la funzione DNT vai a Impostazioni> Safari. Sotto Privacy e sicurezza attiva Do Not Track. I cookie sono impostati per essere bloccati da terze parti e inserzionisti per impostazione predefinita, ma è possibile modificarli su Sempre.

Disattiva il Centro di controllo e le Notifiche sulla schermata di blocco
Avere notifiche per gli elementi nel tuo calendario, messaggi e altro è conveniente per accedere dalla schermata di blocco, ma potresti non volere che le informazioni siano disponibili a chiunque. Vai a Impostazioni> Centro notifiche. Qui puoi disattivare entrambe le visualizzazioni Visualizza e Oggi.

Puoi anche entrare e impostare ciascuna app singolarmente per visualizzare le notifiche o meno.

Abbiamo parlato di come disattivare Control Center durante la riproduzione di giochi o l'utilizzo di app. Ma nella stessa sezione puoi disattivare il Centro di controllo dalla schermata di blocco.

Abilita la verifica in due passaggi
Più livelli di sicurezza hai, migliore è la tua sicurezza. Ciò richiederà l'immissione di una password specifica per l'app o di un codice PIN la prima volta che si imposta un servizio sul dispositivo. Consulta il nostro articolo su come abilitare la verifica in due passaggi per il tuo ID Apple.

Assicurati anche di verificare come abilitare la verifica in due passaggi su questi altri account che utilizzerai sul tuo iPhone o iPad:
- Google Two Factor Authentication Roundup
- Abilita l'autenticazione a due fattori su Facebook
- LastPass Two Factor Authentication
- Abilita la verifica in due passaggi su Dropbox