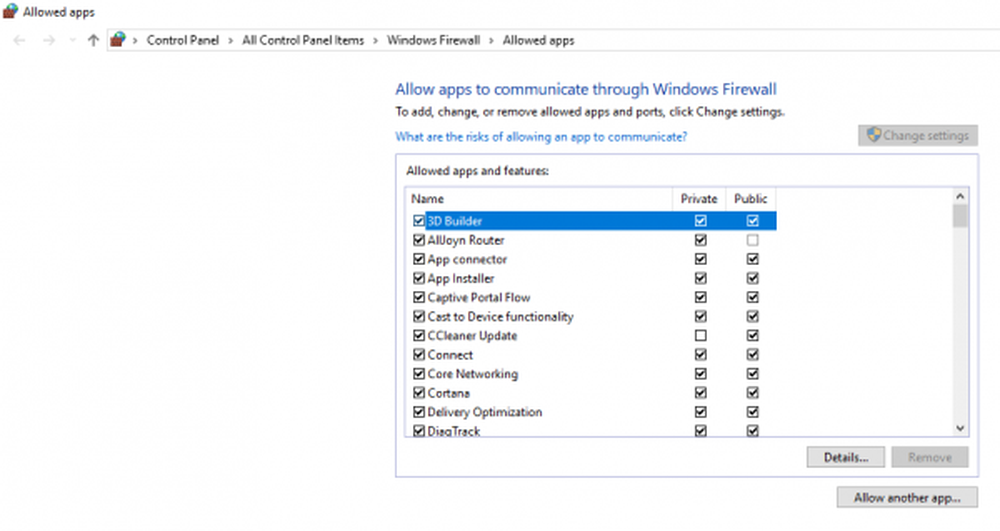Come eseguire la filigrana dei fogli di lavoro in Excel 2010 e 2013
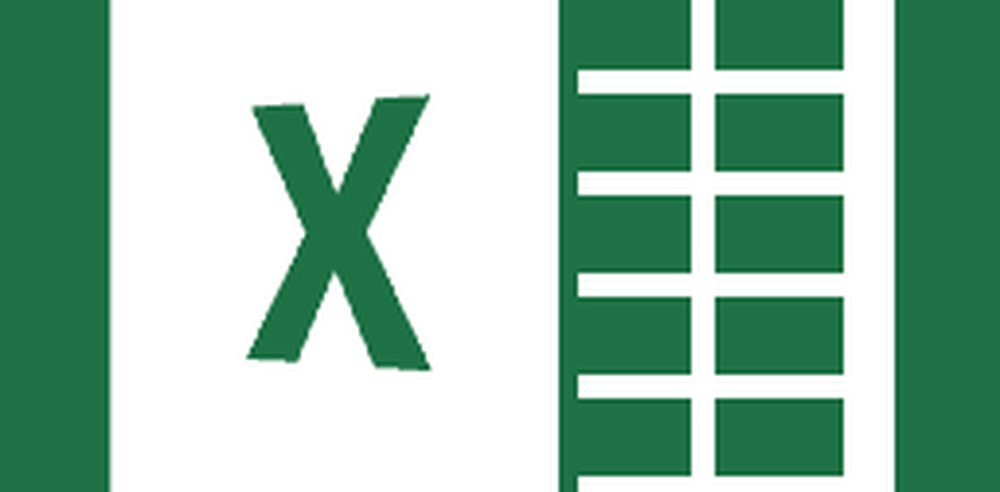
Come filigrane foglio di lavoro in Excel 2010
Aprire il foglio di lavoro su cui si desidera aggiungere filigrana, fare clic sulla scheda Inserisci dalla barra multifunzione. quindi intestazione e piè di pagina.

Sotto gli strumenti Intestazione e Piè di pagina, selezionare Progettazione e fare clic su Immagine dagli elementi Intestazione e Piè di pagina.

Sfoglia l'immagine che vuoi usare come filigrana. Tieni presente che dopo aver aggiunto l'immagine nel campo dell'intestazione, verrà visualizzato & [Immagine] nella scheda ma non ti preoccupare se fai clic su un'altra cella cambierà questo testo di nuovo in immagine. Se vuoi farlo apparire nel mezzo del foglio, premi Invio prima di & [Immagine] come e spostalo nel punto in cui vuoi mostrare l'intestazione.

Utilizzo di WordArt come filigrana in Excel 2010
È inoltre possibile utilizzare WordArt come filigrana su Excel 2010. Fare clic su Inserisci >> WordArt. Seleziona il formato che desideri utilizzare e digita il testo.

Dalla piccola scorciatoia dell'editor di testo che appare, puoi cambiare la dimensione del carattere che vuoi usare.

Ma usando questo WordArt può rendere difficile per l'utente leggere il foglio di lavoro. Fare clic su Formato in Strumenti di progettazione.

Fai clic sulla piccola freccia sotto gli stili WordArt per aprire le opzioni WordArt.

Da lì, seleziona Riempimento di testo dalla barra laterale e seleziona Riempimento solido. Da qui, regola anche la trasparenza su qualcosa di adatto e fai clic su Ok. In questo modo, possiamo modificare la visibilità della filigrana in modo che non copra il testo nel foglio di lavoro.

Ora vai su Profilo testo e seleziona nessuna linea.

Ecco come appare la filigrana WordArt. Puoi giocare con le impostazioni per ottenere il risultato desiderato.

Come aggiungere filigrana in Excel 2013
La maggior parte dei passaggi è la stessa per Excel 2013 come in Excel 2010. La principale differenza è nel layout di Excel. Basta andare Inserisci >> Intestazione e piè di pagina.

Fare clic sul pulsante Immagine dagli elementi Intestazione e Piè di pagina.

In Excel 2013, puoi utilizzare immagini dal tuo computer e clipart di Office.com o persino cercare immagini dai risultati di ricerca di Bing e utilizzare l'immagine come filigrana.

Utilizzo di WordArt come filigrana in Excel 2013
All'inizio, potrebbe essere difficile trovare l'opzione WordArt in Excel 2013, ma è ancora presente nella stessa scheda di Excel 2010. Vai su Inserisci e nella scheda Testo, fai clic sull'icona WordArt come mostrato di seguito e seleziona tu vuoi.

Fai clic sulla stessa freccia sotto gli stili WordArt per aprire l'opzione Formato.

Apparirà una nuova barra laterale. Da lì, fai clic su Opzioni testo e apri le opzioni Riempimento e struttura del testo.

Seleziona Riempimento solido sotto Riempimento del testo e Nessuna linea sotto Struttura del testo. Seleziona la trasparenza per quello che vuoi e chiudi il menu.

E hai finito.

Personalizzazione della filigrana dell'immagine
Puoi persino personalizzare l'aspetto dell'immagine. Dalla scheda Progettazione, fare clic su Formato immagine.

Da qui, puoi modificare le dimensioni e l'aspetto dell'immagine. Fare clic sulla scheda Immagine e selezionare le impostazioni in base alle proprie preferenze. Ti suggerisco di utilizzare la funzione Rimozione dal menu a discesa sotto Controllo immagine, in quanto rende sfumata la filigrana e diventa più facile per l'utente leggere il contenuto del foglio di lavoro.

L'opzione Comprimi consente agli utenti di modificare la risoluzione e la dimensione dell'immagine. Se hai ritagliato qualsiasi parte della filigrana dalle impostazioni, puoi usare l'opzione di compressione per eliminare aree ritagliate o anche solo comprimere l'immagine per un facile utilizzo.

Tuttavia, tieni presente che la compressione dell'immagine può ridurre la qualità della filigrana. Se stai bene con esso, fare clic su Applica altrimenti lasciarlo così com'è.

I passaggi per personalizzare la filigrana sono gli stessi sia per Excel 2010 che per Excel 2013.