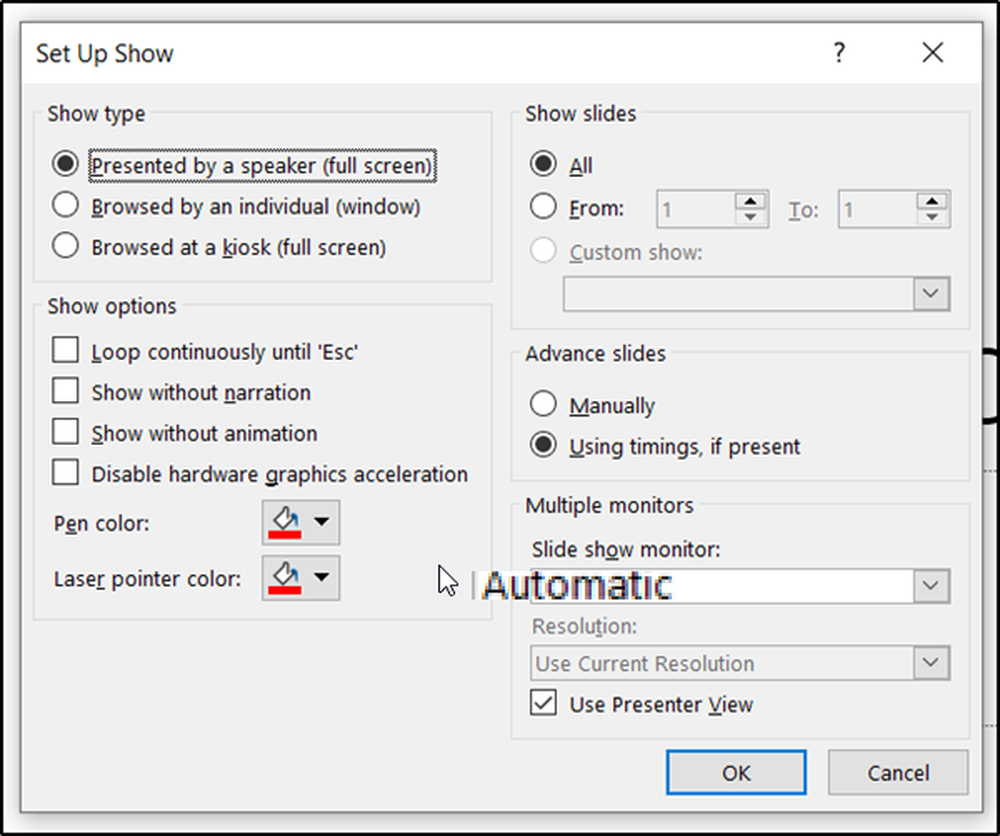Come guardare Amazon Prime con Chromecast

Tuttavia, c'è un modo per aggirare l'avidità di Amazon, e cioè utilizzando la funzionalità di cast del browser Chrome.
Guarda Amazon Prime con Chromecast
Affinché questa opzione funzioni, ci sono alcuni prerequisiti necessari per prima cosa.
- È installata l'ultima versione del browser Google Chrome o un dispositivo Chromebook.
- Dispositivo Chromecast collegato alla TV o ad una TV Android.
- Non è richiesto un abbonamento Amazon Prime ma, ovviamente, ti darà accesso a più contenuti.
Assicurati che il dispositivo Chromecast sia connesso alla rete domestica e funzioni correttamente. Puoi testare questo problema installando l'app Google Home e assicurandoti che il tuo dispositivo Chromecast sia riconosciuto. Una volta che sai che il tuo dispositivo Chromcast è collegato alla TV e funziona correttamente, sei pronto per eseguire lo streaming di Amazon Prime sul dispositivo.
Riproduci Amazon Prime su Chromecast con Google Chrome
Usando Google Chrome, accedi al tuo account Amazon Prime e trova un film o un programma TV che desideri riprodurre in streaming. Vai avanti e lancia il video Amazon nel tuo browser.
Una volta riprodotto il video, seleziona il tre punti nell'angolo in alto a destra della finestra di Chrome e seleziona lanciare.

Verrà visualizzata un'altra finestra in cui verranno visualizzati tutti i dispositivi Google rilevati sulla rete domestica che il browser è in grado di trasmettere a tale scheda del browser. Scegli il televisore sul quale è collegato il tuo dispositivo Chromecast. Vedrai che il dispositivo diventa blu una volta avviato il lancio.

Come migliorare la qualità di streaming di Amazon Prime
Noterai alcuni problemi durante lo streaming di contenuti Amazon Prime. Uno è che se provi a guardare il video nel tuo browser mentre è in streaming anche sul dispositivo Chromecast, l'audio potrebbe iniziare a balbettare.
L'altro problema è che lo streaming di una scheda limita la qualità a 1080p e la qualità potrebbe essere ridotta se si dispone di una connessione di rete scarsa o di una scheda di rete lenta.
Puoi migliorare entrambi questi problemi con un paio di piccole modifiche. Il primo è l'attivazione di un flag nel browser Chrome chiamato # Enable-nuovo-remote-riproduzione-gasdotto. Ciò ottimizza lo streaming di contenuti video dal browser a dispositivi remoti come un Chromecast. Per abilitare questo, digitare chrome: // flags / # media-comunicazione remota nel campo URL del browser.
Genere: a distanza nel campo di ricerca. Impostato Abilita la nuova pipeline di riproduzione remota a Abilitato.

Dovrai fare clic sul Riavvia ora pulsante per riavviare il browser. Assicurati che, una volta riavviato il video di Amazon Prime e trasmesso al tuo Chromecast, imposti il video sulla modalità a schermo intero per sfruttare appieno questa funzione.
Un altro modo per migliorare la qualità dello streaming video su Chromecast è un'impostazione speciale nell'app Google Home per utilizzare la modalità HDMI 50Hz. Ciò migliora la qualità del video se la TV supporta HDMI 50Hz.
Per accedere a questo:
- Apri l'app Google Home.
- Tocca la TV a cui è collegato Chromecast.
- Clicca il icona dell'ingranaggio per accedere alle impostazioni di Chromecast.
- Scorri verso il basso fino a Display sezione e abilitare Usa la modalità HDMI 50Hz.

Con queste due impostazioni ottimizzate, dovresti vedere un miglioramento significativo della qualità dello streaming video quando trasmetti video dalla scheda Amazon Prime.
Regolazione del volume durante la trasmissione di Amazon Prime
Molte persone pensano che non è possibile controllare il volume quando si esegue il casting da Amazon Prime diverso dal telecomando del televisore. Ciò sarebbe sfortunato poiché la trasmissione di una scheda in streaming su Amazon Prime tende a essere eseguita a un volume inferiore rispetto alla maggior parte dei servizi.
Per fortuna, questo non potrebbe essere più lontano dalla verità. Esistono diversi modi per controllare il volume quando si avvia la trasmissione della scheda.
Innanzitutto, è possibile modificare il volume da Amazon Prime stesso. Durante lo streaming in modalità a schermo intero, verrà visualizzata l'icona di un altoparlante. Regola questo al massimo volume. Molto probabilmente, questo non sarà abbastanza forte, ma è un buon inizio.

Successivamente, puoi utilizzare l'app Google Home per regolare il volume del dispositivo Chromecast stesso. Questo di solito ha l'impatto maggiore sul volume generale.

Per accedere a questa schermata:
- Apri l'app Google Home.
- Scorri verso il basso fino al Chromecast TV a cui stai trasmettendo e toccalo.
- Sposta il cursore del volume intorno all'arco finché il volume è abbastanza alto.
Le probabilità sono buone che non sarà possibile impostare questo volume al 100% senza che il volume diventi troppo forte.
Se arrivi al 100% in Google Home, l'opzione finale è, in effetti, il telecomando TV stesso. Una volta impostato il volume della TV al 100%, tutte le impostazioni del volume per il cast di Amazon Prime sono così forti come possono essere le tue esperienze di casting.
La libertà di lanciare Amazon Prime
È un peccato che Amazon sia uno dei pochi servizi di streaming video che ha fatto la scelta di rinunciare al gioco di casting. L'ultima cosa che dovresti fare è acquistare un dispositivo Fire TV. Fare ciò premierà solo il fatto che Amazon si rifiuta di integrarsi con altri dispositivi.
Amazon non è in grado di impedirti di trasmettere la scheda del browser Chrome, quindi questa è la soluzione perfetta finché Amazon non deciderà di aggiungere una funzionalità di trasmissione al loro servizio di streaming video.