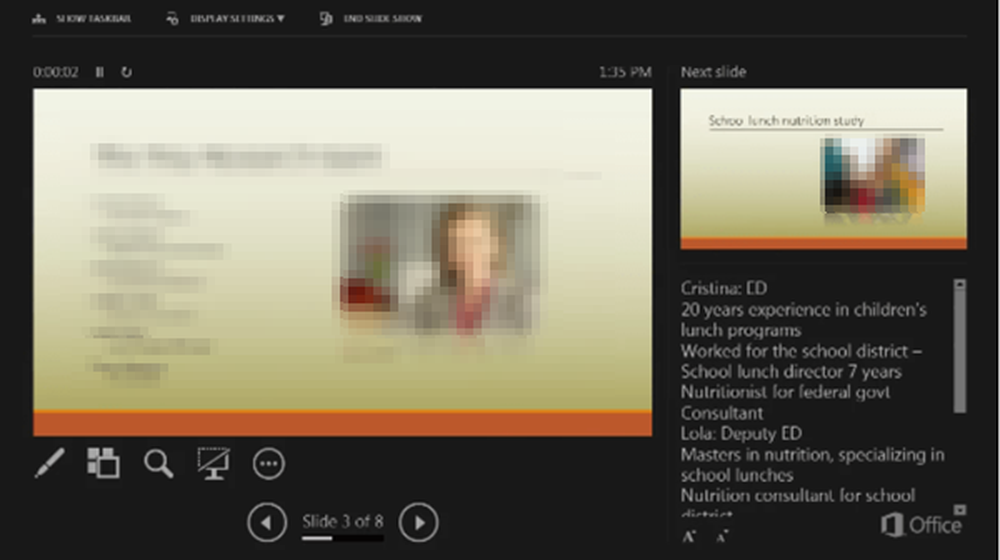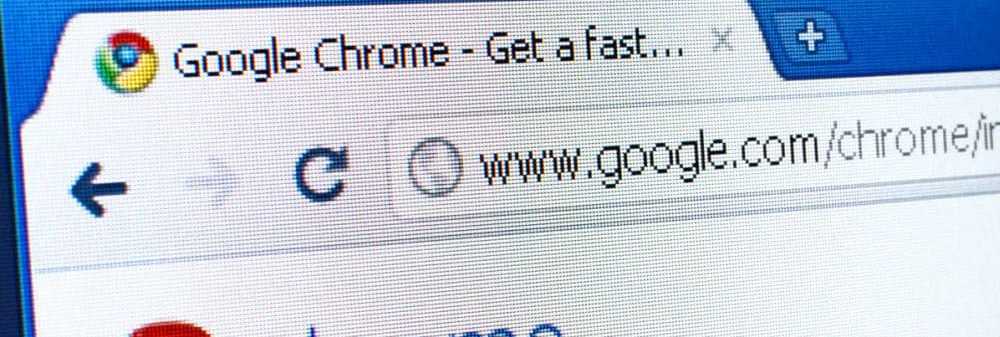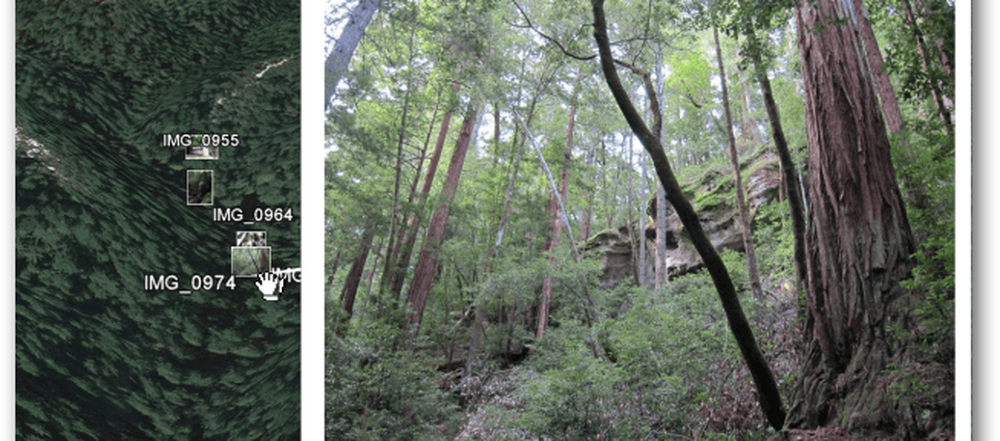Come visualizzare l'attività di Google Chrome sulla timeline di Windows 10

Prima di ottenere un'estensione Chrome ufficiale, ti abbiamo mostrato un'estensione di uno sviluppatore indipendente chiamato Timeline Support che ti consente di ottenere sia l'attività di Firefox che quella di Chrome su Windows Timeline. Ma ora abbiamo un'estensione ufficiale di Microsoft. Ecco uno sguardo su come iniziare e cosa puoi aspettarti.
Come utilizzare Windows 10 Timeline Chrome Extension
Scarica l'estensione ufficiale di Google Timeline di Google 10 che si chiama Attività Web dal Chrome Web Store. Dopo aver installato l'estensione, dovrai accedere al tuo account Microsoft e autorizzare l'accesso alle informazioni del tuo account.

Dopo aver effettuato l'accesso e concesso le autorizzazioni, l'icona dell'estensione diventa blu e inizia a monitorare i siti web visitati in Google Chrome rendendoli visibili sulla tua sequenza temporale.

Vale anche la pena notare che se si utilizza Microsoft Launcher sul proprio dispositivo Android, anche l'attività di Chrome verrà sincronizzata con la relativa sezione Attività della timeline. Sul telefono, vai su Launcher Impostazioni> Il tuo feed e attivare l'interruttore della sequenza temporale. Quindi vedrai l'attività della Timeline del PC, anche da Chrome e Edge.

Per assicurarti che la cronologia della tua cronologia sia sincronizzata tra le macchine, devi assicurarti che la cronologia delle attività sia abilitata su ogni computer e l'account Microsoft appropriato. Puoi accenderlo o spegnerlo andando a Impostazioni> Privacy> Cronologia attività. E se desideri interrompere la sincronizzazione dell'attività di Chrome, fai clic sull'icona dell'estensione e quindi esci.

Questo è tutto ciò che c'è da fare. Con l'estensione installata, sarà più facile riprendere attività precedenti che stavi facendo su macchine diverse che supportano anche la Timeline. Naturalmente, per accedere alla linea temporale è necessario che sia in esecuzione Windows 10 1803 o versione successiva e sia possibile fare clic sul collegamento "Vista attività" sulla barra delle applicazioni o premere Tasto Windows + scheda.